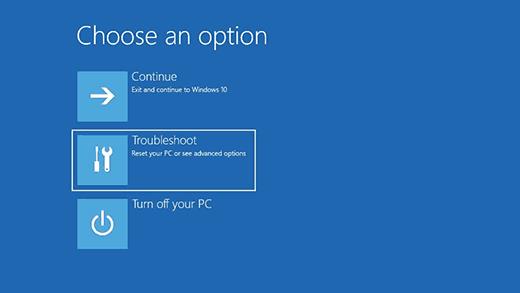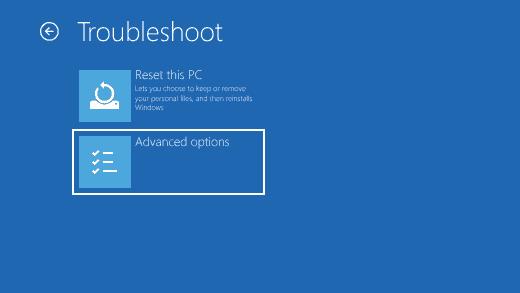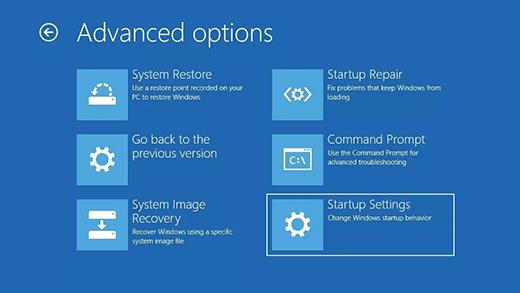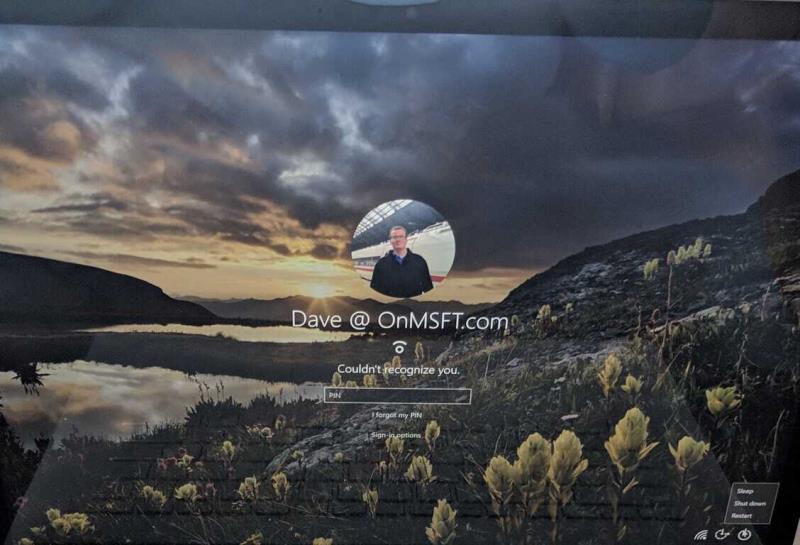Jums ir trīs iespējas, lai piekļūtu drošajam režīmam operētājsistēmā Windows 10; izmantojot iestatījumus, sveiciena pierakstīšanās ekrānu vai melnu vai tukšu ekrānu, izmantojot datora barošanas pogu.
Drošais režīms no iestatījumiem
Lai piekļūtu drošajam režīmam no iestatījumiem, veiciet tālāk norādītās darbības.
Nospiediet Windows logotipa taustiņu + I uz tastatūras, lai atvērtu tieši iestatījumus. Ja jūsu datoram nav Windows logotipa taustiņa, varat atvērt pogu Sākt un atlasīt zobrata ikonu, lai atvērtu sadaļu Iestatījumi.
Izvēlieties Atjaunināšana un drošība > Atkopšana
Sadaļā Advanced startups atlasiet Restartēt tūlīt.
Pēc Windows 10 datora restartēšanas tiks atvērts ekrāns Izvēlēties opciju, atlasiet Traucējummeklēšana > Papildu opcijas > Startēšanas iestatījumi > Restartēt.
Kad jūsu Windows 10 dators tiks restartēts, jums tiks parādīts opciju saraksts. No šejienes nospiediet F4, lai palaistu datoru drošajā režīmā, nospiediet F5, lai palaistu datoru drošajā režīmā ar tīklu.
Microsoft atbalsts izmanto drošo režīmu operētājsistēmā Windows 10, lai novērstu problēmas, kas varētu rasties ar operētājsistēmu Windows 10. Palaižot datoru drošajā režīmā, sistēma Windows 10 tiek startēta tukšā stāvoklī, bieži vien ierobežojot jums pieejamo failu un draiveru skaitu. Ja rodas problēma operētājsistēmā Windows 10 un pārslēdzat datoru drošajā režīmā, varēsit izslēgt, ka problēmu izraisa noklusējuma iestatījumi un pamata ierīces draiveri.
Operētājsistēmai Windows 10 ir savs problēmu novēršanas rīks, taču tas ne vienmēr ir precīzs, un, iespējams, jums būs jāveic papildu izpēte, ja radušās problēmas cēlonis ir labojums Windows reģistrā vai trešās puses programmas izmantošana. Operētājsistēmā Windows 10 ir divas drošā režīma versijas; Drošais režīms un drošais režīms ar tīklu . Vienīgā atšķirība starp abiem ir tāda, ka drošajā režīmā ar tīklu ir iekļauti nepieciešamie tīkla draiveri un pakalpojumi, kas nepieciešami, lai piekļūtu internetam vai piekļūtu citiem datoriem, izmantojot jūsu WiFi.
Jums ir trīs iespējas, lai piekļūtu drošajam režīmam operētājsistēmā Windows 10; izmantojot iestatījumus, sveiciena pierakstīšanās ekrānu vai melnu vai tukšu ekrānu, izmantojot datora barošanas pogu.
Drošais režīms no iestatījumiem

Lai piekļūtu drošajam režīmam no iestatījumiem, veiciet tālāk norādītās darbības.
1. Nospiediet Windows logotipa taustiņu + I uz tastatūras , lai atvērtu tieši iestatījumus. Ja jūsu datoram nav Windows logotipa taustiņa, varat atvērt pogu Sākt un atlasīt zobrata ikonu, lai atvērtu sadaļu Iestatījumi .
2. Izvēlieties Atjaunināšana un drošība > Atkopšana .
3. Sadaļā Advanced startup atlasiet Restartēt tūlīt.
4. Pēc Windows 10 datora restartēšanas tiks atvērts ekrāns Izvēlēties opciju , atlasiet Traucējummeklēšana > Papildu opcijas > Startēšanas iestatījumi > Restartēt .

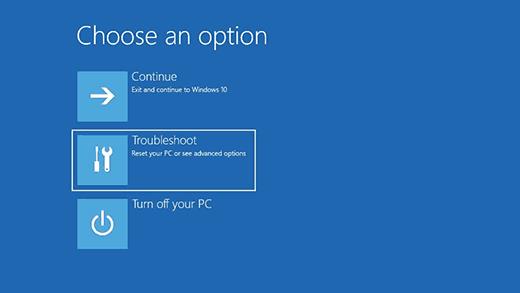
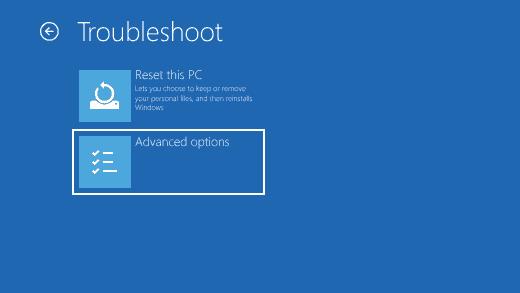
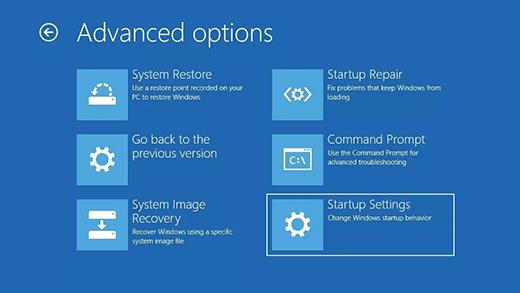
5. Tiklīdz jūsu Windows 10 dators būs restartēts, tiks parādīts opciju saraksts. No šejienes nospiediet F4, lai palaistu datoru drošajā režīmā , un nospiediet F5, lai palaistu datoru drošajā režīmā ar tīklu .
Drošais režīms no pierakstīšanās ekrāna
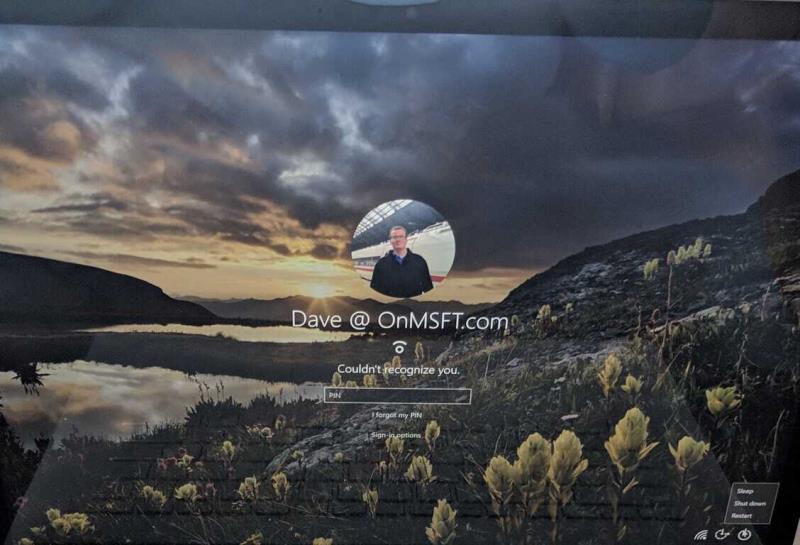
Pierakstīšanās ekrānā varat piekļūt tai pašai izvēlnei, kurai piekļuvāt, startējot drošo režīmu sadaļā Iestatījumi:
1. Restartējiet savu Windows 10 datoru no pierakstīšanās ekrāna, turot nospiestu taustiņu Shift (pa kreisi vai pa labi), vienlaikus atlasot Power pogu un izvēloties Restartēt apakšējā labajā stūrī pierakstīšanās ekrānā.
2. Pēc datora restartēšanas jūs tiksit novirzīts uz to pašu opciju izvēles ekrānu, kā parādīts iepriekš.
Atlasiet Problēmu novēršana > Papildu opcijas > Startēšanas iestatījumi > Restartēt .
3. Tiklīdz jūsu Windows 10 dators būs restartēts, tiks parādīts opciju saraksts. No šejienes nospiediet taustiņu F4, lai palaistu datoru drošajā režīmā , un nospiedietF5, lai palaistu datoru drošajā režīmā ar tīklu .
Drošais režīms no melna vai tukša ekrāna
Lūdzu, ņemiet vērā : ja Bitlocker ir ieslēgts, jums būs nepieciešama Bitlocker ID atslēga, lai palaistu Windows 10 datoru drošajā režīmā.
Lai palaistu Windows 10 datoru drošajā režīmā no tukša vai melna ekrāna, vispirms jāievada Windows atkopšanas vide (winRE). Jums būs jāspēj izslēgt ierīci 3 reizes un ieslēgt 3 reizes. Kad ieslēdzat datoru trešo reizi, datoram automātiski jāievada winRE.
Tagad, kad esat winRE, veiciet tās pašas darbības, kuras veicāt, lai pārietu uz drošo režīmu ar tīklu :
1. Opciju izvēles ekrānā atlasiet Traucējummeklēšana > Papildu opcijas > Startēšanas iestatījumi > Restartēt .
2. Pēc Windows 10 datora restartēšanas nospiediet taustiņu F5lai palaistu datoru drošajā režīmā ar tīklu .
Ja ekrāns ir melns vai tukšs, jums ir nepieciešams drošais režīms ar tīklu, jo jums ir jāpiekļūst internetam, lai novērstu problēmas un atrastu problēmas cēloni. Ja nevarat atrast problēmas cēloni, iespējams, būs vēlreiz jālejupielādē un jāinstalē sistēma Windows 10. Šī iemesla dēļ jums ir nepieciešams drošais režīms ar tīklu, nevis tikai drošais režīms.
Izejiet no drošā režīma
Ja vēlaties iziet no drošā režīma operētājsistēmā Windows 10, veiciet tālāk norādītās darbības.
1. Nospiediet Windows logotipa taustiņu + R vai izvēlnē Sākt ievadiet "Run".

2. Lodziņā Palaist atvērt ierakstiet " msconfig " un nospiediet taustiņu Enter (vai noklikšķiniet uz Labi ).

3. Atlasiet cilni Sāknēšana .

4. Sadaļā Sāknēšanas opcijas notīriet izvēles rūtiņu Droša sāknēšana .
5. Noklikšķiniet uz Labi, lai lietotu izmaiņas.
Pieredzējušiem Windows 10 lietotājiem veids, kā iziet no drošā režīma operētājsistēmā Windows 10, ir arī vienkāršs veids, kā pāriet drošajā režīmā operētājsistēmā Windows 10. Tomēr jums ir jāzina sava BitLocker atslēga, lai izmantotu šo opciju, lai ieietu drošajā režīmā. režīms. Tāpēc tas var nebūt praktiskākais veids, kā pāriet drošajā režīmā operētājsistēmā Windows 10.