Kā atspējot Windows Defender operētājsistēmā Windows 10/11

Windows Defender ir bezmaksas, iebūvēts, visaptverošs pretvīrusu rīks ar uzticamu aizsardzību. Tomēr tā lietošanai ir daži trūkumi. Tas ir
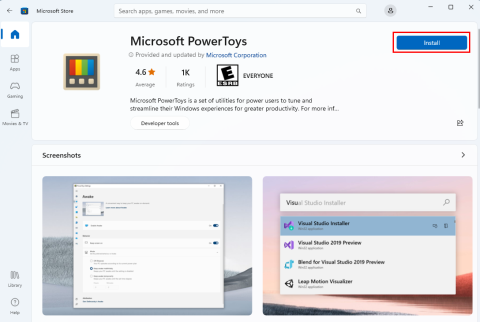
Vai vēlaties uzlabot savu Windows 11/10, izmantojot bezmaksas, bez piepūles regulēšanas lietojumprogrammu? Ātri izmēģiniet Microsoft PowerToys. Ja nezināt, kā, neuztraucieties! Tālāk es visu paskaidrošu.
Microsoft vienmēr ir gatavs palīdzēt jums pacelt Windows 11 vai 10 datoru uz nākamo produktivitātes un veiktspējas līmeni. Microsoft PowerToys ir viena no šādām regulēšanas programmām. Šajā rakstā es atklāšu PowerToys pārsteidzošās iespējas, kas paātrinās jūsu datora ātrumu un piešķirs tam personalizētu pieskārienu.
Neatkarīgi no tā, vai esat daudzuzdevumu meistars, stila cienītājs, kas alkst pēc datora pārveidošanas vai vienkārši ilgojaties pēc vienmērīgākas darbplūsmas, Microsoft PowerToys piedāvā bezmaksas rīku arsenālu, lai uzmundrinātu jūsu pieredzi. Šeit ir viss, kas jums jādara, lai pilnībā izmantotu Microsoft lietotnes priekšrocības.
Kas ir Microsoft PowerToys?
PowerToys ir Microsoft izstrādāta bezmaksas utilītu pakotne Windows operētājsistēmām. Tas nodrošina dažādus rīkus un uzlabojumus, lai uzlabotu jūsu datora produktivitāti. Turklāt varat izmantot šo lietojumprogrammu, lai pielāgotu Windows operētājsistēmu savām vēlmēm. Microsoft sākotnēji izstrādāja šo lietotni operētājsistēmai Windows 95. Kopš tā laika IT gigants ir pārveidojis rīku modernām Windows versijām, tostarp Windows 10 un 11.
PowerToys precizējošie, vizuālie un lietotāja interfeisa navigācijas pielāgojumi ir šādi:
Programmu var lejupielādēt no dažādiem avotiem. Tālāk ir norādīti uzticamākie un pārbaudītākie avoti, kas jums jāizmanto.
Kā lejupielādēt un instalēt Microsoft PowerToys
Tālāk ir norādīts, kā ātri palaist programmatūru datorā ar operētājsistēmu Windows 11, ja jums tās nav. Darbības ir diezgan līdzīgas Windows 10 personālajiem datoriem.

Vai vēlaties lejupielādēt instalēšanas programmu? To var iegūt no GitHub. Lūk, kā to izdarīt:


Kā izmantot dažādas PowerToys funkcijas
Kad lietotne tiek atvērta pirmo reizi, tā jūs sveicina ar sveiciena ekrānu . Pa kreisi no sveiciena ekrāna ir navigācijas rūts, kas sastāv no šīs lietojumprogrammas līdzekļiem un funkcijām. Kreisās puses izvēlņu joslā noklikšķiniet uz Vienmēr uz augšu , kas ir pirmā PowerToys utilīta. Loga labajā pusē ir redzama šāda informācija:

Šādi varat noklikšķināt uz katra navigācijas rūts vienuma un pats iepazīties ar utilītprogrammām. Atgriezieties sveiciena ekrānā, kreisajā pusē noklikšķinot uz pogas Vispārīgi . Atlasiet pogu Atvērt iestatījumus . Tādējādi varēsit piekļūt lietotnei PowerToys ar visām utilītprogrammām un iestatījumiem.

Izpētīsim dažas būtiskas utilītas, kuras varat izmantot programmā PowerToys:
PowerToys Awake
Ja kopīgojat ekrānu profesionālā sapulcē vai straumējat spēli tiešraidē, ekrānam ir jābūt aktīvam. Tomēr operētājsistēmas Windows 11/10 barošanas un miega iestatījumu funkcija pēc noteikta laika var aptumšot ekrānu. Tādējādi ad hoc vajadzībām varat izmantot PowerToys funkciju Awake, nevis jaukties ar datora miega iestatījumiem. Tālāk uzziniet, kā:

FancyZones
Ja datorā, kurā darbojas operētājsistēma Windows 11, veicat vairākus uzdevumus, jums ir jāizmanto FancyZones pielāgošana programmā PowerToys. Tas ļauj izveidot pielāgotus logu izkārtojumus un pozīcijas, lai atvērtu vairākas lietotnes, taču bez problēmām strādātu ar katru lietotni. Izmantojot FancyZones pielāgošanu, noteiktām lietotnēm varat piešķirt lielāku ekrāna nekustamo īpašumu nekā citām. Tālāk atrodiet, kā to izmantot:



Attēla izmēra mainītājs
Šī ir lieliska utilīta, ja esat satura veidotājs vai grafiskais dizaineris, kuram pirms publicēšanas ir jāmaina attēlu izmērs. Lūk, kā izmantot šo rīku:



Tastatūras pārvaldnieks
Šī utilīta ļauj pārkartēt taustiņus, kā arī īsinājumtaustiņus. Tādējādi varat iestatīt īsinājumtaustiņus atbilstoši saviem noteikumiem konkrētai lietojumprogrammai. Lai izmantotu šo jaudīgo taustiņu kartēšanas funkciju, veiciet šīs darbības:


Teksta nosūcējs
Vai vēlaties ātri kopēt tekstu no lietotnes, attēla vai vietnes? Izmantojiet šo utilītu PowerToys. Tagad izpildiet šīs darbības:


Secinājums
Microsoft PowerToys lietderība ir bezgalīga. Jums ir jābūt radošam, lai izbaudītu visas rīka sniegtās priekšrocības. Instalējiet lietotni tūlīt un izmēģiniet dažas no tās funkcijām. Tāpat neaizmirstiet apmeklēt visas lietotnes utilītas, lai uzzinātu to lietojumu. Ja atklājat kādu interesantu PowerToys uzlaušanu, neaizmirstiet to pieminēt tālāk esošajā komentāru lodziņā. Kopīgojiet šo rakstu arī ar saviem draugiem un kolēģiem, lai palīdzētu viņiem uzzināt šo izcilo precizējošo lietotni Windows datoriem.
Windows Defender ir bezmaksas, iebūvēts, visaptverošs pretvīrusu rīks ar uzticamu aizsardzību. Tomēr tā lietošanai ir daži trūkumi. Tas ir
Palielinoties tehnoloģiju izmantošanai izglītībā un ikdienas dzīvē, pieaug to bērnu skaits, kuri izmanto tālruņus, planšetdatorus vai personālos datorus. Līdz ar to vairāk
DPI (punkti collā) ir viena no svarīgākajām peles īpašībām. Jo augstāks tas ir, jo ātrāk jūsu marķieris pārvietosies ekrānā.
Gadu gaitā Microsoft Windows ir piedzīvojis daudz pārveidojumu, no kuriem daži ir ienesuši vairāk izmaiņu nekā citi. Mūsdienās lielākā daļa datoru lietotāju izmanto Windows
Jūs tikko pabeidzāt sarunu ar draugu, kuram ir jauns tālruņa numurs. Bet, pirms jums izdevās to saglabāt kontaktu sarakstā, tālrunis avarē. Kad
Mac un Android vienlaicīga lietošana ir jautra, līdz jums ir jāpārvieto faili starp tiem. Par laimi, ir pieejamas vairākas koplietošanas metodes
Kādreiz vēlaties pievienot savus draiverus iepriekš instalēto draiveru sarakstam sistēmā Microsoft Windows. To var viegli izdarīt, veicot šīs darbības.
Nav nekas sliktāks par Windows datora ieslēgšana, lai konstatētu, ka ierīce nedarbojas, kā paredzēts. Piemēram, kad jūs pat nevarat pieteikties
Šajā rokasgrāmatā uzziniet, kā pārvaldīt tastatūras fona apgaismojumu kā profesionālis operētājsistēmā Windows 11, izmantojot īsinājumtaustiņus vai lietotnes.
Kad Microsoft paziņoja par Windows 10 Mobile, tā arī apsolīja, ka izstrādātāji varētu nesāpīgi pārnest savas iOS un Android lietotnes uz tās operētājsistēmu.







