Kā atspējot Windows Defender operētājsistēmā Windows 10/11

Windows Defender ir bezmaksas, iebūvēts, visaptverošs pretvīrusu rīks ar uzticamu aizsardzību. Tomēr tā lietošanai ir daži trūkumi. Tas ir
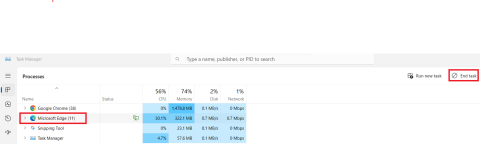
Kā Windows 11 lietotājs, iespējams, saskarsities ar kļūdu 0xc0000005. Uzziniet, kā labot kļūdas kodu 0xc0000005, izmantojot pārbaudītus risinājumus.
Vai jums kādreiz ir gadījies, ka mēģināt palaist programmu MS Outlook vai instalēt savu OS, un pēkšņi tiek parādīta kļūda ar kodu 0xc0000005? Tajā arī teikts, ka lietojumprogrammu nevar palaist pareizi, un jums ir tikai iespēja apturēt lietojumprogrammu.
Izklausās nomākta, vai ne? Ja jūs saskaraties ar tādu pašu problēmu, neuztraucieties. Šeit ir saraksts ar efektīviem risinājumiem, ar kuriem varat mēģināt atrisināt šo problēmu. Bet vispirms apskatiet scenārijus, kad šī kļūda varētu rasties.
Situācijas, kad varat saņemt kļūdu 0xc0000005
Šo kļūdu var iegūt jebkurā laikā, izmantojot sistēmu Windows 11. Visbiežāk sastopamie gadījumi, kad lietotāji apgalvo, ka saskaras ar šo kļūdu, ir šādi:
Kā novērst kļūdas kodu 0xc0000005
Pēc šīs kļūdas parādīšanās jums varētu rasties jautājums par tās iemesliem. Nav viena iemesla, jo šī kļūda var parādīties ļaunprātīgas programmatūras, zemas RAM, bojātas aparatūras, reģistra failu kļūdu utt. dēļ.
Neatkarīgi no iemesla, jums nekavējoties jāatrod šīs problēmas risinājums. Šeit ir norādīti galvenie labojumi, kas jums jāmēģina novērst kļūdas kodu 0xc0000005.
1. metode: pārtrauciet visus lietotnes procesus
Ja šī kļūda tiek parādīta, mēģinot palaist lietotni, iespējams, to neizmantojāt pareizi, kad to izmantojāt pēdējo reizi. Lai novērstu problēmu, pirms tās atkārtotas palaišanas ir jāaizver visi šīs konkrētās lietotnes gadījumi.

Beidziet esošos šīs lietotnes procesus, noklikšķinot uz pogas Beigt uzdevumu
2. metode: izmantojiet Windows 11 lietojumprogrammas kā administratoru
Dažreiz piekļuves pārkāpuma kļūdas kods tiek parādīts, ja jums nav vajadzīgās atļaujas palaist lietojumprogrammu vai sistēmas rīku. Šādos gadījumos jums ir jāmēģina palaist lietotni kā administratoram. Lai to izdarītu, darbvirsmā atlasiet lietojumprogrammu palaidēju un ar peles labo pogu noklikšķiniet uz tā. Konteksta izvēlnē atlasiet opciju Palaist kā administratoram , lai palaistu lietotni kā administrators.
3. metode: pārbaudiet programmas saderību ar Windows 11 problēmu risinātāju
Kļūdas kods 0xc0000005 var parādīties, ja lietojumprogramma, kuru mēģināt atvērt, nav saderīga ar jūsu operētājsistēmu. Lai to apstiprinātu, varat izmantot Windows 11 iekšējo problēmu risinātāju, kas var novērst programmu saderības problēmas. Tālāk ir norādīts, kā palaist šo problēmu novēršanas rīku.
Sarakstā atlasiet savu lietotni vai izvēlieties Nav sarakstā, lai atlasītu jebkuru citu lietojumprogrammu
4. metode: salabojiet vai atkārtoti instalējiet lietojumprogrammu
Ja problēmu novēršana neatrisina problēmu, mēģiniet salabot vai atkārtoti instalēt šo lietotni. Tas atrisinās visas problēmas, kas saistītas ar pašreizējās lietojumprogrammas kļūdainu instalēšanu.

Izmēģiniet labošanas un atinstalēšanas opcijas, lai labotu kļūdas kodu 0xc0000005
5. metode: izmantojiet atjaunināto Windows versiju
Ja izmantojat novecojušu operētājsistēmas versiju, iespējams, tiks parādīts šis kļūdas ziņojums. Lai to izdarītu, jums jāpārbauda, vai ir pieejama kāda atjaunināta OS versija, un tā jāinstalē.

Windows sāks pārbaudīt atjauninājumus
6. metode: aparatūras un ierīču problēmu novēršana
Nepareiza aparatūras un ierīču darbība var apturēt lietojumprogrammas veiksmīgu palaišanu un parādīt lietojumprogrammas kļūdas kodu 0xc0000005. Šādas problēmas var novērst, veicot šādas darbības:
msdt.exe -id DeviceDiagnostic

Rīks veiks pārbaudi un lūgs restartēt datoru, lai pabeigtu atjauninājumus
7. metode. Izmantojiet Check Disk, lai novērstu aparatūras bojājumus
Lietotāji ar bojātiem cietajiem diskiem var izmantot iebūvēto Windows komandrindas rīku, lai novērstu bojājumus, kas, iespējams, aptur lietojumprogrammas pareizu palaišanu. Lai to izdarītu, veiciet tālāk norādītās darbības.
chkdsk c: /f /r

Palaidiet CHKDSK, lai labotu kļūdas kodu 0xc0000005
8. metode: salabojiet un atkārtoti instalējiet .NET Framework
Tā kā dažas lietojumprogrammas funkcionēšanai izmanto .NET Framework, bojāta vai modificēta Framework pakotne var izraisīt kļūdu 0xc0000005. Varat viegli salabot savu .NET Framework, izmantojot īpašu Microsoft rīku.

Pārreģistrējiet vai atkārtoti instalējiet pakalpojumu Windows Installer
Kā atkārtoti instalēt .NET Framework
9. metode: atjauniniet sistēmas draiverus
Ja šo problēmu izraisa novecojuši vai neatbalstīti draiveri, izmēģiniet šo metodi, lai atjauninātu datora draiverus. Varat atrast jebkuru novecojušu draiveri un atjaunināt tos, veicot šādas darbības:

Atjauniniet draiverus diskdziņiem un displeja adapteriem
10. metode: meklējiet ļaunprātīgu programmatūru un vīrusus
Dažkārt vīrusi, ļaunprātīga programmatūra un citi drošības apdraudējumi var likt jums saskarties ar šo kļūdas kodu 0xc0000005. Ja jūsu sistēmā ir instalēts kāds uzticams pretvīrusu līdzeklis, jums ar to jāveic rūpīga skenēšana. Turklāt varat izmantot Windows pretvīrusu un draudu aizsardzības skenēšanu.
Secinājums
Nereti rodas kļūda 0xc0000005, kad mēģināt atvērt jebkuru nejaušu lietojumprogrammu savā datorā vai mēģināt piekļūt jebkuram failam vai atrašanās vietai. Ja arī jūs saskaraties ar to pašu problēmu, šis ir jums piemērotais raksts.
Šajā rokasgrāmatā esmu apspriedis, kā novērst kļūdas kodu 0xc0000005, kā arī iemeslus. Varat tos izmēģināt, līdz ekrānā vairs netiek rādīts kļūdas kods 0xc0000005. Jūs varat dalīties pieredzē ar šo kļūdu komentāros un dalīties ar šo rakstu ar citiem sociālajos tīklos. Izlasiet arī par veidiem, kā novērst Windows 11 vilkšanas un nomešanas kļūdu .
Windows Defender ir bezmaksas, iebūvēts, visaptverošs pretvīrusu rīks ar uzticamu aizsardzību. Tomēr tā lietošanai ir daži trūkumi. Tas ir
Palielinoties tehnoloģiju izmantošanai izglītībā un ikdienas dzīvē, pieaug to bērnu skaits, kuri izmanto tālruņus, planšetdatorus vai personālos datorus. Līdz ar to vairāk
DPI (punkti collā) ir viena no svarīgākajām peles īpašībām. Jo augstāks tas ir, jo ātrāk jūsu marķieris pārvietosies ekrānā.
Gadu gaitā Microsoft Windows ir piedzīvojis daudz pārveidojumu, no kuriem daži ir ienesuši vairāk izmaiņu nekā citi. Mūsdienās lielākā daļa datoru lietotāju izmanto Windows
Jūs tikko pabeidzāt sarunu ar draugu, kuram ir jauns tālruņa numurs. Bet, pirms jums izdevās to saglabāt kontaktu sarakstā, tālrunis avarē. Kad
Mac un Android vienlaicīga lietošana ir jautra, līdz jums ir jāpārvieto faili starp tiem. Par laimi, ir pieejamas vairākas koplietošanas metodes
Kādreiz vēlaties pievienot savus draiverus iepriekš instalēto draiveru sarakstam sistēmā Microsoft Windows. To var viegli izdarīt, veicot šīs darbības.
Nav nekas sliktāks par Windows datora ieslēgšana, lai konstatētu, ka ierīce nedarbojas, kā paredzēts. Piemēram, kad jūs pat nevarat pieteikties
Šajā rokasgrāmatā uzziniet, kā pārvaldīt tastatūras fona apgaismojumu kā profesionālis operētājsistēmā Windows 11, izmantojot īsinājumtaustiņus vai lietotnes.
Kad Microsoft paziņoja par Windows 10 Mobile, tā arī apsolīja, ka izstrādātāji varētu nesāpīgi pārnest savas iOS un Android lietotnes uz tās operētājsistēmu.







