Kā atspējot Windows Defender operētājsistēmā Windows 10/11

Windows Defender ir bezmaksas, iebūvēts, visaptverošs pretvīrusu rīks ar uzticamu aizsardzību. Tomēr tā lietošanai ir daži trūkumi. Tas ir
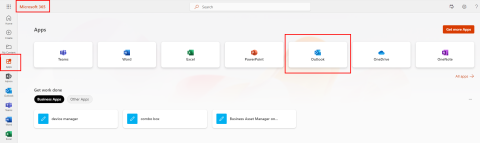
Ja, mēģinot atvērt, kopēt, pārvietot vai dzēst OneDrive mapes saturu, tiek parādīta OneDrive kļūda 0x80071129, izmēģiniet tālāk minētos labojumus.
OneDrive ir personīgā un biznesa mākoņkrātuve, ko pārvalda Microsoft. Gan bezmaksas, gan maksas OneDrive kontu lietotāji bieži izmanto platformu, lai saglabātu failus mākonī. Tas ļauj piekļūt saturam no jebkuras ierīces, ja piesakāties no pareizā Microsoft konta.
Microsoft publicēja darbvirsmas un Microsoft Store lietotni, lai OneDrive lietotājiem vairs nebūtu jāizmanto tīmekļa pārlūkprogramma, lai piekļūtu mākonī saglabātajiem failiem. Viņi var izmantot OneDrive ikonu Windows sistēmas teknē, lai piekļūtu failiem, vai arī izmantot universālās Windows platformas (UWP) lietotni, lai veiktu to pašu.
OneDrive cieš no daudzām kļūdām un periodiskām problēmām. Viena no šādām satraucošām kļūdām ir OneDrive kļūda 0x80071129. Ja šī kļūda tiek parādīta bieži, apsveriet iespēju izmēģināt tālāk norādītos labojumus, lai pilnībā novērstu problēmu.
Piekļūstiet failiem no OneDrive Web App
Pieņemsim, ka jums ir nepieciešams fails tagad un vēlaties vēlāk veikt problēmu novēršanu, izpildiet šos norādījumus, lai piekļūtu failiem no OneDrive tīmekļa portāla:

Piekļūstiet Outlook Web App un izlabojiet kļūdu 0x80071129 pakalpojumā OneDrive
Kas ir OneDrive kļūda 0x80071129?
Kļūdas kods 0x80071129 ir izplatīta Windows 11 (redzama arī operētājsistēmā Win 10, 8, 7 utt.) kļūda, kas saistīta ar OneDrive sistēmas teknes lietotni vai Microsoft Store lietotni. Mēģinot piekļūt failiem, dokumentiem un mapēm pēc pieprasījuma, var tikt parādīts kāds no šiem kļūdu vai brīdinājuma ziņojumiem:
Kļūdas kods 1128: atkārtošanas punkta buferī esošie dati nav derīgi
Or
Kļūda 0x80071129: Atkārtošanas punkta buferī esošais tags nav derīgs
Or
Atrašanās vieta nav pieejama Atkārtošanas punkta buferī esošais tags nav derīgs
OneDrive faila piekļuves darbība var būt jebkas, kā norādīts tālāk:
Lasiet arī: Kā novērst, ka sistēma Windows 11 vilkšana un nomešana nedarbojas
Kā novērst OneDrive kļūdu 0x80071129
Ir daudzi veidi, kā novērst problēmu. Tomēr nav neviena problēmu novēršanas darbības, kas darbotos globāli visiem OneDrive lietotājiem. Izmēģiniet kādu no problēmu novēršanas idejām un pārbaudiet, kura darbība jums ir piemērota:
Apturiet sinhronizāciju, lai pakalpojumā OneDrive labotu kļūdas kodu 0x80071129
Tā kā kļūda ir saistīta ar faila atkārtošanas punkta tagu, varat veikt tālāk norādītās darbības, lai labotu atkārtošanas tagus:

Kā apturēt OneDrive no sistēmas teknes

Atveriet mapi pakalpojumā OneDrive
Pārtrauciet mapes sinhronizāciju
Izmantojot šo metodi, jūs apturēsit mapes, kurā ir aizskarošais fails, sinhronizāciju. Pēc tam pārvietojiet mapi no vietējās krātuves un piespiediet atkārtotu sinhronizāciju. Lūk, kā tas tiek darīts:

OneDrive iestatījumu konta mape

Kā atsinhronizēt mapes pakalpojumā OneDrive
Atjaunojiet sākotnējo faila versiju
Dažreiz esoša faila jaunākā versijā var tikt parādīts nepareizs parsēšanas tags un tādējādi tiek parādīta OneDrive kļūda 0x80071129. Tālāk ir norādīts, kā to varat novērst.

Piekļuve versiju vēsturei, lai labotu OneDrive kļūdu 0x80071129

Notiek atlasītās versijas vēstures lejupielāde
Noņemiet paroles aizsardzību
Dažreiz paroles aizsardzība var izraisīt kļūdas kodu 0x80071129 pakalpojumā OneDrive noteiktiem failiem, dokumentiem un citam saturam. Noņemiet paroles aizsardzību, piekļūstot failam OneDrive tīmeklī (personiskajiem lietotājiem) vai OneDrive Web App (biznesa lietotājiem).
Pielāgojiet OneDrive sistēmas teknes papildu iestatījumus
Varat atspējot noteiktas papildu opcijas OneDrive papildu iestatījumos un redzēt, vai problemātiskais fails reaģē vai nē. Lūk, kā to izdarīt:

Kā atspējot OneDrive papildu iestatījumus
Atiestatīt Microsoft OneDrive UWP lietotni
Vai lejupielādējāt OneDrive datora lietotni no Microsoft veikala? Pēc tam varat veikt šīs darbības, lai atiestatītu lietotni, un pēc tam mēģināt piekļūt aizskarošajam failam:

Kā atiestatīt OneDrive Microsoft Store lietotni, lai labotu kļūdas kodu 0x80071129
Atiestatīt OneDrive sistēmas teknes lietotni
Pieņemsim, ka izmantojat OneDrive sistēmas teknes programmu. Tad jums varētu rasties jautājums, kā atiestatīt OneDrive lietotni. Atrodiet darbības šeit:

Kā atiestatīt OneDrive sistēmas teknes lietotni, lai novērstu kļūdu 0x80071129
%localappdata%\Microsoft\OneDrive\onedrive.exe /reset
Ja iepriekš minētais nedarbojas vai ģenerē kļūdas ziņojumu, izmēģiniet šo:
C:\Program Files\Microsoft OneDrive\onedrive.exe /reset
Ja arī tas nedarbojas, izmēģiniet šo kodu:
C:\Program Files (x86)\Microsoft OneDrive\onedrive.exe /reset
Ideja ir izpildīt lietotņu atiestatīšanas komandu, ievadot visu OneDrive.EXE faila galamērķi. Failiem jāatrodas jebkurā no trim iepriekš minētajām vietām. Kad izpildīsit kādu no iepriekš minētajiem kodiem un tas darbojas, ekrānā nekas netiks rādīts. Vienkārši OneDrive sistēmas teknes ikona pazudīs.
Atveriet izvēlni Sākt un ierakstiet OneDrive, lai atrastu OneDrive ikonu. Pēc tam noklikšķiniet uz tā, lai atkārtoti palaistu lietotni. Šoreiz jums vajadzētu būt iespējai piekļūt problemātiskajam failam vai dokumentam.
Izrakstieties un pierakstieties vēlreiz OneDrive lietotnē
Ja OneDrive kļūda 0x80071129 ir radusies sinhronizācijas problēmas dēļ, izrakstieties un pierakstieties vēlreiz, lai veiktu jaunu failu un mapju sinhronizāciju. Lūk, kā tas tiek darīts:

Kā atsaistīt OneDrive datora lietotni
Ja izmantojat OneDrive UWP lietotni, veiciet tālāk norādītās darbības.

Kā izrakstīties no OneDrive lietotnes un novērst OneDrive kļūdu 0x80071129
Palaidiet CHKDSK komandu
Ja kļūda 0x80071129 pakalpojumā OneDrive ir slikta sektora vai failu sistēmas problēmas rezultāts datora iekšējā atmiņā, CHKDSK komandai tas jāatrisina. Lūk, kā izpildīt šo komandu:
chkdsk c: /f/r
Vai vēlaties ieplānot šī apjoma pārbaudi nākamajā sistēmas restartēšanas reizē?

Kā palaist C Drive CHKDSK
Secinājums
Tagad jūs zināt, kā izlabot tagu atkārtotas pārskatīšanas kļūdu pakalpojumā OneDrive vai kļūdu 0x80071129. Izmēģiniet sev piemēroto metodi un pārbaudiet, vai varat atrisināt problēmu. Ja zināt kādu labāku veidu, neaizmirstiet to pieminēt komentāros.
Tālāk ir norādīts, kā novērst OneDrive, kas ir iestrēdzis, sagatavojot lietas sinhronizēšanai .
Windows Defender ir bezmaksas, iebūvēts, visaptverošs pretvīrusu rīks ar uzticamu aizsardzību. Tomēr tā lietošanai ir daži trūkumi. Tas ir
Palielinoties tehnoloģiju izmantošanai izglītībā un ikdienas dzīvē, pieaug to bērnu skaits, kuri izmanto tālruņus, planšetdatorus vai personālos datorus. Līdz ar to vairāk
DPI (punkti collā) ir viena no svarīgākajām peles īpašībām. Jo augstāks tas ir, jo ātrāk jūsu marķieris pārvietosies ekrānā.
Gadu gaitā Microsoft Windows ir piedzīvojis daudz pārveidojumu, no kuriem daži ir ienesuši vairāk izmaiņu nekā citi. Mūsdienās lielākā daļa datoru lietotāju izmanto Windows
Jūs tikko pabeidzāt sarunu ar draugu, kuram ir jauns tālruņa numurs. Bet, pirms jums izdevās to saglabāt kontaktu sarakstā, tālrunis avarē. Kad
Mac un Android vienlaicīga lietošana ir jautra, līdz jums ir jāpārvieto faili starp tiem. Par laimi, ir pieejamas vairākas koplietošanas metodes
Kādreiz vēlaties pievienot savus draiverus iepriekš instalēto draiveru sarakstam sistēmā Microsoft Windows. To var viegli izdarīt, veicot šīs darbības.
Nav nekas sliktāks par Windows datora ieslēgšana, lai konstatētu, ka ierīce nedarbojas, kā paredzēts. Piemēram, kad jūs pat nevarat pieteikties
Šajā rokasgrāmatā uzziniet, kā pārvaldīt tastatūras fona apgaismojumu kā profesionālis operētājsistēmā Windows 11, izmantojot īsinājumtaustiņus vai lietotnes.
Kad Microsoft paziņoja par Windows 10 Mobile, tā arī apsolīja, ka izstrādātāji varētu nesāpīgi pārnest savas iOS un Android lietotnes uz tās operētājsistēmu.







