Kā atspējot Windows Defender operētājsistēmā Windows 10/11

Windows Defender ir bezmaksas, iebūvēts, visaptverošs pretvīrusu rīks ar uzticamu aizsardzību. Tomēr tā lietošanai ir daži trūkumi. Tas ir
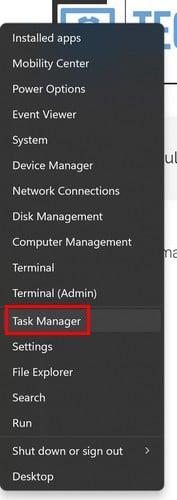
Jūs pamanīsit, kā jūsu dators saskaras ar grūtībām, ja datorā ar operētājsistēmu Windows 11 palaižat pārāk daudz programmu. Cita starpā jūs varat dzirdēt tādas lietas kā jūsu fans kļūst novecojis. Varat izmēģināt dažādas lietas, lai atvieglotu datora slodzi, piemēram, aizvērt jebkuru programmatūru, kas jums vairs nav nepieciešama, taču varat arī izmantot efektivitātes režīmu, kas tika ieviests Windows 11 atjauninājumā 22H2. Tas palīdzēs novirzīt resursus uz svarīgākiem uzdevumiem, lai nodrošinātu vienmērīgu lietotāja pieredzi.
Kas ir efektivitātes režīms operētājsistēmā Windows 11
Efektivitātes režīms ir paredzēts, lai palīdzētu ietaupīt akumulatora darbības laiku un samazinātu enerģijas patēriņu. Šī funkcija ir iekļauta Microsoft izveidotajā ilgtspējīgas programmatūras izgudrojumā. Šī funkcija samazinās jūsu CPU stresu un uzlabos termisko pieredzi. Šī funkcija ierobežos CPU lietojumu tam, ko jūs tobrīd neizmantojat. Kad ir ieslēgts efektivitātes režīms, tiek lietots EcoQoS. Šis ir process, kas padara jūsu datoru energoefektīvāku.
Kā iespējot efektivitātes režīmu operētājsistēmā Windows 11
Lai iespējotu efektivitātes režīmu, jums ir jāiespējo uzdevumu pārvaldnieks . Ir dažādi veidi, kā to izdarīt. Piemēram, ar peles labo pogu noklikšķiniet uz Windows Sākt ikonas un izvēlieties Uzdevumu pārvaldnieks.

Uzdevumu pārvaldnieka opcija Windows 11 Sākt ikona
Varat arī meklēt to meklēšanas joslā vai nospiest taustiņus Ctrl + Shift + Esc . Vēl viens īsinājumtaustiņš, ko varat izmantot, ir Ctrl + Alt + Delete . Kad tas ir atvērts, varat redzēt, kura lietotne izmanto visvairāk resursu, noklikšķinot uz CPU kolonnas. Atrodiet lietotni, kas izmanto visvairāk resursu, un atlasiet to. Jūs ievērosiet, ka augšējā labajā stūrī iedegsies opcija Efektivitātes režīms. Noklikšķinot uz opcijas, jūs redzēsit jaunu logu brīdinājumu, ka tas var izraisīt nestabilitāti konkrētiem procesiem. Ja vēlaties turpināt, noklikšķiniet uz pogas Ieslēgt efektivitātes režīmu . Vēl viens veids, kā to iespējot, būtu ar peles labo pogu noklikšķināt uz uzdevuma un no opciju saraksta izvēlēties opciju Efektivitātes režīms.

Efektivitātes režīma opcija operētājsistēmā Windows 11
Jūs zināt, ka ir lietots efektivitātes režīms, jo tagad kolonnā Statuss būs redzama lapas ikona. Microsoft Edge pēc noklusējuma izmanto šo režīmu, tāpēc, atverot pārlūkprogrammu, jūs redzēsit ikonu, neko nedarot. Ja izvēlaties pogu Efektivitātes režīms, kas neiedegas, tas var būt Windows pamatpakalpojums/lietotne. Vai arī tā ir procesu grupa, kas ir lietotne, kas tiek uzskatīta par vairākiem procesiem, tāpēc tajā nevar izmantot efektivitātes režīmu kā vienu uzdevumu. Taču, ja noklikšķināsit uz lietotnes, tajā tiks parādīti visi procesi, un, ja ar peles labo pogu noklikšķināsit uz viena vai vairākiem no tiem, varēsit lietot efektivitātes režīmu.
Kā atspējot efektivitātes režīmu operētājsistēmā Windows 11
Lai izslēgtu efektivitātes režīmu, jums ir jāveic darbības, ko veicāt, lai to iespējotu.
Atcerieties, ka varat arī ar peles labo pogu noklikšķināt uz uzdevuma un atlasīt to vēlreiz. Tam būs atzīme, taču, atlasot to vēlreiz, jūs to atspējosit.
Tālāka lasīšana
Ikviens domā par vēlmi taupīt akumulatora enerģiju. Tāpēc, iespējams, vēlēsities turpināt lasīt informāciju par akumulatora taupīšanas režīma izmantošanu pārlūkprogrammā Google Chrome . Šeit ir arī daži padomi par to, kā uzlabot Pixel 7 akumulatora darbības laiku . Šiem Chromebook datoru lasītājiem šeit ir arī daži akumulatora taupīšanas padomi . Android lietotājiem, iespējams, vēlēsities apskatīt savai ierīcei labāko akumulatora darbības laika lietotni .
Secinājums
Daži uzdevumi nedarbojas labi un aizņem pārāk daudz datora resursu. Izmantojot efektivitātes režīmu, varat tos kontrolēt, izmantojot efektivitātes režīmu. Jums ir divi veidi, kā to iespējot, ja viens nedarbojas. Izmantojot šo funkciju, jūs palīdzēsit datoram darboties ar mazāku slodzi, un tas ir viens no veidiem, kā uzturēt datoru labā stāvoklī. Kurās lietotnēs izmantosit šo funkciju? Paziņojiet man tālāk esošajos komentāros un neaizmirstiet dalīties ar rakstu sociālajos medijos.
Windows Defender ir bezmaksas, iebūvēts, visaptverošs pretvīrusu rīks ar uzticamu aizsardzību. Tomēr tā lietošanai ir daži trūkumi. Tas ir
Palielinoties tehnoloģiju izmantošanai izglītībā un ikdienas dzīvē, pieaug to bērnu skaits, kuri izmanto tālruņus, planšetdatorus vai personālos datorus. Līdz ar to vairāk
DPI (punkti collā) ir viena no svarīgākajām peles īpašībām. Jo augstāks tas ir, jo ātrāk jūsu marķieris pārvietosies ekrānā.
Gadu gaitā Microsoft Windows ir piedzīvojis daudz pārveidojumu, no kuriem daži ir ienesuši vairāk izmaiņu nekā citi. Mūsdienās lielākā daļa datoru lietotāju izmanto Windows
Jūs tikko pabeidzāt sarunu ar draugu, kuram ir jauns tālruņa numurs. Bet, pirms jums izdevās to saglabāt kontaktu sarakstā, tālrunis avarē. Kad
Mac un Android vienlaicīga lietošana ir jautra, līdz jums ir jāpārvieto faili starp tiem. Par laimi, ir pieejamas vairākas koplietošanas metodes
Kādreiz vēlaties pievienot savus draiverus iepriekš instalēto draiveru sarakstam sistēmā Microsoft Windows. To var viegli izdarīt, veicot šīs darbības.
Nav nekas sliktāks par Windows datora ieslēgšana, lai konstatētu, ka ierīce nedarbojas, kā paredzēts. Piemēram, kad jūs pat nevarat pieteikties
Šajā rokasgrāmatā uzziniet, kā pārvaldīt tastatūras fona apgaismojumu kā profesionālis operētājsistēmā Windows 11, izmantojot īsinājumtaustiņus vai lietotnes.
Kad Microsoft paziņoja par Windows 10 Mobile, tā arī apsolīja, ka izstrādātāji varētu nesāpīgi pārnest savas iOS un Android lietotnes uz tās operētājsistēmu.







