Kā pārvērst RAR failu uz ZIP Windows

Vai jums ir RAR faili, kurus vēlaties pārvērst ZIP failos? Uzziniet, kā pārvērst RAR failu ZIP formātā.
PDF apzīmē Portable Document Format, ko izstrādāja Adobe Systems, lai uzturētu konsekventu dokumentu formātu dažādās platformās.
Ja esat lietojis Microsoft Word vai citus vārdu redaktorus, iespējams, esat sapratis, ka visbiežāk, sūtot dokumentu no viena datora uz citu, dokumenta formatējums mēdz deformēties atkarībā no vārdu redaktora iestatījumiem. PDF fails nodrošina iespēju droši nosūtīt failus, neuztraucoties par formāta izkropļojumu, kad jūsu priekšnieks vai klients atver dokumentu.
Google dokumenti ir spēcīgs Google nodrošināts rīks, lai ērti pārvaldītu visus dokumentus tiešsaistē. Tas nodrošina bagātīgas funkcijas, kas ietver reāllaika sadarbības dokumentu rediģēšanu, Word dokumentu konvertēšanu PDF formātā, PDF konvertēšanu uz Word dokumentiem — kurām mēs pievērsīsimies tālāk, un daudzas citas. Ir gadījumi, kad jums tiek nosūtīti PDF dokumenti un jums ir jāmaina dokumenta saturs, teiksim, jāpievieno saraksts vai varbūt jārediģē rēķins; un tikai komentāru pievienošana dokumentam, izmantojot PDF lasītāju, neizskatīsies profesionāli.
Ir pienācis laiks vairs neuztraukties . Tālāk norādītās darbības palīdzēs jums pārvērst PDF failus uz Google dokumentiem. Tas ir taisni uz priekšu un viegli izdarāms.
Google dokumentiem ir iebūvēta funkcionalitāte, kas automātiski pārvērš jūsu PDF failus Google dokumentu dokumentā, kad PDF dokuments tiek augšupielādēts pakalpojumā Google dokumenti. Galvenā Google dokumentu izmantošanas priekšrocība ir tā, ka tā ir saderīga ar visām ierīcēm. Viss, kas jums nepieciešams, ir pārlūkprogramma, lai piekļūtu savam tiešsaistes Google dokumentu kontam. Jūsu Google dokumentu konts ir tāds pats kā Gmail konts. Viens Google konts ir konts visiem Google pakalpojumiem, sākot no e-pasta līdz pakalpojumam YouTube līdz pakalpojumam Google disks un Maps.
Lai nodrošinātu labākus rezultātus, kad jūsu PDF dokuments tiek pārveidots par Google dokumentiem, ievērojiet tālāk norādīto.
Dokumentiem jābūt orientētiem normāli, parastajā lasīšanas orientācijā. To nedrīkst pagriezt pa labi vai pa kreisi vai spoguļot. Ja tas ir pagriezts vai atspoguļots, lūdzu, pagrieziet to parastajā pozīcijā pirms konvertēšanas, pretējā gadījumā konvertētais Google dokuments var nebūt pareizs.
Būs lieliski, ja attēli PDF dokumentā ir asi ar labu kontrastu. Ja tie ir izplūduši, rezultāti nebūs pārāk labi.
Pakalpojumā Google dokumenti netiek atbalstīti visi fonti, tāpēc jūsu dokuments būs labāks, ja PDF fails būs Arial vai Times New Roman vai kādā no izplatītākajiem fontiem.
Ja vēl neesat pierakstījies savā Google dokumentu kontā, noklikšķiniet šeit, lai pierakstītos. Ievadiet savu Gmail informāciju un pierakstieties.
Tagad jums ir jāaugšupielādē jūsu PDF dokuments pakalpojumā Google dokumenti. Lai to izdarītu, noklikšķiniet uz failu atlasītāja, kas izskatās kā mape, kā parādīts zemāk esošajā attēlā. Tiks atvērts jauns logs.
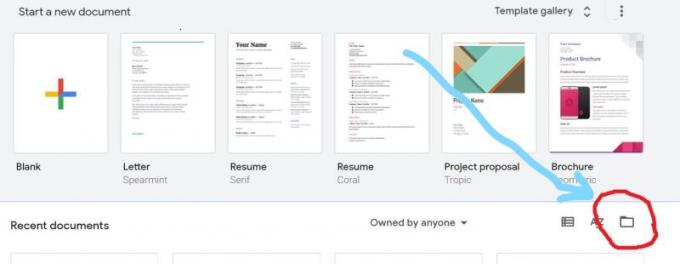
Atvērtajā jaunajā logā atlasiet Augšupielādēt.
Varat vilkt un nomest failu logā vai noklikšķināt uz “Atlasīt failu no ierīces”, lai pārietu uz faila atrašanās vietu. Atlasiet failu un noklikšķiniet uz Atvērt.
Dokuments tiks augšupielādēts un atvērts, kā parādīts tālāk. Dokumenta augšpusē noklikšķiniet uz “Atvērt, izmantojot Google dokumentus”. Pēc tam PDF dokuments tiks konvertēts un atvērts jaunā cilnē.
Jā! Jūs to esat izdarījuši. Jūsu dokuments tagad ir pārveidots par Google dokumentiem, un to var rediģēt, kā vēlaties. Varat mainīt formātu, ievietot tabulas, pielāgot un darīt daudz ko citu.
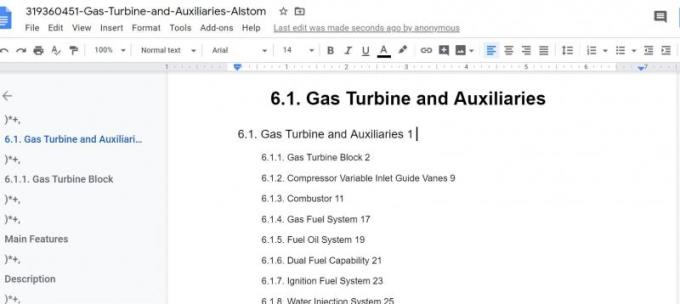
Tagad esat iemācījies pārvērst PDF dokumentu Google dokumentā. Tas ir viegli. Google dokumenti ietaupa stresu, kas rodas, iegādājoties vai instalējot papildu programmatūru PDF konvertēšanai uz Google dokumentiem. Pēc rediģēšanas varat viegli saglabāt failu jebkurā izvēlētā dokumenta formātā, piemēram, PDF, txt, epub, rtf, Microsoft Word, HTML, zip. Vienkārši dodieties uz izvēlni Fails un nolaižamajā izvēlnē virziet kursoru uz Lejupielādēt.
Parādīsies skrejlapa un tiks atlasīts jūsu izvēlētais dokumenta formāts. Jūsu dokuments izvēlētajā formātā tiks lejupielādēts jūsu datorā.
Jāņem vērā, ka PDF dokumenta konvertēšana uz Google dokumentiem ir sarežģīts process, un, lai gan Google dokumenti vienmēr centīsies saglabāt PDF dokumenta formātu, dažkārt notiek izmaiņas, īpaši, ja PDF dokumentā ir tabulas, veidlapas, izvēles rūtiņas. , un attēli. Kad PDF faili tiek pārveidoti par teksta failiem, Google dokumenti var importēt tikai tos līdzekļus un kodu, kurus tas atbalsta.
Ja jūsu PDF failā ir tabulas, fona attēli, formatējums, fonti vai citi līdzekļi, kas ir kodēti atšķirīgi no dokumentiem vai satur līdzekļus, kas pašlaik nav pieejami pakalpojumā Dokumenti, tie netiks pareizi konvertēti.
Vai jums ir RAR faili, kurus vēlaties pārvērst ZIP failos? Uzziniet, kā pārvērst RAR failu ZIP formātā.
Atklājiet, kā labot OneDrive kļūdas kodu 0x8004de88, lai varētu atjaunot savu mākoņu krātuvi.
Spotify var būt traucējošs, ja tas automātiski atveras katru reizi, kad jūs sākat datoru. Atspējojiet automātisko palaišanu, izmantojot šos soļus.
Saglabājiet kešu iztīrītu savā Google Chrome tīmekļa pārlūkā, sekojot šiem soļiem.
Microsoft Teams pašlaik neatbalsta jūsu tikšanās un zvanus kastēšanai uz TV dabiski. Bet jūs varat izmantot ekrāna atspoguļošanas lietotni.
Vai domājat, kā integrēt ChatGPT Microsoft Word? Šis ceļvedis parāda, kā to izdarīt ar ChatGPT for Word papildinājumu 3 vienkāršos soļos.
Šajā pamācībā mēs parādām, kā mainīt noklusējuma tālummaiņas iestatījumu Adobe Reader.
Šeit atradīsit detalizētas instrukcijas, kā mainīt lietotāja aģentu virkni Apple Safari pārlūkprogrammā MacOS.
Vai bieži redzat paziņojumu "Atvainojiet, mēs nevarējām savienoties" MS Teams? Izmēģiniet šos problēmu novēršanas padomus, lai tagad atbrīvotos no šīs problēmas!
Ja meklējat atsvaidzinošu alternatīvu tradicionālajai ekrānām, Samsung Galaxy S23 Ultra piedāvā lielisku risinājumu. Ar







