Kā pārvērst RAR failu uz ZIP Windows

Vai jums ir RAR faili, kurus vēlaties pārvērst ZIP failos? Uzziniet, kā pārvērst RAR failu ZIP formātā.
Swiftkey noteikti ir laba izvēle, ja runa ir par tastatūrām. Tas, vai to var uzskatīt par labāko tastatūru, ir atkarīgs no tā, vai tajā ir viss nepieciešamais tastatūrai.
Ja esat nolēmis izveidot noklusējuma tastatūru, tai ir jābūt pietiekami daudz no jūsu iecienītākajām funkcijām, vai ne? Ja vēlaties izmantot visas SwiftKey iespējas, jums būs jāiedziļinās tastatūras iestatījumos, lai padarītu visvairāk pamanāmas funkcijas.
Ja plānojat izmantot Swift vienu citu ierīci, jums ir jāiespējo opcija Dublēšana un sinhronizēšana. Ieslēdzot šo funkciju, jūsu rakstīšanas stils tiek saglabāts mākonī, un, pierakstoties SwiftKey citā ierīcē, jums nav jāsāk no nulles.

Lai ieslēgtu dublēšanu un sinhronizāciju, pieskarieties punktiem tastatūras labajā pusē. Pieskarieties profila ikonai, kurā ir jūsu e-pasts, un pēc tam opcijai Dublēšana un sinhronizēšana. Šī opcija būs pirmā sarakstā, pārliecinieties, vai tā ir ieslēgta.
Pārāk ilgi skatoties uz vienu un to pašu tastatūras dizainu, pēc kāda laika var kļūt garlaicīgi. Lai pārslēgtu motīvus, kad vien vēlaties, pieskarieties punktiem pa labi un dodieties uz Motīvi .
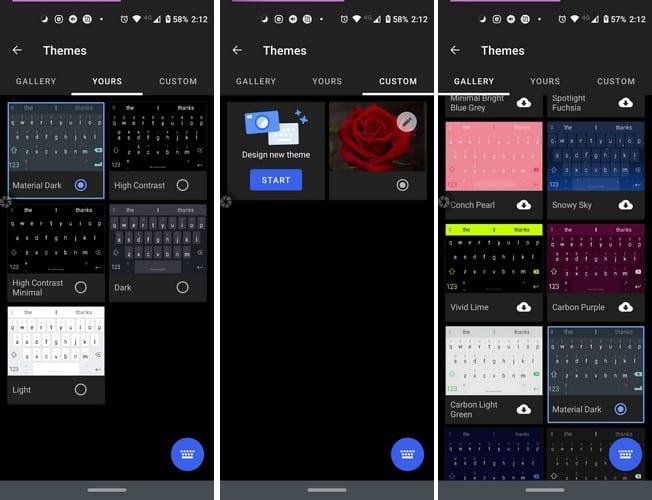
Sadaļā Motīvi redzēsit trīs cilnes: Galerija, Jūsu un Pielāgota. Pārlūkojiet plašo motīvu klāstu un, kad redzat kādu, kas jums patīk, pieskarieties mākonim ar lejupielādes ikonu. Kad lejupielāde būs pabeigta, jūs automātiski redzēsit, kā izskatīsies jūsu jaunā tastatūra.
Cilnē Tavs redzēsit visus lejupielādētos tastatūras motīvus. Ja kādreiz nolemjat atgriezties pie jau lejupielādēta motīva, jums tas ir jāatrod cilnē Jūsu.
Jūs esat apskatījis katru SwiftKey motīvu, bet neredzat motīvu, kas jums patīk. Dodoties uz cilni Pielāgots, varat izveidot savu personīgo motīvu. Pieskarieties pogai Sākt, lai pielāgotu tastatūru. Varat pievienot attēlu, pielāgot taustiņu apmales un simbolus. Veidojot tastatūru, tālāk tiks parādīts priekšskatījums.
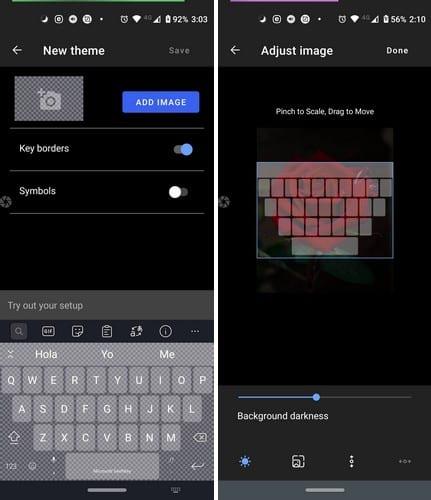
Ja runājat vairākās valodās, noderēs tastatūras vairāku valodu funkcijas ieslēgšana. Lai pievienotu valodu tastatūrai, pieskarieties punktiem pa labi un dodieties uz Iestatījumi . Atlasiet valodas, un apakšā SwiftKey jums ieteiks dažas valodas.
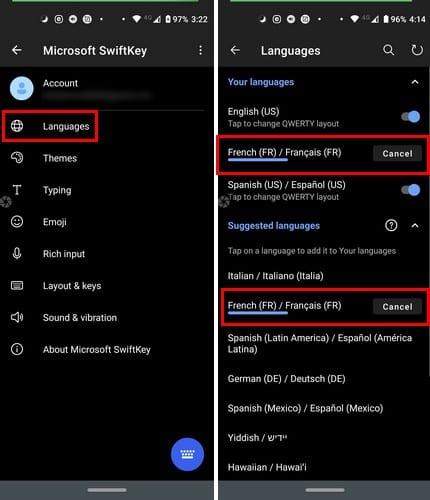
Lai pievienotu valodu, kas nav ieteikta, velciet līdz galam uz leju un pieskarieties pie Visas valodas . Vēlreiz velciet uz augšu, lai redzētu visas valodas, kuras pieņem tastatūra (kas ir diezgan daudz). Ja kādreiz vēlaties īslaicīgi atspējot valodu, vienkārši izpildiet šīs pašas darbības un izslēdziet valodu.
Jūsu SwiftKey tastatūrai ir četri dažādi režīmi. Varat izvēlēties pilnu, vienu roku, peldošu un īkšķi. Pieskarieties punktiem, pēc tam Režīmi un pieskarieties tam, kuru vēlaties izmantot.
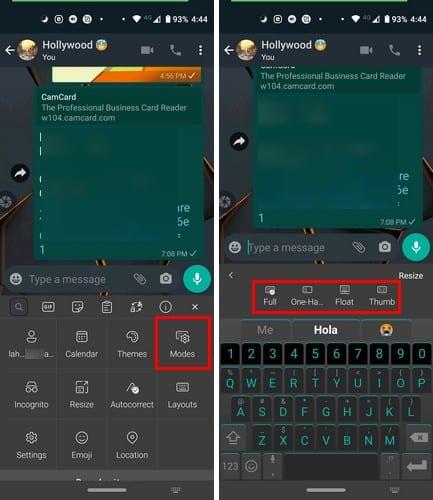
Lielākā daļa lietotāju izmanto QWERTY, izvēloties tastatūras izkārtojumu. Bet, ja vēlaties izmēģināt kaut ko jaunu, pieskarieties punktiem labajā pusē un pieskarieties izkārtojumiem. Varat izvēlēties starp AZERTY, Bépo, Colemak, Dvorak, QWERTZ un QZERT.
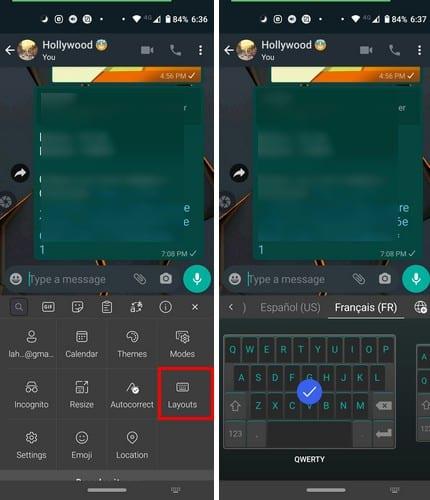
Viena no SwiftKey iezīmēm, kas, manuprāt, jums patiks, ir tā, ka tai ir integrēta starpliktuves. Piekļuve starpliktuvei ir ērtāka, jo starpliktuves ikona ir redzama tastatūras augšdaļā-vidū. Šeit jūs redzēsiet visu, ko kopējat. Pa labi no kopētā teksta redzēsit spraudīti, ja vēlaties saglabāt būtisku tekstu augšpusē.
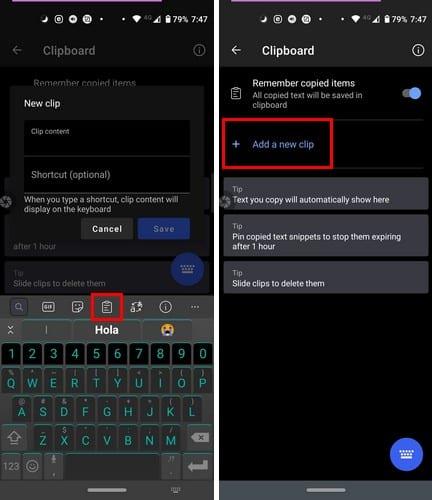
Pieskarieties opcijai Pārvaldīt tastatūras augšējā labajā stūrī, lai atspējotu starpliktuvi un pievienotu jaunu klipu. Kad veidojat jaunu klipu, viss, kas jums jādara, ir jāievada garāka teksta saīsne. Piemēram, ja ierakstāt NN pagaidām, starpliktuvē tiks ielīmēts ziņojums, kuru iepriekš izveidojāt, lai nosūtītu kādam, kad esat pārāk aizņemts, lai runātu.
Tieši blakus starpliktuves ikonai ir tulkotāja ikona. Pieskarieties ikonai, un, ievadot valodu, kas norādīta pa kreisi, tā tiks tulkota labajā pusē.
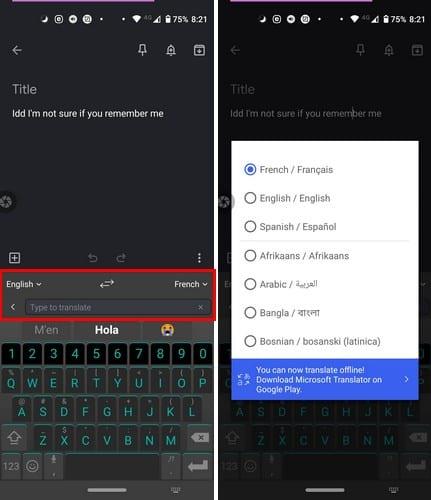
Lai mainītu kādu no divām valodām, pieskarieties nolaižamajā izvēlnē un izvēlieties savu jauno valodu. Tas, ko rakstāt vienā valodā ar tastatūru, tiks ierakstīts lietotnē, kuru esat atvēris citā valodā.
Ja nedaudz papētīsit, redzēsit, ka SwiftKey ir arī lieliskas iespējas attiecībā uz GIF, uzlīmēm, automātisko labošanu un kalendāra skatu.
Ikreiz, kad vēlaties atpūsties no Gboard, SwiftKet noteikti ir vērts izmēģināt. Kādas funkcijas jūs vēlētos redzēt SwiftKey drīzumā?
Vai jums ir RAR faili, kurus vēlaties pārvērst ZIP failos? Uzziniet, kā pārvērst RAR failu ZIP formātā.
Atklājiet, kā labot OneDrive kļūdas kodu 0x8004de88, lai varētu atjaunot savu mākoņu krātuvi.
Spotify var būt traucējošs, ja tas automātiski atveras katru reizi, kad jūs sākat datoru. Atspējojiet automātisko palaišanu, izmantojot šos soļus.
Saglabājiet kešu iztīrītu savā Google Chrome tīmekļa pārlūkā, sekojot šiem soļiem.
Microsoft Teams pašlaik neatbalsta jūsu tikšanās un zvanus kastēšanai uz TV dabiski. Bet jūs varat izmantot ekrāna atspoguļošanas lietotni.
Vai domājat, kā integrēt ChatGPT Microsoft Word? Šis ceļvedis parāda, kā to izdarīt ar ChatGPT for Word papildinājumu 3 vienkāršos soļos.
Šajā pamācībā mēs parādām, kā mainīt noklusējuma tālummaiņas iestatījumu Adobe Reader.
Šeit atradīsit detalizētas instrukcijas, kā mainīt lietotāja aģentu virkni Apple Safari pārlūkprogrammā MacOS.
Vai bieži redzat paziņojumu "Atvainojiet, mēs nevarējām savienoties" MS Teams? Izmēģiniet šos problēmu novēršanas padomus, lai tagad atbrīvotos no šīs problēmas!
Ja meklējat atsvaidzinošu alternatīvu tradicionālajai ekrānām, Samsung Galaxy S23 Ultra piedāvā lielisku risinājumu. Ar







