Kā atspējot Windows Defender operētājsistēmā Windows 10/11

Windows Defender ir bezmaksas, iebūvēts, visaptverošs pretvīrusu rīks ar uzticamu aizsardzību. Tomēr tā lietošanai ir daži trūkumi. Tas ir
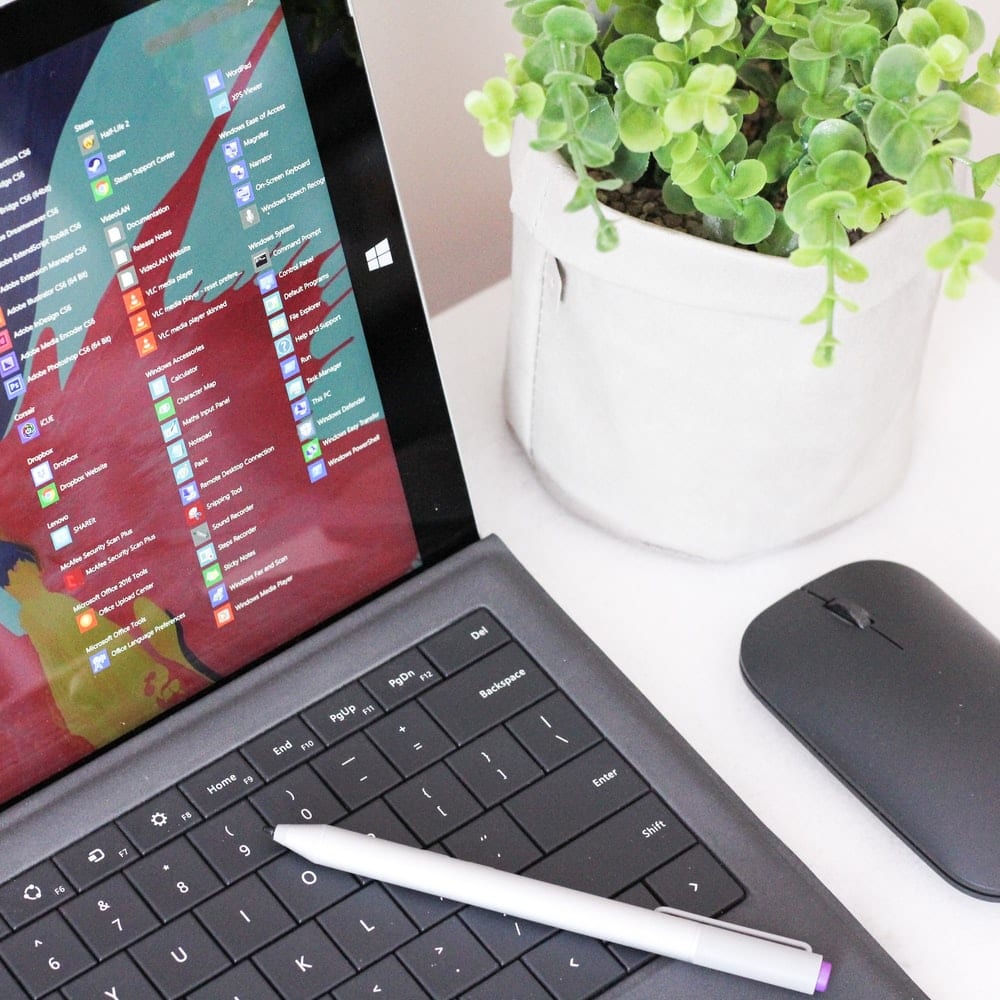
Programmatūras draiveris ir programmatūras daļa, kas nodrošina saskarni. Tas kontrolē vai pārvalda noteiktu zemāka līmeņa saskarni. Tas nodrošina iespēju programmatūrai sazināties ar noteiktu aparatūru vai zema līmeņa pakalpojumu. Ja draiveris ir paredzēts aparatūras vadīšanai, tas tiek saukts par ierīces draiveri.
Ierīces draiveris ļauj datora operētājsistēmai vai citām programmām piekļūt aparatūras funkcijām, nezinot precīzas izmantotās aparatūras detaļas. Draiveri kalpo kā tulkotāji starp ierīci un operētājsistēmu, kas izmanto ierīci.
Lielākā draiveru izmantošanas priekšrocība ir tā, ka tas ļauj programmētājiem rakstīt augsta līmeņa kodu neatkarīgi no ierīces, ar kuru lietotājs strādās. Piemēram, augsta līmeņa kods darbam ar seriālo portu var būt “datu saņemšana” vai “datu sūtīšana”. Windows operētājsistēma var lasīt un rakstīt jebkurā zibatmiņas diskā, jo draiveris var tulkot kodu valodā, ko zibatmiņas disks var saprast.
Ir simtiem perifērijas ierīču, kuras var savienot ar datoru. Visi no tiem izmanto draiverus, kas nodrošina netraucētu mijiedarbību. Dažas no ierīču draiveru lietojumprogrammām saskarnei ir printeri, skaņas kartes, tīkla kabeļi, video adapteri, ārējās atmiņas ierīces, piemēram, cietie diski un disketes, attēlu skeneri, digitālās kameras utt.
Microsoft Windows 10 instalācijas pakotnē ir iekļauti visi pamata draiveri, kas nepieciešami datora lietošanai. Tomēr draiveris var darboties nepareizi, un jūs, iespējams, vairs nevarēsit veikt dažas darbības, piemēram, izmantot printeri. Dažreiz vienkārša draivera “atspējošana” un “iespējošana” var atrisināt problēmu, tāpēc visiem datoru lietotājiem ir vismaz jāzina, kā piekļūt draiveriem savā datorā. Šajā rakstā mēs koncentrēsimies uz Windows 10.
Draiveru piekļuves metodes ir līdzīgas visām Windows versijām, tikai ar dažām variācijām. Lai piekļūtu draiveriem operētājsistēmā Windows 10, veiciet tālāk norādītās darbības.
Pirmais solis ir piekļūt Windows iestatījumiem . Iestatījumos varat nokļūt, noklikšķinot uz Windows ikonas uzdevumjoslas kreisajā malā. Ja tas tur neatrodas, varat arī piekļūt iestatījumiem, pieskaroties Windows taustiņam. Tas parādīs Windows izvēlni. Pēc tam noklikšķiniet uz meklēšanas ikonas (lupas). Meklēšanas joslā ierakstiet “iestatījumi”. Windows meklēšanas rezultātos parādīs iestatījumus. Noklikšķiniet uz tā, lai atvērtu iestatījuma sākumlapu.

Iestatījumu sākumlapā lapas augšdaļā ir meklēšanas josla. Noklikšķiniet uz meklēšanas joslas un ierakstiet “Vadības panelis”. Windows automātiski meklēs un meklēšanas rezultātos parādīs vadības paneli. Noklikšķiniet uz tā, lai atvērtu vadības paneli. Tas tiks atvērts vadības paneļa sākumlapā.

Vadības paneļa sākumlapā noklikšķiniet uz "Aparatūra un skaņa". Tas atrodas lapas vidū kreisajā pusē. Aparatūra un skaņa tiks atvērta dažādām datoram pievienotajām ierīcēm.

Nākamais solis ir doties uz “Ierīču pārvaldnieks”. Ierīču pārvaldnieks atrodas lapas augšējā kreisajā pusē. Noklikšķiniet uz tā, lai atvērtu. Ja neesat pieteicies kā administrators, jūs nevarēsit veikt izmaiņas sadaļā Ierīču pārvaldnieks. Jūs varat tos tikai apskatīt.

Tiks atvērts ierīču pārvaldnieks, lai parādītu datorā instalēto draiveru sarakstu. Vadītāji ir dažādās kategorijās. Lai atvērtu kategoriju, noklikšķiniet uz bultiņas blakus kategorijai.
Ja esat pieteicies kā administrators, varat atspējot draiveri, noklikšķinot uz tā un loga augšdaļā noklikšķinot uz atspējot. Varat arī to iespējot, noklikšķinot uz draivera un atlasot iespējot loga augšdaļā. Ja jums nav administratora piekļuves un jums ir aizdomas, ka kāds no jūsu draiveriem nedarbojas, vislabāk ir sazināties ar IT atbalsta dienestu, lai saņemtu palīdzību. Viņi var pareizi novērst jūsu datora problēmas.
Ja esat veicis iepriekš minētās darbības, jums jau vajadzētu piekļūt saviem draiveriem. Tomēr ņemiet vērā, ka autovadītāji nav vieta, kur jaukties. Ja kļūdas dēļ izdzēšat draiveri, tas nozīmē, ka jūsu dators nevar izpildīt funkciju, kas tika piešķirta draiverim. Piemēram, ja izdzēsīsiet skaļruņu draiverus, skaļruņi jūsu datorā vairs nedarbosies. Tāpēc esiet piesardzīgs, piekļūstot draiveriem, un pārliecinieties, ka jūs darāt to, ko darāt.
Windows Defender ir bezmaksas, iebūvēts, visaptverošs pretvīrusu rīks ar uzticamu aizsardzību. Tomēr tā lietošanai ir daži trūkumi. Tas ir
Palielinoties tehnoloģiju izmantošanai izglītībā un ikdienas dzīvē, pieaug to bērnu skaits, kuri izmanto tālruņus, planšetdatorus vai personālos datorus. Līdz ar to vairāk
DPI (punkti collā) ir viena no svarīgākajām peles īpašībām. Jo augstāks tas ir, jo ātrāk jūsu marķieris pārvietosies ekrānā.
Gadu gaitā Microsoft Windows ir piedzīvojis daudz pārveidojumu, no kuriem daži ir ienesuši vairāk izmaiņu nekā citi. Mūsdienās lielākā daļa datoru lietotāju izmanto Windows
Jūs tikko pabeidzāt sarunu ar draugu, kuram ir jauns tālruņa numurs. Bet, pirms jums izdevās to saglabāt kontaktu sarakstā, tālrunis avarē. Kad
Mac un Android vienlaicīga lietošana ir jautra, līdz jums ir jāpārvieto faili starp tiem. Par laimi, ir pieejamas vairākas koplietošanas metodes
Kādreiz vēlaties pievienot savus draiverus iepriekš instalēto draiveru sarakstam sistēmā Microsoft Windows. To var viegli izdarīt, veicot šīs darbības.
Nav nekas sliktāks par Windows datora ieslēgšana, lai konstatētu, ka ierīce nedarbojas, kā paredzēts. Piemēram, kad jūs pat nevarat pieteikties
Šajā rokasgrāmatā uzziniet, kā pārvaldīt tastatūras fona apgaismojumu kā profesionālis operētājsistēmā Windows 11, izmantojot īsinājumtaustiņus vai lietotnes.
Kad Microsoft paziņoja par Windows 10 Mobile, tā arī apsolīja, ka izstrādātāji varētu nesāpīgi pārnest savas iOS un Android lietotnes uz tās operētājsistēmu.







