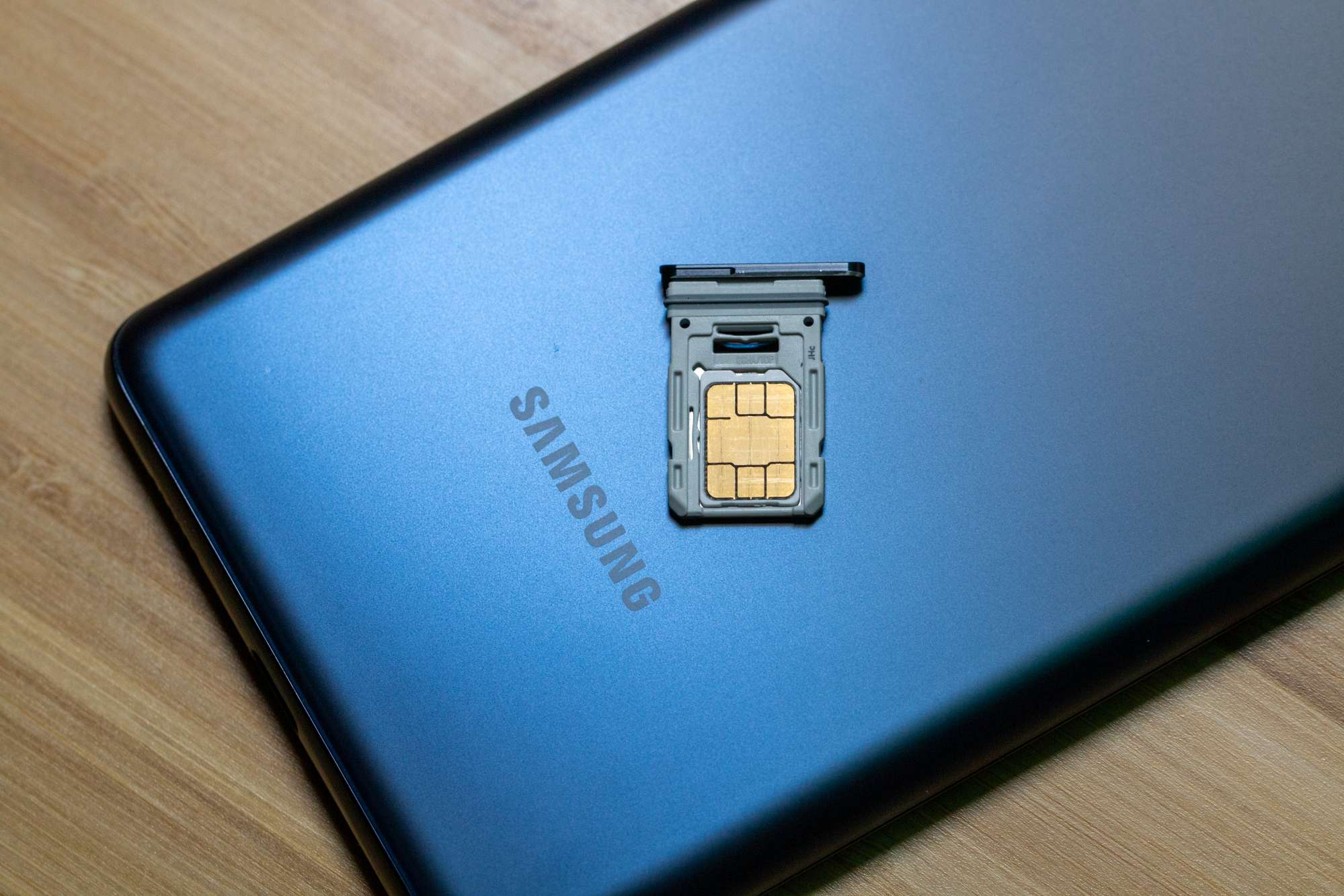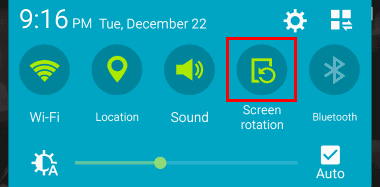Galaxy Tab 1: kalibrējiet ekrāna orientāciju

Kā kalibrēt ekrānu oriģinālajā Samsung Galaxy Tab planšetdatorā.
Viena no pirmajām un vissvarīgākajām darbībām, kas jāveic, iegādājoties jauno Galaxy J7 tālruni, ir SIM un SD kartes instalēšana. Šis process ir ļoti vienkāršs, jo cilvēkiem, kas nav lietpratīgi, būs viegli tos instalēt.
Tas var izklausīties diezgan vienkārši, taču ir dažas lietas, kas jāpatur prātā, pirms un strādājot ar SIM un SD kartēm. Tālāk sniegtajā rokasgrāmatā ir sniegta informācija par visu, kas jums jāzina, lai nerastos problēmas.
SIM kartes ievietošana ir vienkārša, taču vispirms ir jāatrod slots. SIM slots ir mazs metāla slots blakus augstākajam tieši virs akumulatora. Paņemiet SIM karti un pārliecinieties, vai zelta kontakti ir vērsti uz leju.

Iebīdiet to iekšā, bet nebrīnieties, ja jums tas ir jāpiespiež tikai nedaudz. Ja jums ir pārāk daudz problēmu, iespējams, to vajadzēs nedaudz sagriezt, taču uzmanieties, lai nesagrieztu pārāk daudz.
Lai izņemtu SIM karti, pārliecinieties, vai esat izslēdzis tālruni. Viegli noņemiet aizmugurējo vāciņu, lai vislabāk atrastu SIM kartes slotu. Ja mēģināt izņemt SIM karti, kamēr tā joprojām ir ieslēgta, tālrunis un SIM karte var tikt sabojāti, un tas var tikt sabojāts.
Jūsu Samsung Galaxy J7 var atbalstīt atmiņas karti ar maksimālo ietilpību 128 GB. Esiet piesardzīgs, pērkot SD karti, jo dažas kartes var nebūt saderīgas ar jūsu tālruni. Pirms atmiņas kartes iegādes noteikti veiciet mājasdarbu par tām, kas ir saderīgas ar jūsu tālruni.
Ievietojot atmiņas karti, pārliecinieties, vai uzņēmuma logotips ir vērsts ar labo pusi uz augšu. Zelta krāsas kontaktiem jābūt vērstiem uz leju un neaizmirstiet to nepiespiest. Atmiņas kartes slots būs tieši virs akumulatora un lielākais no diviem slotiem.
Galaxy J7 atbalsta FAT un exFAT failu sistēmas atmiņas kartēm. Ja karte, kuru izmantojat, ir citā failu sistēmā, J7 lūgs to pārformatēt. Ievietojot SD karti, jūs atradīsiet failu direktoriju mapē Mani faili > SD karte .
Piezīme: nepārtraukta datu dzēšana un rakstīšana saīsina atmiņas kartes kalpošanas laiku.
Pirms atmiņas kartes izņemšanas tā ir jāatvieno. To var izdarīt, dodoties uz Iestatījumi > Krātuve > SD karte > Atvienot . Kad tas ir izdarīts, izslēdziet tālruni > noņemiet aizmugurējo vāciņu > izvelciet akumulatoru un izvelciet atmiņas karti.
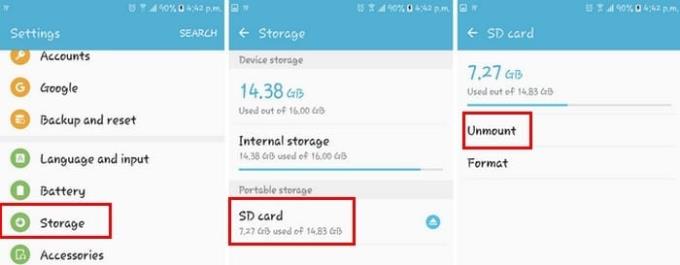
Ir svarīgi, lai nekad neizņemtu atmiņas karti, kamēr piekļūstat datiem vai pārsūtāt tos. Šādi rīkojoties, var tikt zaudēti vai bojāti dati vai arī karte vai tālrunis.
Lai arī cik vienkārši kaut kas neizklausītos, vienmēr ir ieteicams izlasīt, kā pareizi ievietot un izņemt SD un SIM karti, lai atsvaidzinātu atmiņu. Jūs nekad nezināt, kad jūs varētu atcerēties kaut ko tādu, kas jums būtu viegli pagājis. Vai es palaidu garām padomu, ko jūs domājāt, strādājot ar SIM un SD karti? Atstājiet komentāru un dalieties savās domās ar mums.
Kā kalibrēt ekrānu oriģinālajā Samsung Galaxy Tab planšetdatorā.
Jebkura konta displeja attēls vai profila attēls — sociālo mediju vai cita veida — ir būtisks identifikators. Tas ļauj mūsu kolēģiem un draugiem pārvērst mūsu vārdus, veidot uzticības sajūtu…
Lai gan eSIM kartes kļūst arvien populārākas, tās vēl nav pārņēmušas pasauli. Tas ietver nesen izlaisto Samsung Galaxy S20 FE. Soli pa solim mēs parādīsim, kā ievietot un izņemt SIM kartes paliktni no Samsung Galaxy s20.
Kā iziet no bērnu režīma, ja esat aizmirsis PIN kodu.
Kā ieslēgt vai izslēgt ekrāna pagriešanu Samsung Galaxy Tab.
Nereti ir gadījumi, kad jūsu Samsung Galaxy Watch mikrofona pieslēgvietā iestrēgst putekļu un pūku plankumi, izraisot skaņas problēmas.
Samsung Galaxy Tab S planšetdatora mīksta un cieta atiestatīšana.
Kā ievietot un izņemt SD karti un SIM kartes paliktni viedtālrunī Samsung Galaxy J7.
Kā notīrīt Samsung Galaxy Tab 4 pārlūkprogrammas vēsturi, kešatmiņu un sīkfailu datus
Apple ir ieviesis iOS 26 – būtisku atjauninājumu ar pavisam jaunu matēta stikla dizainu, viedākām lietošanas iespējām un uzlabojumiem jau pazīstamās lietotnēs.
Studentiem studijām ir nepieciešams noteikta veida klēpjdators. Tam jābūt ne tikai pietiekami jaudīgam, lai labi darbotos izvēlētajā specialitātē, bet arī pietiekami kompaktam un vieglam, lai to varētu nēsāt līdzi visu dienu.
Šajā rakstā mēs parādīsim, kā atgūt piekļuvi cietajam diskam, ja tas neizdodas. Sekosim līdzi!
No pirmā acu uzmetiena AirPods izskatās gluži kā jebkuras citas īstas bezvadu austiņas. Taču tas viss mainījās, kad tika atklātas dažas maz zināmas funkcijas.
Printera pievienošana operētājsistēmai Windows 10 ir vienkārša, lai gan vadu ierīču process atšķirsies no bezvadu ierīču procesa.
Kā zināms, RAM ir ļoti svarīga datora aparatūras daļa, kas darbojas kā atmiņa datu apstrādei un ir faktors, kas nosaka klēpjdatora vai datora ātrumu. Zemāk esošajā rakstā WebTech360 iepazīstinās jūs ar dažiem veidiem, kā pārbaudīt RAM kļūdas, izmantojot programmatūru operētājsistēmā Windows.
Ja meklējat NAS risinājumu mājai vai birojā, iepazīstieties ar šo labāko NAS uzglabāšanas iekārtu sarakstu.
Vai jums ir grūtības noskaidrot, kāda IP adrese jūsu drukātājam tiek izmantota? Mēs parādīsim, kā to atrast.
Jūs gatavojaties vakaram ar spēlēšanu, un tas būs liels vakars – jūs tikko esat iegādājies “Star Wars Outlaws” GeForce Now straumēšanas pakalpojumā. Uzziniet vienīgo zināmo risinājumu, kas parāda, kā novērst GeForce Now kļūdas kodu 0xC272008F, lai jūs varētu sākt spēlēt Ubisoft spēles atkal.
Uzziniet dažus iespējamos iemeslus, kāpēc jūsu klēpjdators pārkarst, kā arī padomus un trikus, lai izvairītos no šīs problēmas un uzturētu savu ierīci vēsu.