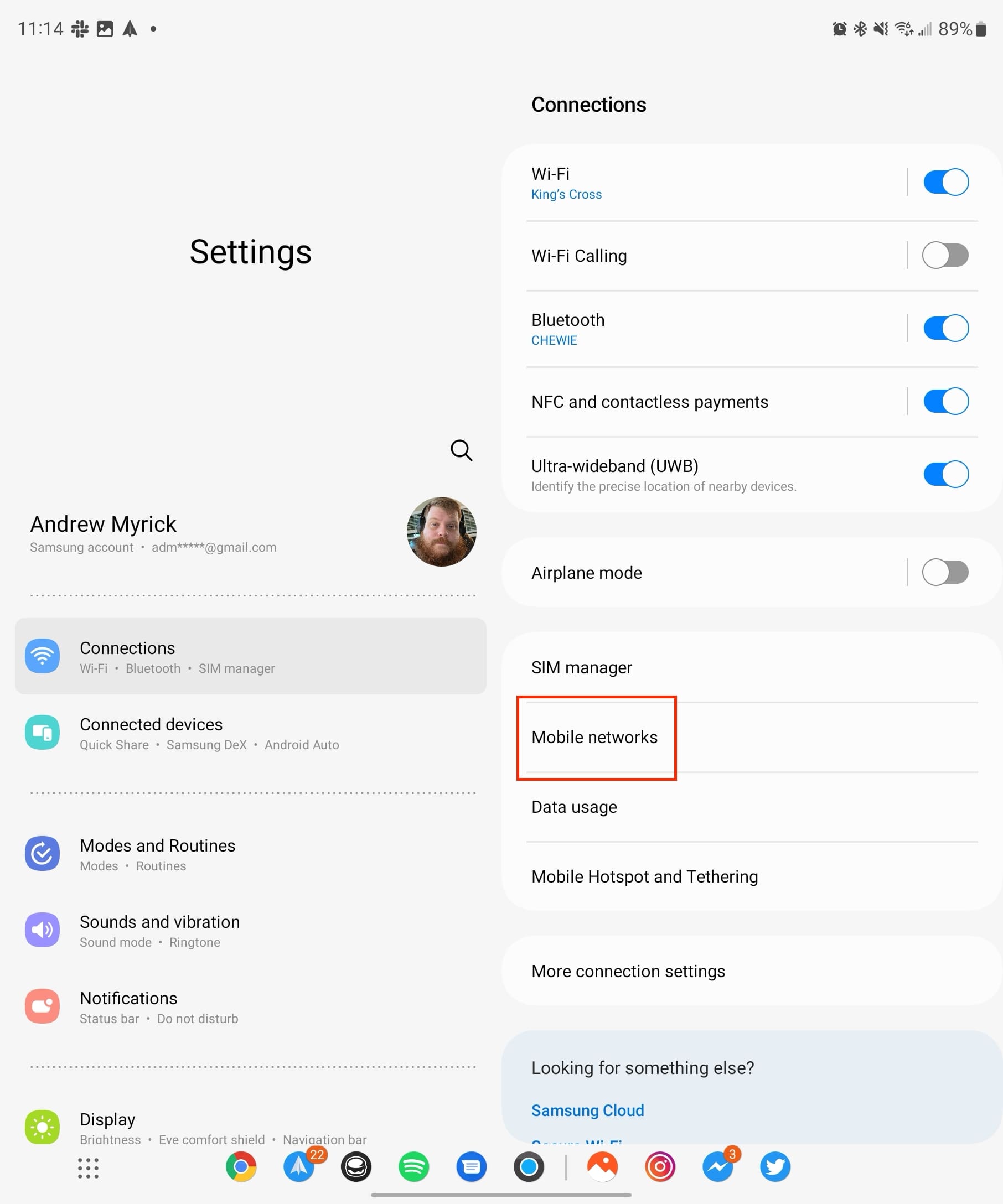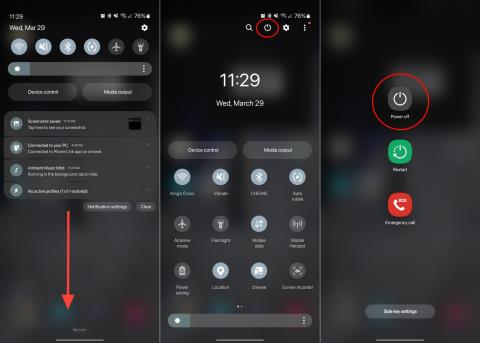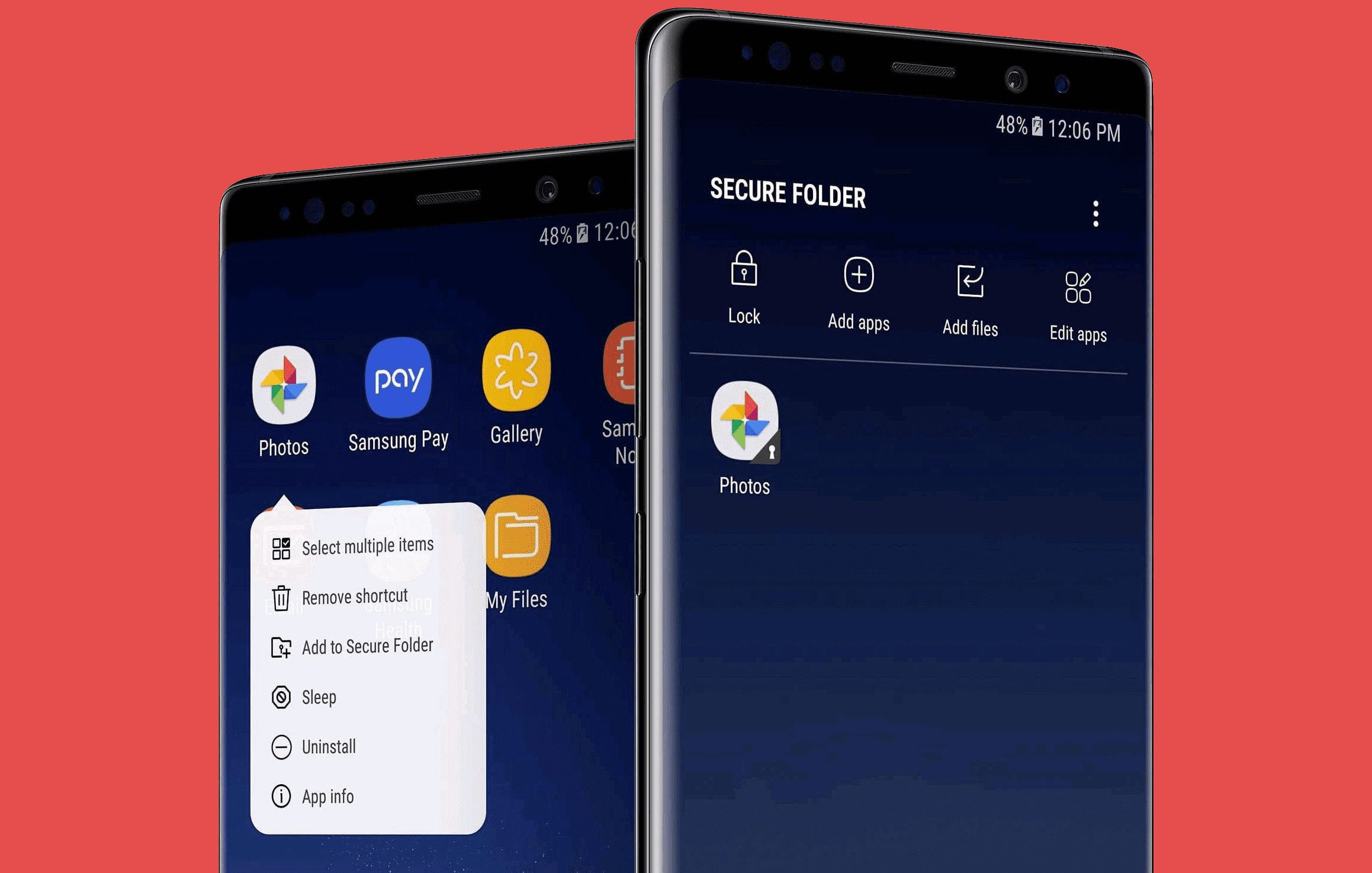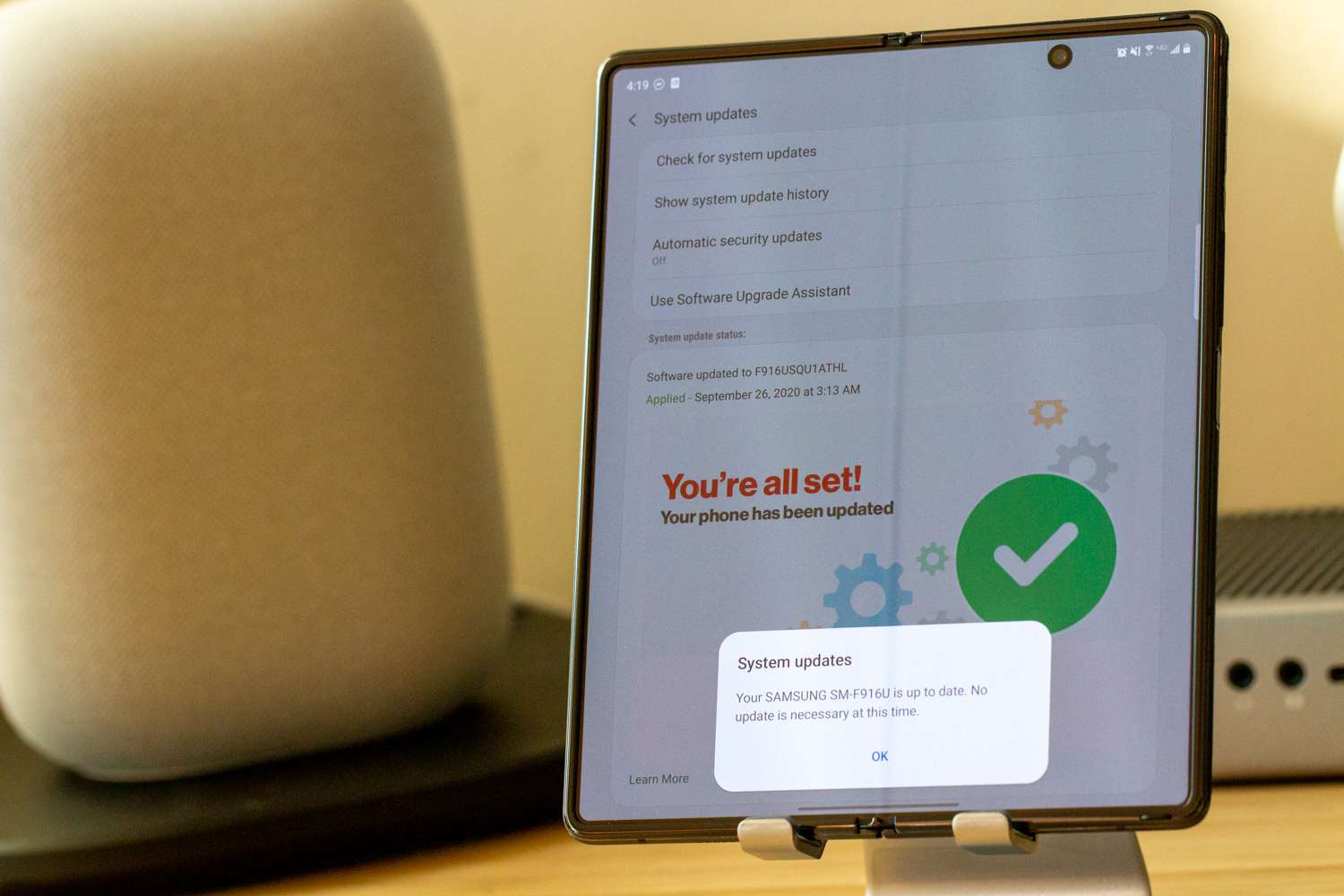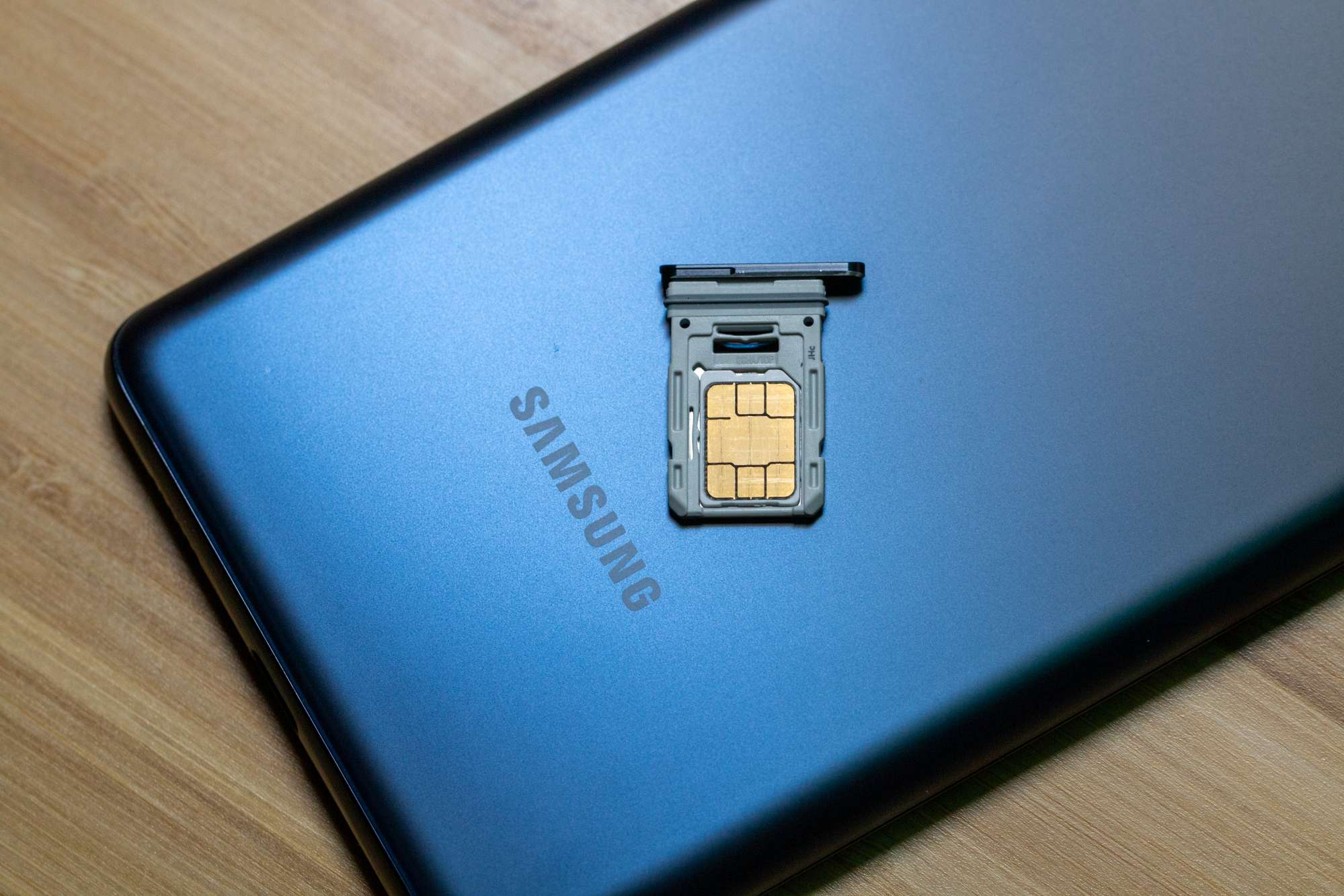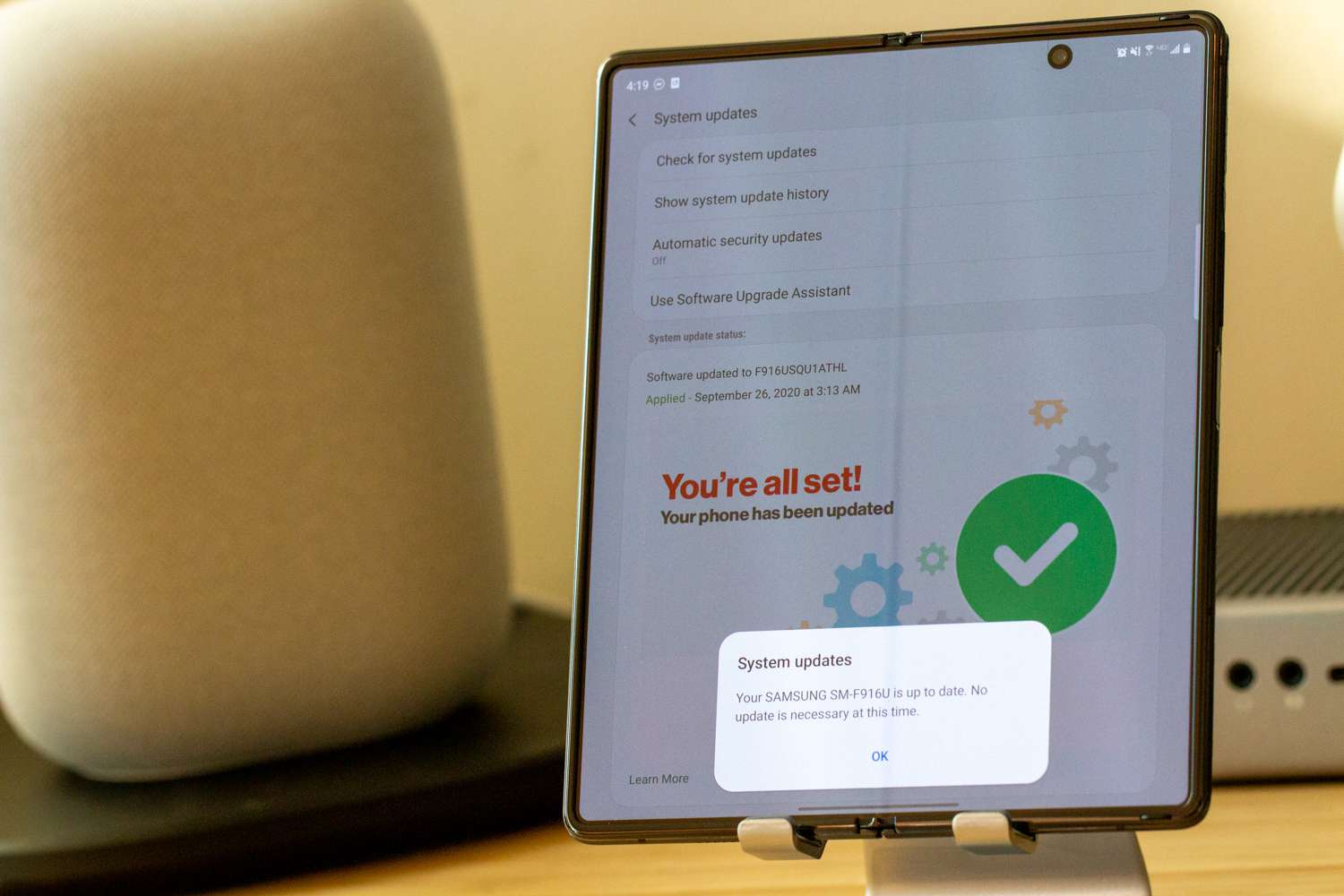Kā iespējot akumulatora procentuālo rādītāju Android statusa joslā

Iespējot akumulatora procentuālo rādītāju savā Android tālrunī, jūs zināt, cik daudz akumulatora ir atlikusi. Šeit ir viegla metode, kā to ieslēgt.
Tā ir pasaka, kas sena kā laiks. Kādā brīdī ir nepieciešama iespēja savienot tālruni ar datoru. Neatkarīgi no tā, vai vēlaties vienkārši pārsūtīt failus, uzlādēt tālruni vai pārvaldīt failus savā Android tālrunī, tas ir ārkārtīgi svarīgi. Tāds pats noskaņojums attiecas uz Samsung Galaxy Z Fold 2, jo kādā brīdī vēlaties to savienot ar datoru. Šeit ir norādīti dažādi veidi, kā to izdarīt, un kā tie visi darbojas.

Vienkāršākais veids, kā savienot Galaxy Z Fold 2 ar datoru, ir vienkārši pievienot ierīcei USB-C kabeli. Dažu datoru korpusu priekšpusē ir USB-C pieslēgvieta, taču, visticamāk, jums būs jāizmanto USB-A–USB-C kabelis.
Ir svarīgi ņemt vērā, ka noteikti izmantojiet kabeli, kas paredzēts ātrai failu pārsūtīšanai. Parasti komplektācijā iekļautais kabelis darbosies lieliski, taču Samsung komplektācijā iekļāva USB-C–USB-C kabeli. Tiem, kas vēlas pārsūtīt lielus failus uz priekšu un atpakaļ starp datoru un Android tālruni, ir dažas diezgan stabilas iespējas.
Kad tālrunis būs savienots ar datoru, varēsit skatīt failu sistēmu. Tādējādi ir viegli atrast failus, kurus vēlaties pārsūtīt uz priekšu un atpakaļ, un jūs varat vienkārši vilkt un nomest starp Z Fold 2 un datoru.
Vēl viens veids, kā tālruni savienot ar datoru, ir Bluetooth. Lai gan Bluetooth 5.0 ir pieejams jūsu Z Fold 2, jūsu datorā, iespējams, darbojas vecāka versija. Ja tas tā ir, jūs nesaņemsit ātrāko failu pārsūtīšanas ātrumu. Tomēr Bluetooth izmantošana ir vairāk ērtība nekā kaut kas noderīgs.
Lūk, kā jūs varat savienot Z Fold 2 ar datoru, izmantojot Bluetooth:
Datorā atveriet lietotni Iestatījumi .
Noklikšķiniet uz Ierīces .
Pieskarieties Pievienot Bluetooth vai citu ierīci .
Izvēlieties Bluetooth .
Tagad, kad esat pabeidzis datora daļu, ir pienācis laiks pāriet uz savu Z Fold 2. Lūk, kas jums jādara, lai pabeigtu savienojuma procesu.
Atveriet Settings lietotni savā Galaxy Z Fold 2.
Pieskarieties vienumam Savienojumi .
Augšpusē pieskarieties Bluetooth .
Sadaļā Pieejamās ierīces atrodiet sava datora nosaukumu.
Ierīču sarakstā pieskarieties sava datora nosaukumam.
Saskaņojiet Z Fold 2 pievienoto tapu ar datora tapu.
Pieskarieties Labi .
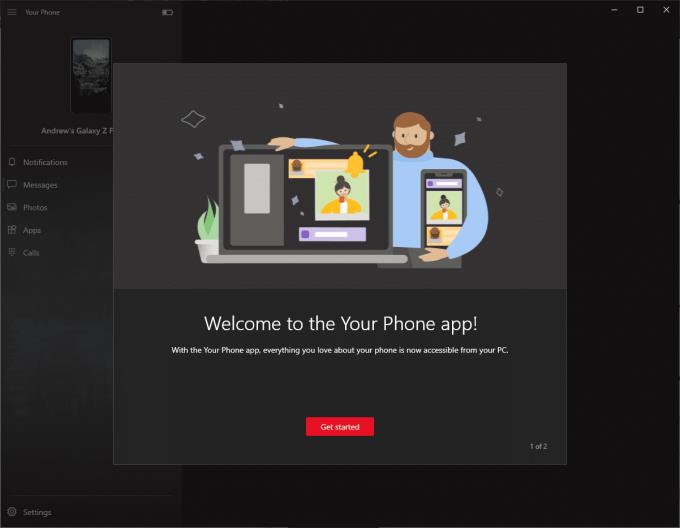
Ir vēl viens veids, kā savienot Galaxy Z Fold 2 ar datoru, izmantojot jau iebūvētu lietojumprogrammu. Jūsu tālrunis ir pieejams jau dažus gadus, un tas ir integrēts gan ar iOS, gan ar Android. Taču ir skaidrs, ka Android ierīcē ir pieejama labāka integrācija.
Faktiski Microsoft un Samsung ir sadarbojušies, lai daudzos jaunākajos Samsung viedtālruņos būtu iepriekš instalēta saite uz Windows / jūsu tālruni. Tas ietver, piemēram, Galaxy S20, Galaxy Note 20 un, protams, Galaxy Z Fold 2. Tālāk ir norādīts, kā varat iestatīt savu tālruni.
Pirms darba sākšanas pārliecinieties, vai Galaxy Z Fold 2 ir ieslēgts un savienots ar Wi-Fi. Tagad varat sākt, iestatot saiti uz Windows.
Datorā uzdevumjoslas meklēšanas joslā ierakstiet savu tālruni .
Rezultātos atlasiet savu tālruni .
Pieskarieties Android kā sava tālruņa veidu.
Izvēlieties Turpināt .
Pierakstieties savā Microsoft kontā
Izpildiet ekrānā redzamos norādījumus, lai pabeigtu iestatīšanu.
Ja nevēlaties sākt procesu savā datorā, varat aktivizēt Z Fold 2 darbību. Tālāk ir norādīts, kas jums jādara.
Atbloķējiet savu Galaxy Z Fold 2.
Pavelciet uz leju sākuma ekrānā, lai atklātu paziņojumu paneli .
Vēlreiz velciet uz leju, lai parādītu visus paziņojumu pārslēgšanas iestatījumus.
Pieskarieties Saistīt ar Windows .
Pierakstieties ar to pašu Microsoft kontu, kas tiek izmantots jūsu datorā.
Pieskarieties vienumam Atļaut atļaujas .
Ja viss notiek saskaņā ar plānu, jūsu datora nosaukums būs redzams zem Saite uz Windows paziņojumu panelī.
Ko jūs varat darīt pēc lietotnes Jūsu tālrunis iestatīšanas? Nu, kā izrādās, ir diezgan daudz dažādu iespēju. Tālruņa un Galaxy Z Fold 2 integrācija ir nemanāma, un galu galā jūs varēsit atstāt tālruni mierā un vienkārši izmantot to datorā.
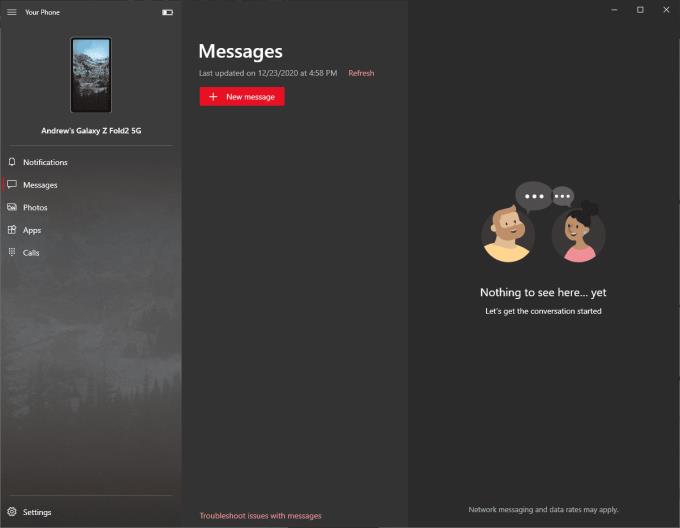
Tas ir patiešām kaitinoši, ja jums ir jāpārtrauc tas, ko darāt, lai tikai noskatītos no datora un atbildētu uz ziņojumiem tālrunī. Izmantojot savu tālruni, tā vairs nav problēma, jo varat atbildēt uz ziņojumiem Galaxy Z Fold 2, kā arī rakstīt jaunas ziņas. Tas jau ir iespējams, izmantojot Google lietotni Messages Web App, taču lietotnes Tavs tālrunis lietošana ir daudz vienkāršāka.
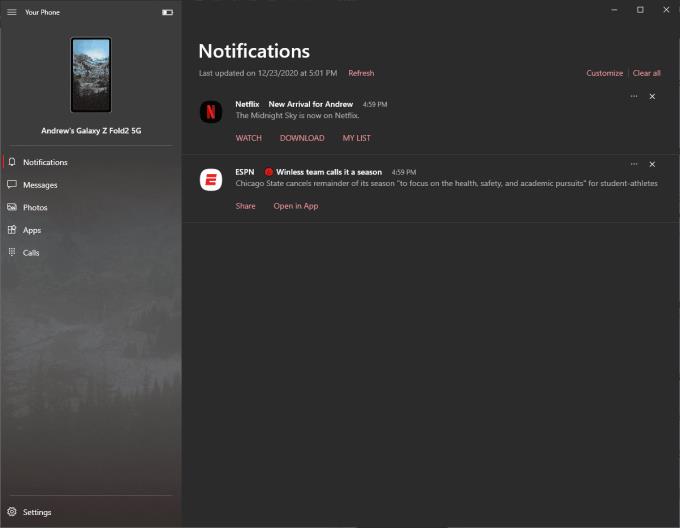
Šķiet, ka paziņojumi nekad neapstājas, un kādā brīdī jums ar tiem būs "jātiek galā". Pēc tam, kad Z Fold 2 ir pievienots datoram, varat tos apstrādāt, kad tie nonāk tieši no sava datora. Lietotnes Jūsu tālrunis paziņojumu panelī būs redzami visi paziņojumi, kas tiek saņemti jūsu Galaxy Z Fold 2.
Varat noklikšķināt uz pogas “atsvaidzināt”, lai pārliecinātos, ka viss ir sinhronizēts, un pēc tam noklikšķināt uz pogas Notīrīt visu , lai atbrīvotos no tiem. Labākā daļa ir tāda, ka, noraidot vai notīrot visus paziņojumus no lietotnes Your Phone, tā tiks sinhronizēta ar jūsu Z Fold 2 un jūsu paziņojumi pazudīs.
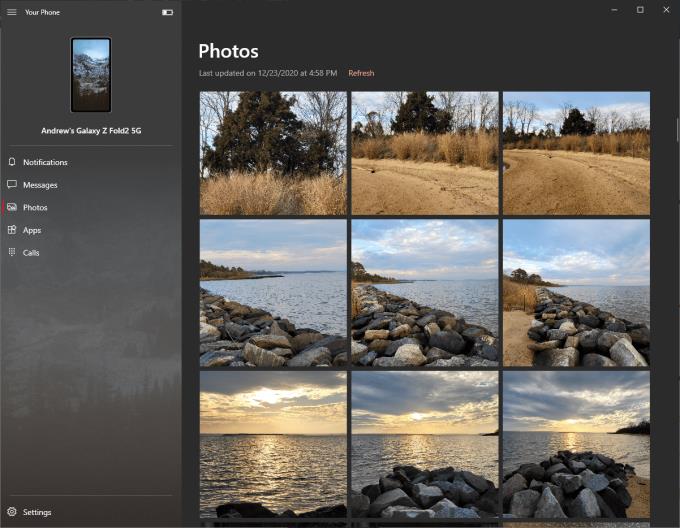
Acīmredzams ieguvums, izmantojot kaut ko līdzīgu jūsu tālrunim, ir fotoattēlu un failu pārsūtīšana uz priekšu un atpakaļ. Tas ir diezgan vienkārši un vienkārši, jo vienkārši velciet un nometiet failus lietotnē Jūsu tālrunis.
Turklāt, izmantojot šo lietojumprogrammu, jūs varat skatīt savu fotoattēlu galeriju. Varat ne tikai skatīt savus attēlus un videoklipus, bet arī saglabāt tos tieši datorā vai atvērt tos datora lietotnē Fotoattēli, lai veiktu dažus labojumus.
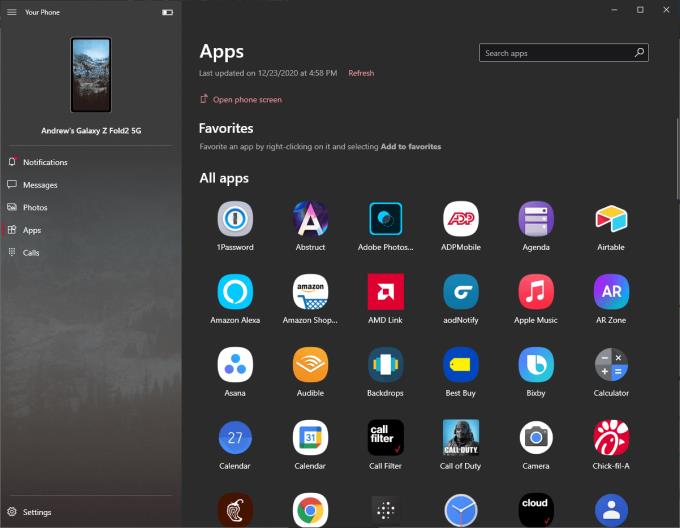
Bez šaubām, jūsu tālrunis lietotnes stilīgākā funkcija ir ekrāna spoguļošanas funkcionalitāte. Taču ir divi veidi, kā mijiedarboties ar ekrānu. Izmantojot peli un tastatūru, no datora varat darīt gandrīz visu, tāpat kā ar Z Fold 2.
Taču, integrējot tālruni un Galaxy Z Fold 2, ir sadaļa “Lietotnes”. Tas nodrošina sarakstu ar visām jūsu programmām, kas ir instalētas Z Fold 2. Veiciet dubultklikšķi uz jebkuras no tām sarakstā, un tās tiks parādītas jūsu datora spoguļattēlā.
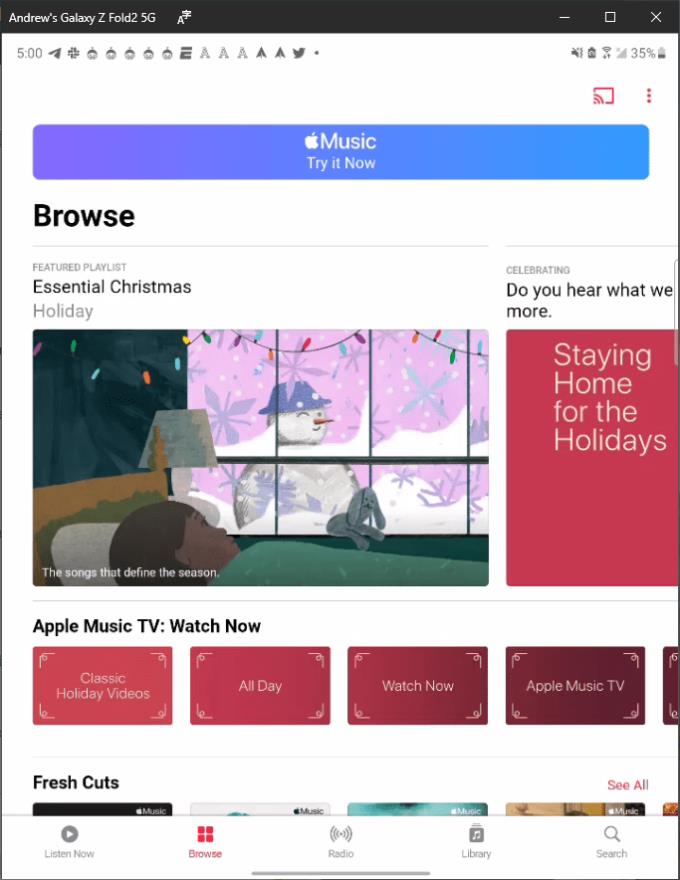
Es nezinu, kāda burvība notiek starp Samsung un Microsoft, taču, lai kas tas būtu, mums tas ir nepieciešams, lai tas turpinātu notikt. Jūsu tālrunis ir absolūti fenomenāla programmatūra, un vienmērīga integrācija ar Galaxy Z Fold 2 un citiem saderīgiem tālruņiem ir vienkārši nepārspējama.
Iespējot akumulatora procentuālo rādītāju savā Android tālrunī, jūs zināt, cik daudz akumulatora ir atlikusi. Šeit ir viegla metode, kā to ieslēgt.
Pēdējos gados esam bijuši liecinieki nākamās paaudzes mobilā tīkla pakalpojumu pakāpeniskai ieviešanai. 5G parādīšanās ir radījusi ažiotāžu, jo galvenie mobilā sakaru operatori
Kad Samsung atklāja savu jauno vadošo planšetu sēriju, bija daudz ko gaidīt. Ne tikai Galaxy Tab S9 un S9+ sniedz gaidītas uzlabojumus salīdzinājumā ar Tab S8, bet Samsung arī ieviesa Galaxy Tab S9 Ultra. Visas trīs iespējas piedāvā kaut ko nedaudz citu, tostarp dažādas akumulatoru ietilpības. Ņemot vērā, cik daudz darba var paveikt ar šīm ierīcēm, ir svarīgi nodrošināt labākos lādētājus Galaxy Tab S9.
Atrisiniet problēmu, kad Samsung Galaxy Tab A ir iestrēdzis melnā ekrānā un neieslēdzas.
Tu, iespējams, par to pārāk daudz nedomā, bet viena no visizplatītākajām viedtālruņa funkcijām ir ekrānšāviņu uzņemšanas iespēja. Laika gaitā veidi, kā uzņemt šos ekrānšāviņus, ir attīstījušies dažādu iemeslu dēļ.
Uzziniet, kā izslēgt Galaxy S23, izmantojot dažādas metodes. Samsung jaunākais Galaxy ir ierīce, kuru gaidījām 2023. gadā.
Lai gan mobilo sakaru operatoru vidū eSIM kartes kļūst arvien populārākas, katrā viedtālrunī joprojām ir SIM kartes slots. Tas ir paredzēts, lai jūs varētu nomainīt SIM karti, ja
Pasaulē, kurā biometriskās metodes mūsu viedtālruņos turpina mainīties, ir svarīgi, lai jūsu privātie faili būtu privāti. Lai gan tas ir lieliski, ka var
Nekad neaizmirstiet kādam novēlēt laimīgu jubileju, ieplānojot īsziņas savā Galaxy S21. Lūk, kā.
Galaxy S21 klāsts neapšaubāmi ir līdz šim labākais gada Android tālrunis un, visticamāk, turpinās sacensties par šo titulu, gada gaitā un
Jebkura konta displeja attēls vai profila attēls — sociālo mediju vai cita veida — ir būtisks identifikators. Tas ļauj mūsu kolēģiem un draugiem pārvērst mūsu vārdus, veidot uzticības sajūtu…
Viedais palīgs tieši jūsu Android tālrunī ir ļoti noderīgs un noderīgs. No apgaismojuma ieslēgšanas un izslēgšanas mājās līdz ziņojumu sūtīšanai
Daži Galaxy Z Fold 2 īpašnieki ir sākuši saņemt jaunu programmatūras atjauninājumu. Tas vēl nav pieejams visās ierīcēs, taču tas ir izplatīts. Programmatūra
Ja Samsung tālrunī ir redzams balts ekrāns, piespiedu kārtā restartējiet ierīci, izņemiet SIM un atmiņas kartes un izņemiet akumulatoru.
Aplūkojot 2020. gada labākos viedtālruņu laidienus, jūs nevarat vienkārši paskatīties garām Samsung Galaxy Z Fold 2. Šī ierīce sniedz nākotni
Lai gan Android 11 tika izlaists septembrī, vienīgās ierīces, kas redzēja galīgo versiju, lielākoties ir bijušas Google Pixel ierīces. Tas nav teikts
Lai gan eSIM kartes kļūst arvien populārākas, tās vēl nav pārņēmušas pasauli. Tas ietver nesen izlaisto Samsung Galaxy S20 FE. Soli pa solim mēs parādīsim, kā ievietot un izņemt SIM kartes paliktni no Samsung Galaxy s20.
2020. gads Samsung ir bijis diezgan noslogots, jo mēs esam redzējuši kopumā septiņas dažādas vadošā līmeņa ierīces. Šis skaitlis tikai turpinās
Aplūkojot Samsung Galaxy Z Fold 2 specifikācijas, nav iemesla uzskatīt, ka šī ierīce nebūs piemērota turpmākajiem gadiem. Pāris
Lai gan eSIM kartes kļūst arvien populārākas, tās vēl nav pārņēmušas pasauli. Tas ietver futūristisko Samsung Galaxy Z Fold 2, as
Android Debug Bridge (ADB) ir jaudīgs un daudzpusīgs rīks, kas ļauj veikt daudzas darbības, piemēram, atrast žurnālus, instalēt un atinstalēt lietotnes, pārsūtīt failus, root un flash pielāgotas ROM, kā arī izveidot ierīču dublējumkopijas.
Ar automātisko lietojumprogrammu klikšķināšanu. Jums nebūs daudz jādara, spēlējot spēles, izmantojot lietojumprogrammas vai veicot ierīcē pieejamos uzdevumus.
Lai gan nav brīnumlīdzekļa, nelielas izmaiņas ierīces uzlādes, lietošanas un glabāšanas veidā var būtiski palēnināt akumulatora nodilumu.
Tālrunis, ko daudzi cilvēki šobrīd iecienījuši, ir OnePlus 13, jo papildus izcilai aparatūrai tam ir arī funkcija, kas pastāv jau gadu desmitiem: infrasarkanais sensors (IR Blaster).
Google Play ir ērts, drošs un labi darbojas lielākajai daļai cilvēku. Taču ir vesela pasaule alternatīvu lietotņu veikalu — daži piedāvā atvērtību, citi piešķir prioritāti privātumam, bet citi ir vienkārši jautra pārmaiņa par laika pavadīšanu.
TWRP ļauj lietotājiem saglabāt, instalēt, dublēt un atjaunot programmaparatūru savās ierīcēs, neuztraucoties par ierīces stāvokļa ietekmēšanu, veicot sakņošanu, mirgošanu vai instalējot jaunu programmaparatūru Android ierīcēs.
Ja domājat, ka labi pazīstat savu Galaxy ierīci, Good Lock parādīs, cik daudz vairāk tā spēj.
Lielākā daļa no mums izturas pret sava viedtālruņa uzlādes portu tā, it kā tā vienīgais uzdevums būtu uzturēt akumulatoru. Taču šī mazā pieslēgvieta ir daudz jaudīgāka, nekā varētu šķist.
Ja esat noguris no vispārīgiem padomiem, kas nekad nedarbojas, šeit ir daži, kas nemanāmi maina jūsu fotografēšanas veidu.
Lielākā daļa bērnu dod priekšroku spēlēties, nevis mācīties. Tomēr šīs mobilās spēles, kas ir gan izglītojošas, gan izklaidējošas, patiks maziem bērniem.