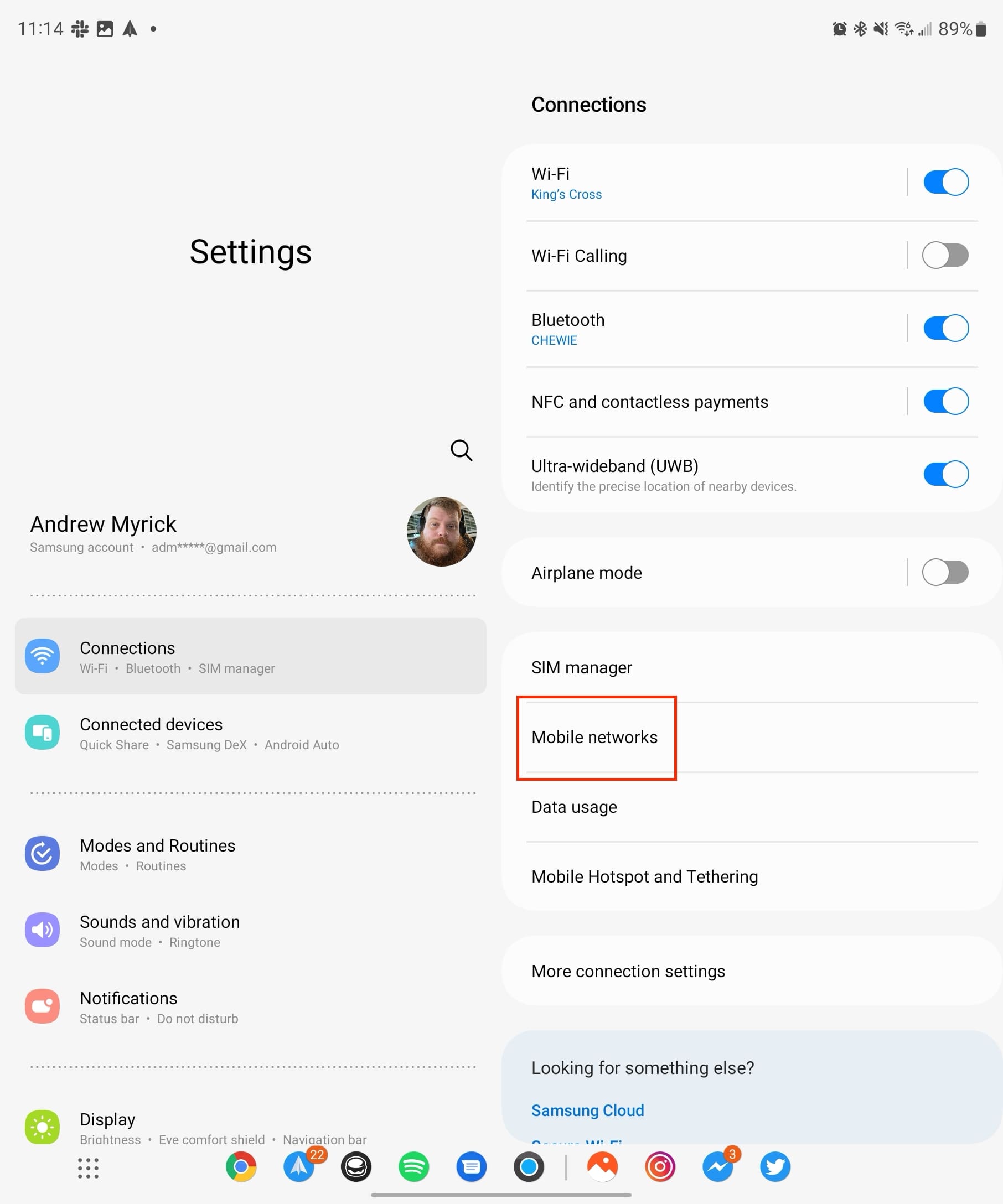Labākā Galaxy Z Fold 5 vāciņš ar S Pen

Pārliecinieties, ka iegūstat labāko vāciņu ar S Pen Galaxy Z Fold. Šeit ir daži modeļi, kurus jūs nevarat palaist garām.
Tu, iespējams, par to pārāk daudz nedomā, bet viena no visizplatītākajām viedtālruņa funkcijām ir ekrānšāviņu uzņemšanas iespēja. Laika gaitā veidi, kā uzņemt šos ekrānšāviņus, ir attīstījušies dažādu iemeslu dēļ, vai tā būtu fizisko pogu pievienošana vai noņemšana vai jaunu programmatūras funkciju ieviešana.
Samsung Galaxy Z Fold 5 seko šai tendencei. Neskatoties uz tā plašo ekrānu un iespaidīgo dizainu, pastāv vairāki veidi, kā uzņemt ekrānšāviņus. Ieskatīsimies dziļāk šajā tematikā un atklāsim dažādus veidus, kā uzņemt ekrānšāviņu uz Galaxy Z Fold 5.
Satura saraksts
Ekrānšāviņa uzņemšana uz Galaxy Z Fold 5: izmantojot pogas
Visizplatītākais veids, kā uzņemt ekrānšāviņu uz Galaxy Z Fold 5, ir saistīts ar vairāku aparatūras pogu izmantošanu. Lūk, kā uzņemt ekrānšāviņu:
Vienlaikus nospiediet barošanas pogu un skaļuma samazināšanas pogu.

Ir svarīgi, lai jūs šīs pogas nospiestu vienlaikus, un neturiet nevienu no pogām. Pārāk ilga barošanas pogas turēšana izsauks izslēgšanas izvēlni. Acīmredzami, nospiežot un turēt tikai skaļuma samazināšanas pogu, tiks izslēgta multivide tavā ierīcē.
Ekrānšāviņa uzņemšana uz Galaxy Z Fold 5: slīdot pa ekrānu
Tehnoloģiju pasaulē, tikai Samsung spēj piedāvāt vēl vienu veidu, kā uzņemt ekrānšāviņu, izmantojot slīdošu žestu. Taču šis slīdošais žests nav iespējots pēc noklusējuma. Tā vietā vispirms tas jāpabeidz caur Iestatījumu lietotni.

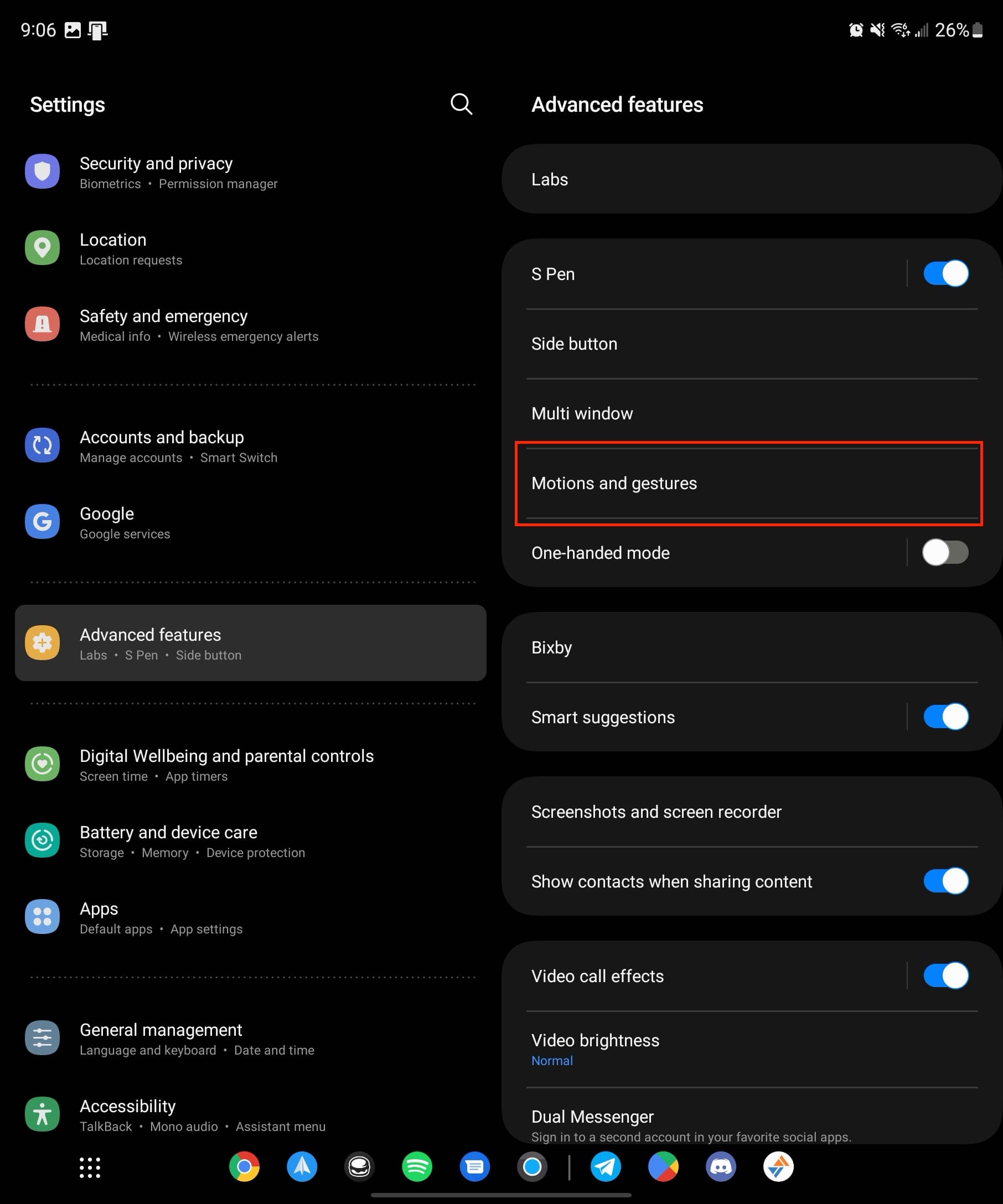

Tagad, ja esat ieinteresēts uzņemt ekrānšāviņu, izmantojot plaukstas žestu, process ir vienkāršs. Novietojiet plaukstu uz ekrāna un gludi slīdiet no labās uz kreiso pusi. Kādreiz tas aizņems mirkli, ekrāns mirgos, un tu redzēsi ekrānšāviņa priekšskatījumu apakšējā kreisajā stūrī. Lūdzu, ņemiet vērā, ka šis žests nedarbosies, ja jūsu tastatūra pašlaik ir aktīva uz ekrāna.
Ekrānšāviņa uzņemšana uz Galaxy Z Fold 5: Google Assistant
Google Assistant, iespējams, ir labākais un visaptverošākais balss asistents. Bet labākais ir tas, ka tas nav ierobežots tikai uz Google Pixel ierīcēm, jo Assistant ir pieejams praktiski katrā Android ierīcē. Turklāt Google ir integrējis jaunu balss komandu, kas ļauj Asistentam uzņemt ekrānšāviņu.
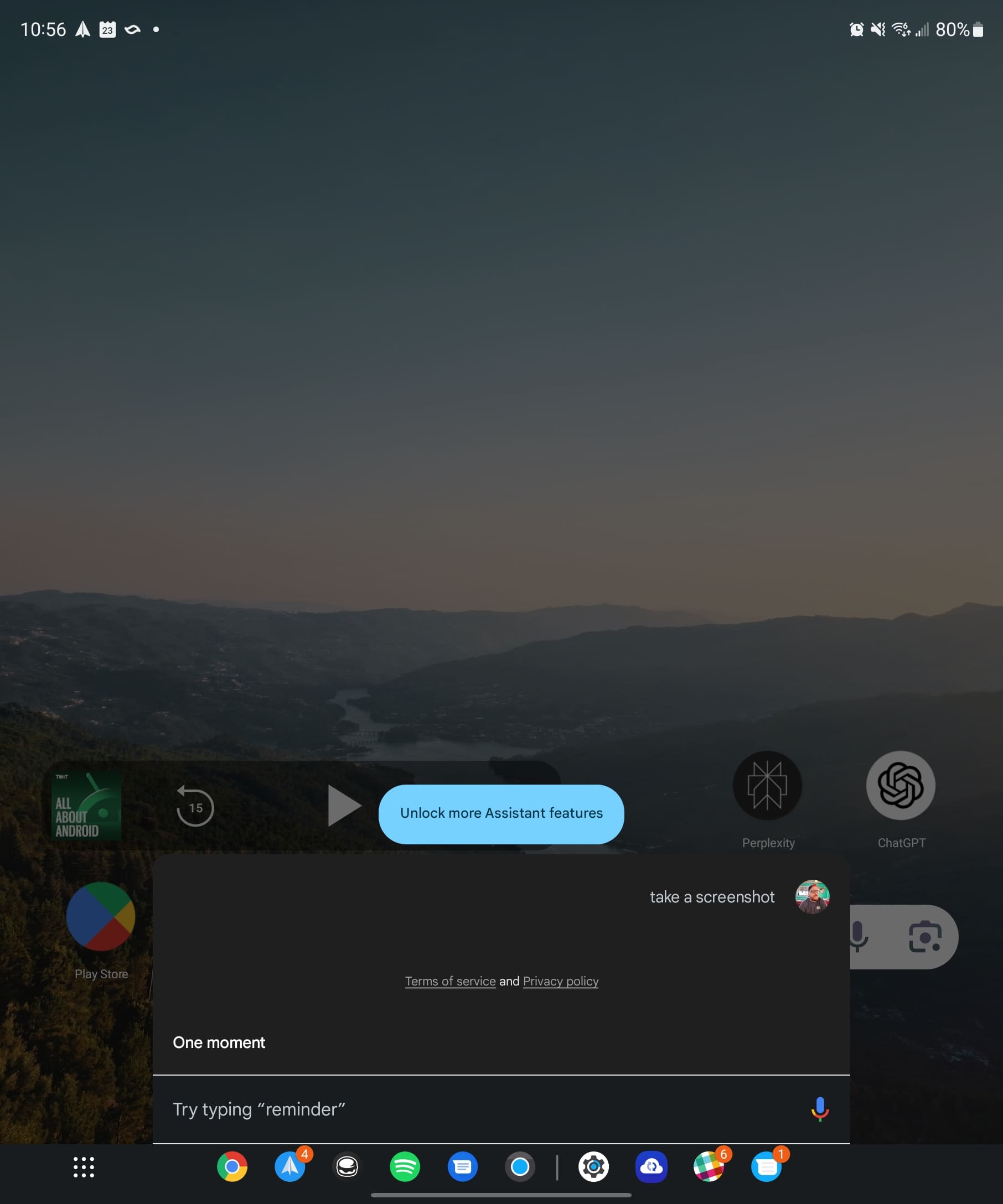
Google Assistant atbildēs un paziņos, ka tas sapratis komandu. Pēc tam ekrāns mirgos, un tiks parādīts ekrānšāviņa priekšskatījums. Kad runa ir par kopīgošanu, Google Assistant rīkojas nedaudz citādi. Tā vietā, lai apakšā parādītu rīku joslu, Assistant atver sistēmas koplietošanas lapu. Tas sniedz ātru piekļuvi jūsu kontaktiem un visbiežāk izmantotajām lietotnēm, lai jūs varētu vai nu kopīgot ekrānšāviņu, vai nosūtīt to uz, piemēram, Drive vai Dropbox.
Kad ļauts, jūs varat sekot iepriekš minētajiem soļiem, lai vēlreiz mēģinātu uzņemt ekrānšāviņu, lai pārliecinātos, ka viss darbojas pareizi.
Ekrānšāviņa uzņemšana uz Galaxy Z Fold 5: mēģini izmantot Bixby
Neatkarīgi no tā, vai jūs to uzskatāt par labumu vai slogu, Bixby pārstāv Samsung pieeju personīgajam balss asistentam. Diemžēl Bixby bieži nesasniedz Amazon Alexa vai Google Assistant sniegumu. Tomēr Samsung ir apņēmies uzlabot Bixby, cenšoties padarīt to par vieglāk lietojamu saskarni savienojumam ar jūsu ierīcēm.
Pirms sākat procesu, jums jāsagatavo Bixby. Lai to izdarītu, atveriet Bixby lietotni un izpildiet ekrānā redzamos norādījumus.
Pēc Bixby iestatīšanas, lūk, kā varat uzņemt ekrānšāviņu.
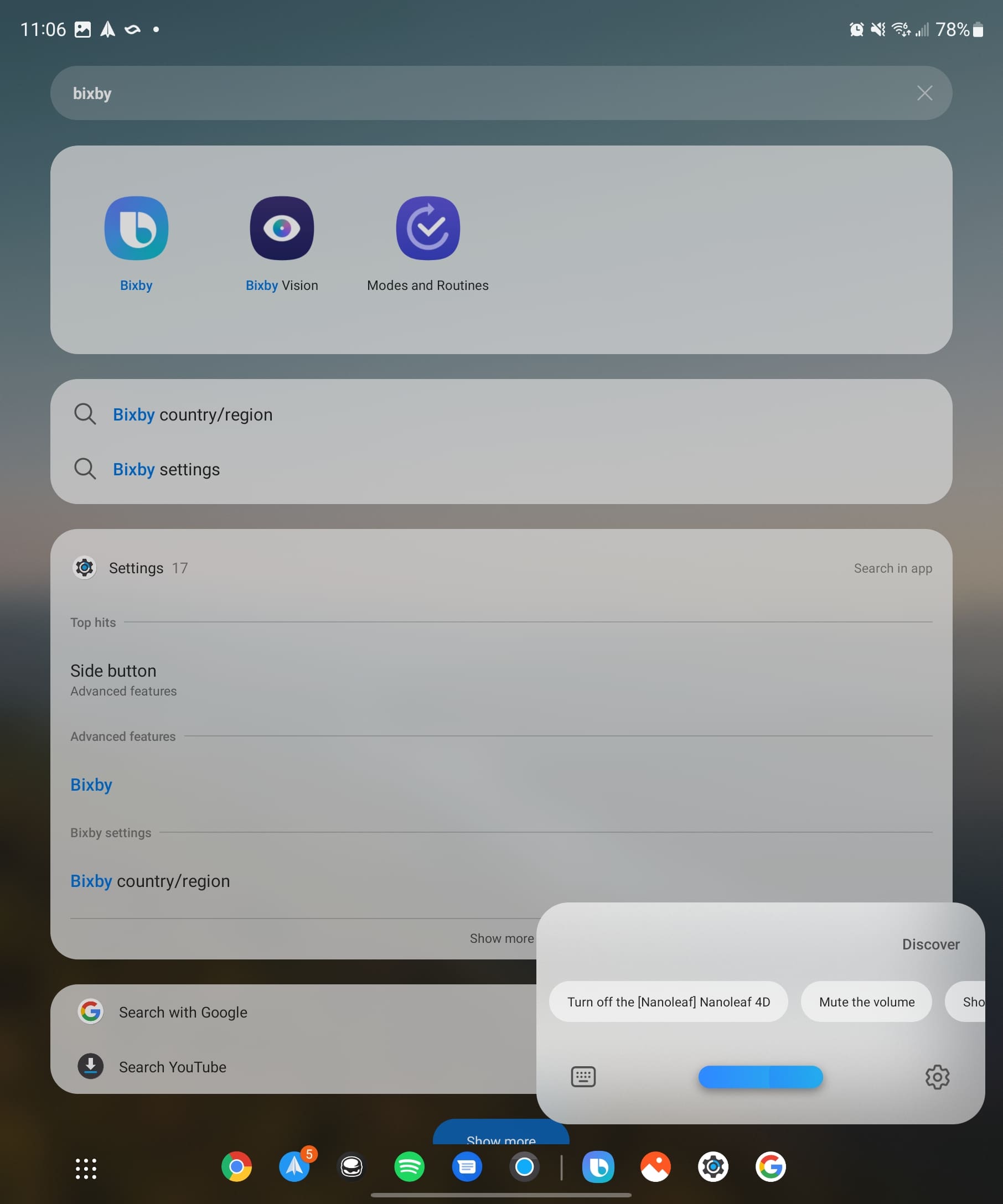
Iespējams, jums ir vēl viens veids, kā izsaukt Bixby, lai tas uzņemt ekrānšāviņu. Bixby iestatījumos ir vairāki varianti, kā izsaukt Bixby, neizmantojot balss komandas:
Katra no šīm metodēm darbosies lieliski, jo jūs redzēsiet uznirstošo izvēlni uz sava ekrāna. Kad Bixby simbols parādās augšējā daļā, vienkārši sakiet savu komandu, un rīks būs uzņemts.
Tad varat izmantot uznirstošo rīku joslu, lai kopīgotu, rediģētu vai saglabātu ekrānšāviņu.
Secinājums
Secinājumā, ekrānšāviņu uzņemšana uz Galaxy Z Fold 5 atklāj virkni ērtiem veidiem, kas pielāgojas dažādām vēlmēm un situācijām. No klasiskās pogu kombinācijas līdz inovatīvai plaukstas žestam un pat uzlabotai S Pen funkcionalitātei, tagad jums ir daudzveidīgs rīku komplekts, lai bez piepūles uzņemtu un kopīgotu to, kas ir jūsu ekrānā.
Šī funkcijām bagātā ierīce turpina apliecināt Samsung apņemšanos nodrošināt lietotājam draudzīgu pieredzi, ļaujot jums bez raizēm integrēt ekrānšāviņus jūsu ikdienas mijiedarbībā. Tātad, neatkarīgi no tā, vai saglabājat pieminējumus, kopīgojot svarīgu informāciju, vai risinot tehniskus jautājumus, Galaxy Z Fold 5 ekrānšāviņu iespējas dod jums iespēju viegli uzņemt savu digitālo pasauli.
Pārliecinieties, ka iegūstat labāko vāciņu ar S Pen Galaxy Z Fold. Šeit ir daži modeļi, kurus jūs nevarat palaist garām.
Samsung Galaxy Z Fold sērija ir vadībā salokāmo viedtālruņu revolūcijā, piedāvājot lietotājiem unikālu inovāciju un funkcionalitātes apvienojumu.
Pēdējos gados esam bijuši liecinieki nākamās paaudzes mobilā tīkla pakalpojumu pakāpeniskai ieviešanai. 5G parādīšanās ir radījusi ažiotāžu, jo galvenie mobilā sakaru operatori
Tu, iespējams, par to pārāk daudz nedomā, bet viena no visizplatītākajām viedtālruņa funkcijām ir ekrānšāviņu uzņemšanas iespēja. Laika gaitā veidi, kā uzņemt šos ekrānšāviņus, ir attīstījušies dažādu iemeslu dēļ.
Atslēdziet grupas īsziņas Android 11, lai kontrolētu paziņojumus ziņu lietotnē, WhatsApp un Telegram.
Atverot sākumlapa jebkurā pārlūkā, vēlaties redzēt savas iecienītās lietas. Kad sākat lietot citu pārlūku, vēlaties to iestatīt pēc savas gaumes. Iestatiet pielāgotu sākumlapu Firefox Android ar šiem detalizētajiem soļiem un uzziniet, cik ātri un viegli tas var tikt izdarīts.
Tālruņu pasaulē, kur tehnoloģijas nepārtraukti attīstās, Samsung Galaxy Z Fold 5 izceļas ar savu unikālo salokāmo dizainu. Taču, cik futuristisks tas būtu, tas joprojām balstās uz pamata funkcijām, ko mēs visi ikdienā izmantojam, piemēram, ierīces ieslēgšanu un izslēgšanu.
Mēs esam pavadījuši nedaudz laika ar Galaxy Tab S9 Ultra, un tas ir ideāls planšetdators, ko apvienot ar jūsu Windows PC vai Galaxy S23.
Izmantojiet jautrus filtrus jūsu Zoom sanāksmēs. Pievienojiet halo vai izskatieties pēc vienradža Zoom sanāksmē ar šiem smieklīgajiem filtriem.
Vēlaties izveidot drošu OTT pieredzi bērniem mājās? Izlasiet šo ceļvedi, lai uzzinātu par Amazon Prime Video profiliem bērniem.
Lai izveidotu atkārtotus pasākumus Facebook, dodieties uz savu lapu un noklikšķiniet uz Pasākumiem. Pēc tam pievienojiet jaunu pasākumu un noklikšķiniet uz Atkārtota pasākuma pogas.
Kā konfigurēt reklāmu bloķētāja iestatījumus Brave pārlūkā Android, sekojot šiem soļiem, kurus var izpildīt mazāk nekā minūtē. Aizsargājiet sevi no uzmācīgām reklāmām, izmantojot šos reklāmu bloķētāja iestatījumus Brave pārlūkā Android.
Jūs varat atrast vairākus paplašinājumus Gmail, lai padarītu savu e-pasta pārvaldību produktīvāku. Šeit ir labākie Gmail Chrome paplašinājumi.
Ja neesi pārliecināts, kas ir ietekme, sasniegšana un iesaistīšanās Facebook, turpini lasīt, lai uzzinātu. Apskati šo vieglo skaidrojumu.