Amazon Fire: Kā instalēt Google Chrome, izmantojot APK failu

Vai jums ir Amazon Fire un vēlaties to instalēt Google Chrome? Uzziniet, kā instalēt Google Chrome, izmantojot APK failu uz Kindle ierīcēm.
Pirmoreiz palaižot pārlūkprogrammu, jūs, iespējams, vēlaties, lai tiktu ielādēta lapa, kas ļaus piekļūt visbiežāk nepieciešamajai informācijai. Paveiciet vairāk, iestatot noklusējuma sākumlapu pārlūkprogrammā Google Chrome, veicot šīs darbības.
Atveriet Chrome, tad izvēlieties " Izvēlne " ⁝ ikonas, kas atrodas augšējā labajā stūrī, un pēc tam izvēlieties " Settings ".
Ritiniet uz leju līdz sadaļai “Izskats”.
Pārliecinieties, vai opcija “ Rādīt sākuma pogu ” ir ieslēgta “ Ieslēgts ”.
Atlasiet “ Jaunas cilnes lapa ” vai izvēlieties citu opciju, lai iestatītu savu sākumlapu.
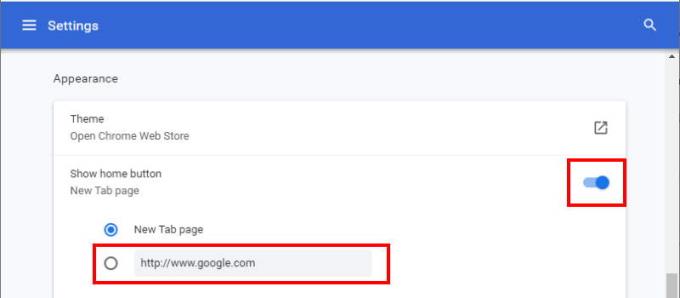
Atveriet Chrome lietotni.
Izvēlieties " Izvēlne " ⁝ ikonas, kas atrodas augšējā labajā stūrī.
Izvēlieties " Iestatījumi ".
Izvēlieties " Mājaslapa ".
Pārliecinieties, ka mājas lapa ir ieslēgts " On ". Pieskarieties “ Atvērt šo lapu ”, pēc tam ierakstiet URL, kuru vēlaties iestatīt kā sākumlapu.
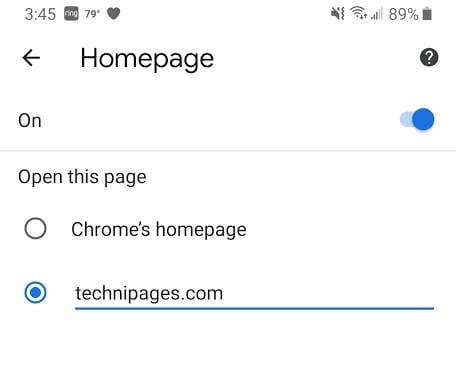
Ja izmantojat vairākas vietnes un, startējot pārlūku Chrome, vēlaties izmantot dažādas sākumlapu opcijas, varat izveidot sākuma ekrāna ikonu, veicot tālāk norādītās darbības.
Ierakstiet adresi tīmekļa adrešu joslā, tad izvēlieties izvēlieties " Izvēlne " ⁝ > " Pievienot sākuma ekrānam ".
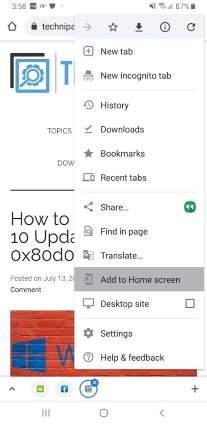
Ja vēlaties, mainiet ikonas nosaukumu. Kad esat pabeidzis, atlasiet “ Pievienot ”.
Apstipriniet šo darbību, nākamajā ekrānā atlasot “ Pievienot ”. Sākuma ekrānam tiks pievienota saīsnes ikona, kas tiks atvērta un novirzīs jūs tieši uz šo lapu.
Ceru, ka šī rokasgrāmata ir palīdzējusi jums veiksmīgi iestatīt sākumlapu pārlūkprogrammā Google Chrome. Vai ir kādi jautājumi? Atstājiet vienu zemāk.
Vai jums ir Amazon Fire un vēlaties to instalēt Google Chrome? Uzziniet, kā instalēt Google Chrome, izmantojot APK failu uz Kindle ierīcēm.
Google Chrome pārlūks nodrošina veidu, kā mainīt tajā izmantotos fontus. Uzziniet, kā iestatīt fontu, kuru vēlaties.
Uzziniet visu par PIP režīmu Google Chrome un to, kā to iespēkot un baudīt video skatīšanos mazā attēlu attēlā logā, tāpat kā Jūs varat pieredzēt savā televizorā.
Saglabājiet kešu iztīrītu savā Google Chrome tīmekļa pārlūkā, sekojot šiem soļiem.
Uzziniet, kā atrisināt biežu problēmu, kad ekrāns mirgo Google Chrome pārlūkā.
Mainiet Google Chrome noklusējuma tēmu un piešķiriet pārlūkprogramma jaunu izskatu, sekojot šiem iesācējiem draudzīgiem soļiem.
Uzziniet, kā rīkoties ar brīdinājumu “Jūsu savienojums nav privāts” pārlūkprogrammā Google Chrome un kā novērst drošības sertifikātu problēmas.
Kā izdzēst Google Chrome tīmekļa pārlūkprogrammā saglabātās paroles.
Ja status_breakpoint kļūda pārlūkā Chrome neļauj izmantot pārlūkprogrammu, izmantojiet šīs problēmu novēršanas metodes, lai to novērstu.
Novērsiet kaitinošu paziņojumu rādīšanu Edge, Chrome, Opera un Firefox tīmekļa pārlūkprogrammās.
Uzziniet divus veidus, kā ātri restartēt Google Chrome tīmekļa pārlūkprogrammu.
Google Chrome kļūda 400 ir klienta kļūda, kas rodas nepareizu pieprasījumu, nederīgas sintakses vai maršrutēšanas problēmu dēļ.
Ja esat saņēmis Google Chrome brīdinājumu par kritisku kļūdu, galvenais noteikums ir NESAZINĀTIES ar viltus atbalsta dienestu, jo tā nav nekas vairāk kā krāpniecība.
Kā atjaunot Google Chrome grāmatzīmju joslu, ja tā pazūd.
Šajā apmācībā uzziniet, kā eksportēt un pārsūtīt saglabātās paroles Google Chrome tīmekļa pārlūkprogrammā.
Ja Chromes tīrīšanas rīks pārstāja darboties, meklējot kaitīgu programmatūru, notīriet kešatmiņu un sīkfailus un atkārtoti instalējiet pārlūkprogrammu.
Detalizēta apmācība, kas parāda, kā iespējot vai atspējot JavaScript tīmekļa pārlūkprogrammā Google Chrome.
Ja 1Password neizdodas pārbaudīt Chromes koda parakstu, iztīriet pārlūkprogrammas kešatmiņu un atspējojiet visus pārlūkprogrammas paplašinājumus, izņemot 1Password.
Mainiet Google Chrome tīmekļa pārlūkprogrammā izmantoto valodu.
Jūsu tīmekļa pārlūkprogramma ir viena no visbiežāk izmantotajām lietojumprogrammām, tāpēc ir svarīgi izvēlēties sev vispiemērotāko. Šajā rakstā apskatiet dažus no tiem
Pēc Android tālruņa saknes piekļuves iegūšanas jums ir pilnīga piekļuve sistēmai un varat palaist daudzu veidu lietotnes, kurām nepieciešama saknes piekļuve.
Android tālruņa pogas nav paredzētas tikai skaļuma regulēšanai vai ekrāna aktivizēšanai. Ar dažām vienkāršām izmaiņām tās var kļūt par īsinājumtaustiņiem ātrai fotoattēla uzņemšanai, dziesmu izlaišanai, lietotņu palaišanai vai pat ārkārtas funkciju aktivizēšanai.
Ja atstājāt klēpjdatoru darbā un jums steidzami jānosūta ziņojums priekšniekam, ko jums vajadzētu darīt? Izmantojiet savu viedtālruni. Vēl sarežģītāk — pārvērtiet savu tālruni par datoru, lai vieglāk veiktu vairākus uzdevumus vienlaikus.
Android 16 ir bloķēšanas ekrāna logrīki, lai jūs varētu mainīt bloķēšanas ekrānu pēc savas patikas, padarot bloķēšanas ekrānu daudz noderīgāku.
Android režīms “Attēls attēlā” palīdzēs samazināt video izmēru un skatīties to attēla attēlā režīmā, skatoties video citā saskarnē, lai jūs varētu darīt citas lietas.
Video rediģēšana operētājsistēmā Android kļūs vienkārša, pateicoties labākajām video rediģēšanas lietotnēm un programmatūrai, ko mēs uzskaitām šajā rakstā. Pārliecinieties, ka jums būs skaisti, maģiski un eleganti fotoattēli, ko kopīgot ar draugiem Facebook vai Instagram.
Android Debug Bridge (ADB) ir jaudīgs un daudzpusīgs rīks, kas ļauj veikt daudzas darbības, piemēram, atrast žurnālus, instalēt un atinstalēt lietotnes, pārsūtīt failus, root un flash pielāgotas ROM, kā arī izveidot ierīču dublējumkopijas.
Ar automātisko lietojumprogrammu klikšķināšanu. Jums nebūs daudz jādara, spēlējot spēles, izmantojot lietojumprogrammas vai veicot ierīcē pieejamos uzdevumus.
Lai gan nav brīnumlīdzekļa, nelielas izmaiņas ierīces uzlādes, lietošanas un glabāšanas veidā var būtiski palēnināt akumulatora nodilumu.
Tālrunis, ko daudzi cilvēki šobrīd iecienījuši, ir OnePlus 13, jo papildus izcilai aparatūrai tam ir arī funkcija, kas pastāv jau gadu desmitiem: infrasarkanais sensors (IR Blaster).



























