Kaip pataisyti tvarkyklę, kurios WUDFRd nepavyko įkelti sistemoje „Windows 10“?

Ar paleidžiant kompiuterį matote klaidos pranešimą, kuriame rašoma, kad tvarkyklės WUDFRd nepavyko įkelti į kompiuterį?
Jei negalite atnaujinti kompiuterio operacinės sistemos ir susiduriate su klaida „Vairuotojo Wudrd nepavyko įkelti“, šis įrašas jums padės. Išsiaiškinsime galimas priežastis ir pateikiame sprendimus, kad galėtumėte pabandyti išspręsti problemą sistemoje „Windows“.
Jei neseniai pastebėjote klaidą – nepavyko įkelti WUDFRd tvarkyklės, taip yra todėl, kad jūsų kompiuteryje esančios tvarkyklės nesuderinamos su operacine sistema. Ši problema dažniausiai buvo pastebėta žmonėms, kurie atnaujino į „Windows 10“ arba atnaujino „Windows“ versiją. Šis procesas sustabdo „Windows“ tvarkyklių veikimą jūsų sistemoje. Todėl būtina išspręsti problemas, kurių nepavyko įkelti tvarkyklei WUDFRd sistemoje Windows 10. Šiame tinklaraščio įraše pateikiame veiksmingą šios problemos sprendimą. Viskas, ką jums reikia padaryti, tai atlikti nurodytus toliau pateiktų metodų veiksmus.
Kas yra WUDFRd?
WUDFRd yra sistemos procesas, labai svarbus Windows kompiuteriui. Sistemos failą WUDFRd.sys rasite /C>Windows>System32>tvarkyklėse. „Windows“ procesas yra „Windows Driver Foundation“ – vartotojo režimo „Driver Framework Reflector“ arba „Windows Driver Foundation“ – „Reflektor für Benutzer Modus-Treiber Framework“ dalis ir priklauso „Microsoft“ programinei įrangai. Sistemos failas gali būti rodomas kaip klaidos pranešimas – „Tvarkyklei WUDFRd nepavyko įkelti įrenginio“. po atnaujinimo. Tai gali būti įmanoma dėl daugelio priežasčių ir bus rodoma kaip netinkamai veikiančios įrenginio tvarkyklės.
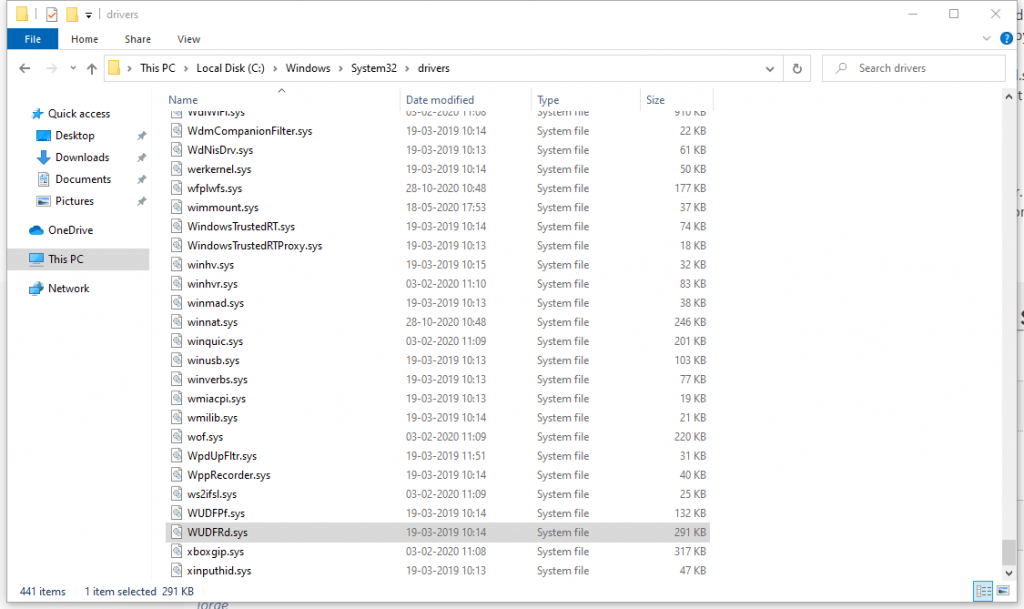
Kadangi įrenginių tvarkyklės yra svarbus signalas tarp aparatinės ir programinės įrangos ryšio sistemoje, jei rodomas klaidos pranešimas, kompiuteris negali veikti sklandžiai. Kai pamatysite šią WUDFRd tvarkyklės klaidą, gali kilti įvairių problemų. USB prievadas gali nustoti veikti , kompiuteris gali neatpažinti vaizdo plokštės arba nustoti veikti viename ar kitame kompiuteryje įdiegtame įrenginyje. Klaidos pranešimas gali būti matomas jūsų kompiuterio paleidimo metu arba mėlyname ekrane ir sakoma: tvarkyklei WUDFRd nepavyko įkelti įrenginio.
Jis gali būti matomas įvairiomis formomis, pavyzdžiui:
1. WudfRd nepavyko įkelti Windows 11, 10
2. WudfRd nepavyko įkelti įrenginiui hid / root system 0001 / root display 0000 / usb / root / acpi
3. Įvykio ID 219 WudfRd nepavyko įkelti
Būdai, kaip pataisyti tvarkyklę, kurios WUDFRd nepavyko įkelti -
Yra keletas būdų, kaip išspręsti WUDFRd problemas su kompiuteriu. Mes juos išdėstėme žemiau, galite išbandyti juos vieną po kito, kad kompiuteris vėl veiktų geros būklės.
Atnaujinti „Windows“ –
Gali būti, kad jūsų kompiuteryje yra pasenusi „Windows“ versija. Taigi jo atnaujinimas padės išspręsti WUDFRd tvarkyklės problemą. Naudodami „Windows“ naujinimą, įrenginio tvarkyklės taip pat atnaujinamos į naujausią versiją. Norėdami atnaujinti „Windows“ kompiuteryje, atlikite šiuos veiksmus:
1 veiksmas: eikite į nustatymus iš meniu Pradėti .
2 veiksmas: spustelėkite Atnaujinti ir sauga .
3 veiksmas: eikite į „Windows“ naujinimą ir spustelėkite Tikrinti, ar nėra naujinimų .
Dabar įdiekite naujausius naujinimus, kad ištaisytumėte WUDFRd tvarkyklės klaidą.
Taip pat skaitykite: Kaip ištaisyti įrenginio tvarkyklės programinės įrangos klaidą nebuvo sėkmingai įdiegta sistemoje „Windows 10“?
Atnaujinti tvarkykles -
Tvarkyklių atnaujinimas yra dar vienas sėkmingas būdas atnaujinti įrenginių tvarkykles po Windows atnaujinimo. Jei kompiuteryje vis tiek matote WUFRd tvarkyklės klaidą, gali būti, kad „Windows“ atnaujinimas nepadėjo. Dabar turite atnaujinti savo sistemos įrenginių tvarkykles, kad išvengtumėte šio klaidos pranešimo. Rekomenduojame naudoti Advanced Driver Updater , kuri yra programinė įranga, naudojama norint gauti automatinius įrenginio tvarkyklių atnaujinimus kompiuteryje. Tai efektyvus įrankis, skirtas naudoti Windows 10, kai dingsta įrenginio tvarkyklė, ji nesuderinama arba pasenusi. Jis taip pat gali pataisyti sugedusias ir sugadintas įrenginių tvarkykles ir padeda sklandžiai veikti įrenginius.
Atlikite toliau nurodytus veiksmus, kad atnaujintumėte įrenginio tvarkykles kompiuteryje, kad išspręstumėte WUDFRd nepavyko įkelti Windows 10 problemos.
1 veiksmas: atsisiųskite išplėstinį tvarkyklės naujinimą iš toliau pateiktos nuorodos -
Pasinaudokite naujausiu Kalėdų pasiūlymu ir gaukite nuolaidą.
2 veiksmas: spustelėkite sąrankos failą ir sėkmingai užbaikite diegimą
3 veiksmas: Kai paleidžiama išplėstinė tvarkyklės naujinimo priemonė, ji paprašys leidimo atlikti kompiuterio pakeitimus. Suteikite leidimą ir bus pradėtas sistemos įrenginių tvarkyklių nuskaitymas.
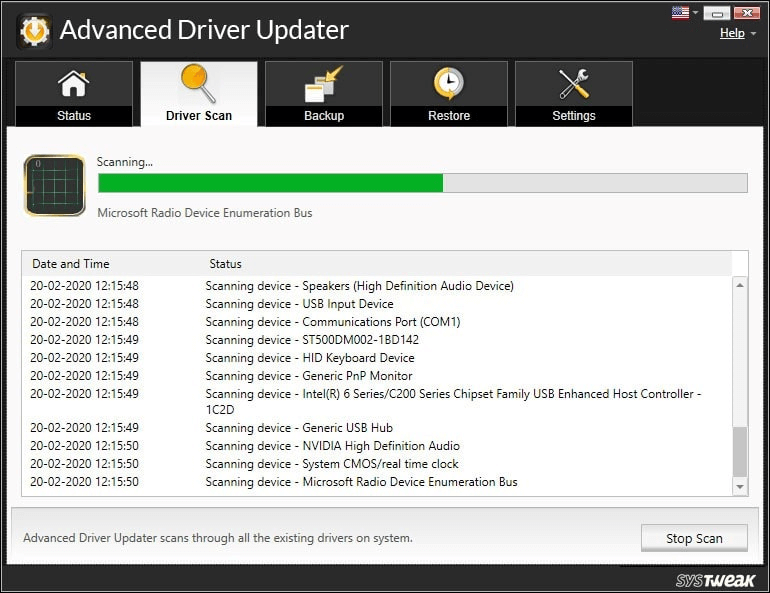
4 veiksmas: nuskaitymo rezultatai rodomi po kelių minučių, kurie bus rodomi sąrašo formoje. Įrankyje galite aiškiai patikrinti įrenginio tvarkyklių būseną.
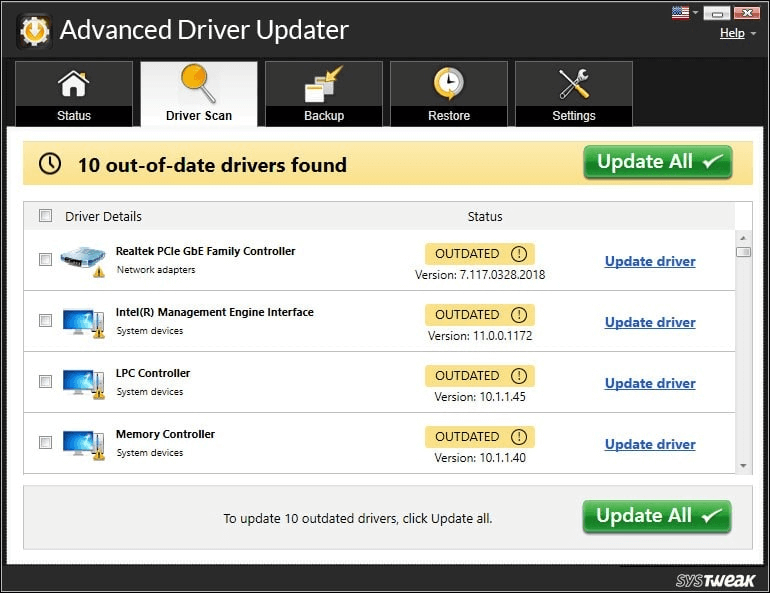
5 veiksmas: norėdami atnaujinti visas pasenusias įrenginių tvarkykles, pažymėkite pasenusius elementus ir spustelėkite Atnaujinti viską .
6 veiksmas: „Advanced Driver Updater“ turi didžiulę duomenų bazę, skirtą sertifikuotų įrenginių tvarkyklių naujinimams, ir įdiegs naujausias tvarkyklių versijas jūsų kompiuteryje. Tai užtruks kelias minutes ir tai atlikę pamatysite pranešimą –
Taip pat galite suplanuoti automatinį sistemos naujinimų nuskaitymą naudodami Advanced Driver Updater.
Patikrinkite standžiojo disko sulaikytosios veiksenos nustatymus -
Jei peržiūrite šią klaidą, kai „Windows“ paleidžiama iš naujo ir vėl išjungiama , šis metodas gali būti naudingas. Kietojo disko maitinimo parametrai taip pat vaidina svarbų vaidmenį rodant, kad WUDFRd nepavyko įkelti „Windows 10“ klaidos. Norėdami atmesti šią galimybę, turite atlikti toliau nurodytus veiksmus ir, jei taip, pakeisti kompiuterio maitinimo parametrus. Šis metodas padėjo daugeliui vartotojų išspręsti WUDFRd tvarkyklės klaidos problemas.
1 veiksmas: eikite į maitinimo nustatymą savo kompiuteryje, įvesdami tą patį užduočių juostos paieškos juostoje.
Spustelėkite maitinimo ir miego parametrus ir atidarykite.
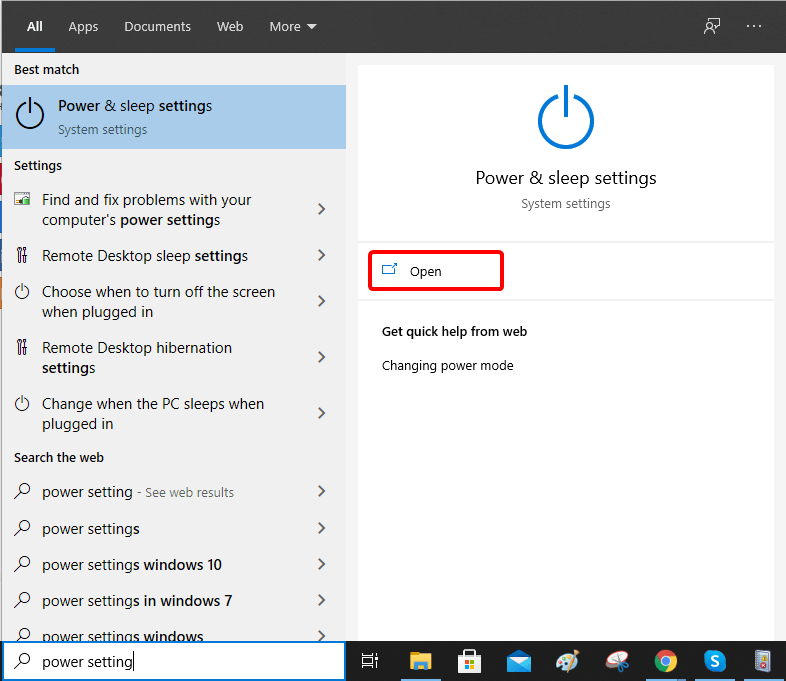
2 veiksmas: Puslapyje Maitinimo ir miego nustatymai eikite į Išplėstiniai maitinimo nustatymai ir spustelėkite jį.
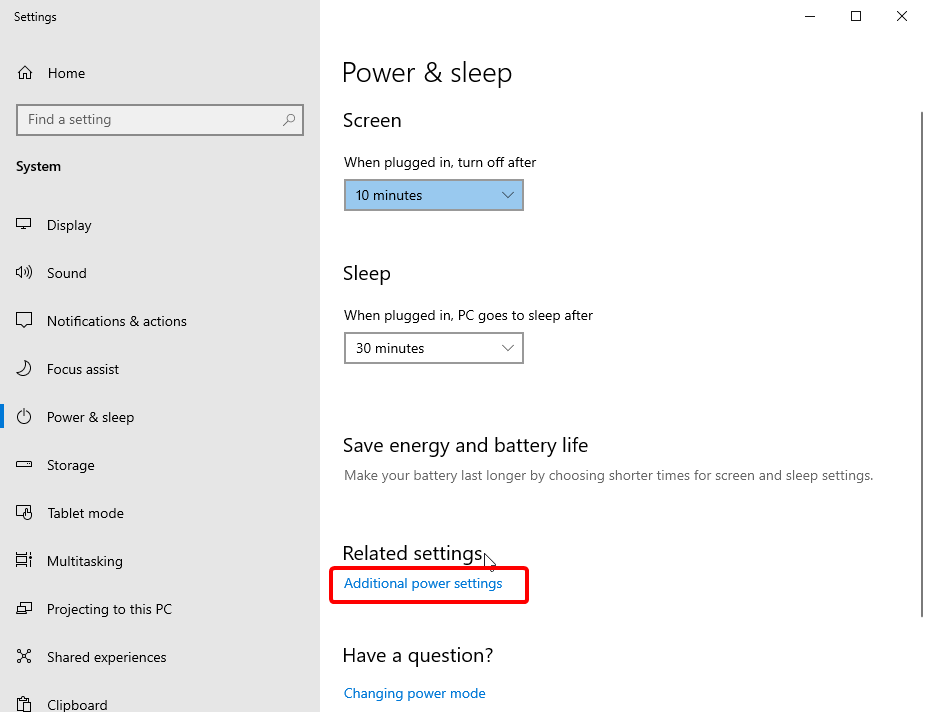
3 veiksmas: skiltyje Energijos taupymo parinktys eikite į Keisti plano nustatymus .
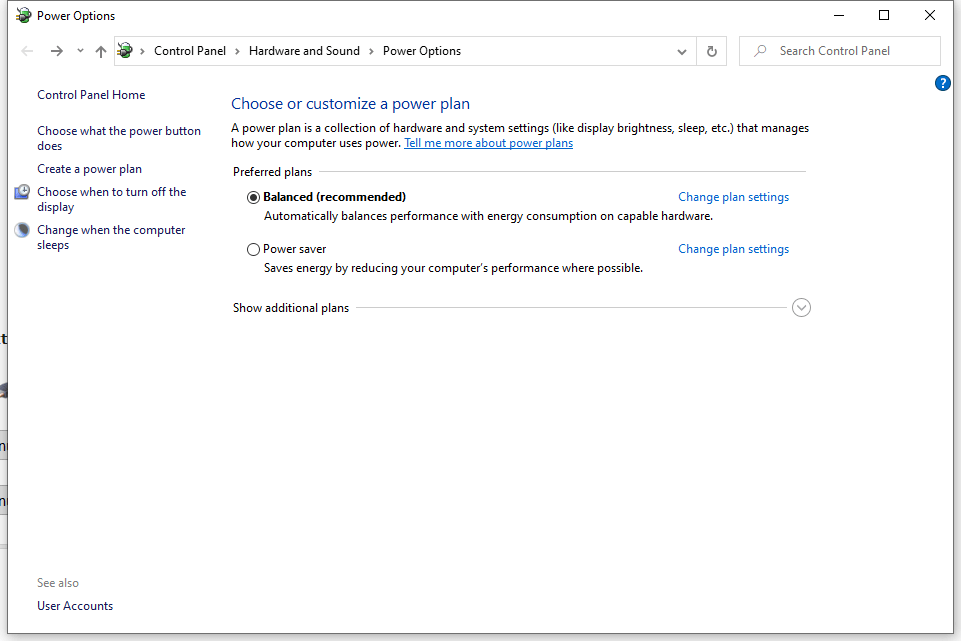
4 veiksmas: čia spustelėkite Keisti išplėstinius maitinimo nustatymus.
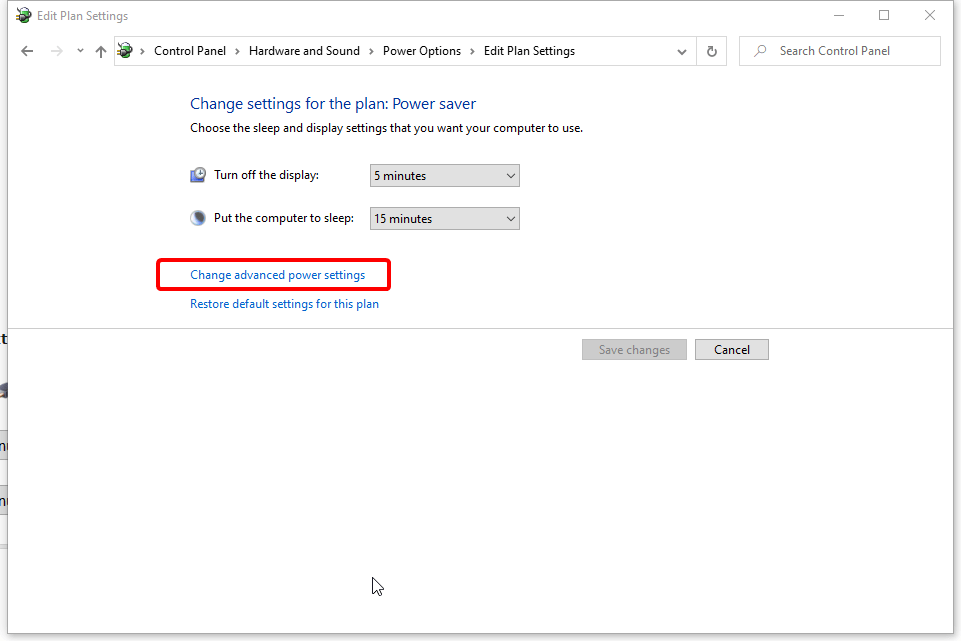
5 veiksmas: eikite į Kietasis diskas > Išjungti standųjį diską > Niekada.
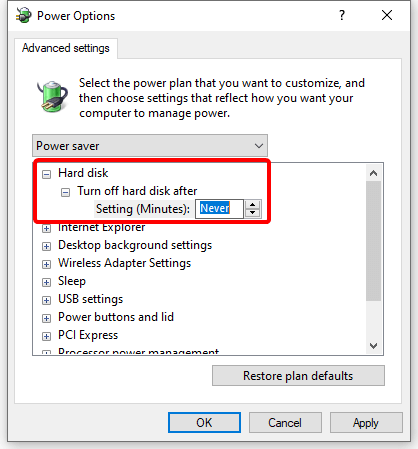
6 veiksmas: spustelėkite Taikyti, kad atliktumėte pakeitimus, tada Gerai, kad uždarytumėte skirtuką.
Tai padės ištaisyti WUDFRd tvarkyklės klaidą.
Iš naujo įdiekite USB valdiklius -
Tai dar vienas būdas išspręsti WUDFRd nepavyko įkelti Windows 10 klaidos. Atlikite šiuos veiksmus, kad išspręstumėte problemas, pirmiausia pašalindami USB valdiklius.
1 veiksmas: atidarykite komandą Vykdyti, užduočių juostos paieškos juostoje įvesdami Vykdyti.
2 veiksmas: įveskite šį devmgmt. msc ir spustelėkite Enter.
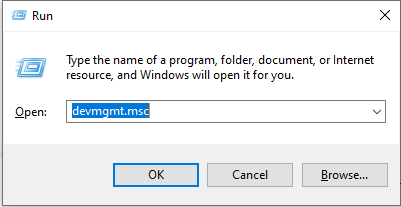
3 veiksmas: Šiame skirtuke Įrenginių tvarkytuvė eikite į Universal Serial Bus Controllers.
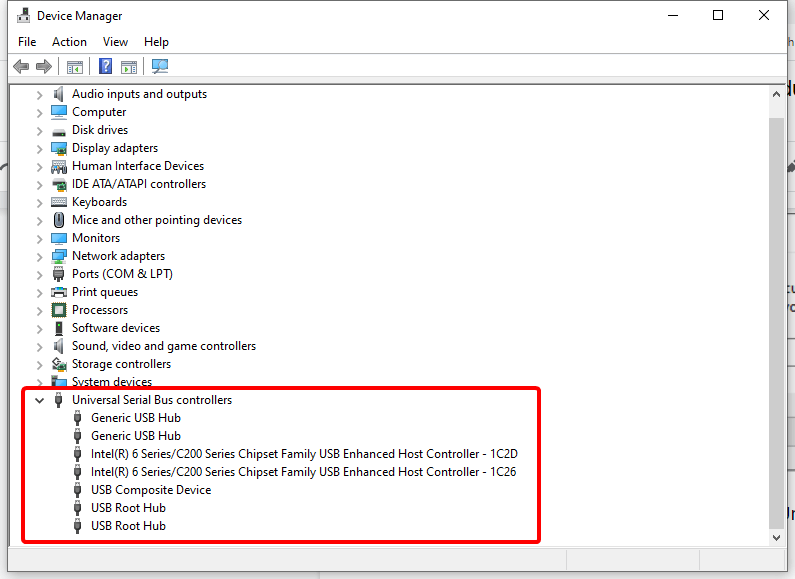
4 veiksmas: WUDFRd tvarkyklės klaidą gali sukelti išoriškai prijungtas USB įrenginys . Todėl pradedame nuo kiekvienos šiame sąraše esančios USB tvarkyklės pašalinimo. Norėdami tai padaryti, dešiniuoju pelės mygtuku spustelėkite USB tvarkyklę ir pasirinkite mygtuką Pašalinti.
5 veiksmas: dabar iš naujo paleiskite kompiuterį ir patikrinkite, ar pasirodo klaidos pranešimas. Jei dabar nėra WUDFRd tvarkyklės klaidos, problema išspręsta įdiegus USB tvarkykles . arba dar kartą galite patikrinti, ar atlikti kiti veiksmai.
6 veiksmas: jei vis tiek matote klaidos pranešimą, dar kartą atidarykite įrenginių tvarkytuvę. Dabar eikite į Veiksmas ir pasirinkite Ieškokite aparatūros pakeitimų .
7 veiksmas: USB tvarkykles reikia atnaujinti rankiniu būdu arba naudojant aukščiau pateiktą metodą, naudojant tvarkyklės naujintuvą, pvz., Išplėstinį tvarkyklės naujinimo priemonę.
Patikrinkite „Windows“ tvarkyklių paslaugų nustatymus -
Šis metodas padės išspręsti WUDFRd tvarkyklės klaidos problemą. Čia reikia pataisyti „Windows“ paslaugą, kad kompiuteris veiktų sklandžiai. Atlikite toliau nurodytus veiksmus, kad sužinotumėte, kaip išspręsti tvarkyklės WUDFRd nepavyko įkelti klaidą.
1 veiksmas: eikite į darbalaukį ir paspauskite „ Windows“ klavišą + R.
2 veiksmas: komandų vykdymo lange įveskite šiuos
services.msc
Paspauskite Enter ir spustelėkite Gerai.
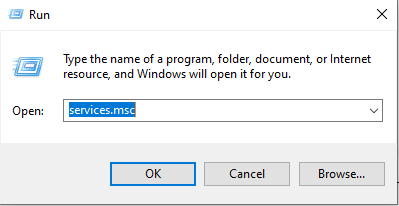
3 veiksmas: šioje naujai atidarytoje „Windows for Services“ ieškokite „Windows Driver Foundation Service“.
4 veiksmas: Dabar dešiniuoju pelės mygtuku spustelėkite „Windows Driver Foundation“ ir pasirinkite „Ypatybės“.
5 veiksmas: Šiame lange eikite į skirtuką Bendra ir paleisties lange ieškokite būsenos .
6 veiksmas: čia pasirinkite Automatinis, jei jis išjungtas, tada spustelėkite Taikyti.
Užbaigimas –
Tai baigia įrašą su visais įmanomais būdais, kaip ištaisyti tvarkyklę, WUDFRd nepavyko įkelti klaidos „Windows“ kompiuteryje. Taip pat naudinga atnaujinti „Windows“ į naujausią versiją ir pakeisti maitinimo parametrus. Rekomenduojame naudoti Advanced Driver Updater WUDFRd tvarkyklei ir kitoms su įrenginio tvarkykle susijusioms Windows problemoms išspręsti.
Atsisiųskite „Advanced Driver Updater“.
Tikimės, kad šis straipsnis padės ištaisyti WUDFRd nepavyko įkelti klaidą sistemoje Windows 10. Norėtume sužinoti jūsų nuomonę apie šį įrašą, kad jis būtų naudingesnis. Jūsų pasiūlymai ir komentarai laukiami toliau pateiktame komentarų skyriuje. Pasidalykite informacija su draugais ir kitais, pasidalydami straipsniu socialinėje žiniasklaidoje.
DUK –
Q1. Kokios yra dažniausios klaidos „Nepavyko įkelti tvarkyklės WUDFRd“ priežastys?
Pasenusios, trūkstamos arba sugadintos įrenginių tvarkyklės yra dažniausia „Driver wudfrd Windows 10“ klaidos priežastis. Galite tai išspręsti atnaujindami visas jūsų kompiuteryje esančias įrenginių tvarkykles.
Q2. Kaip ištaisyti kompiuterio tvarkyklės WUDFRd klaidą nepavyko įkelti?
Norėdami ištaisyti klaidą, turite atnaujinti įrenginio tvarkykles, nes norint sklandžiai veikti kompiuteris, turite palaikyti ryšį su programine ir technine įranga.
Q3. Ar yra kokia nors speciali programinė įranga, skirta ištaisyti klaidą „Nepavyko įkelti tvarkyklės WUDFRd“?
Geriausias būdas ištaisyti tvarkyklės WUDFRd nepavyko įkelti klaidą yra naudoti Advanced Driver Updater. Tai galinga tvarkyklių atnaujinimo programinė įranga, galinti atlikti visą kompiuterio nuskaitymą ir aptikti visas pasenusias tvarkykles. Jis gali toliau atnaujinti visas tvarkykles į naujausią versiją iš savo didelės duomenų bazės.
Mums patinka išgirsti iš jūsų!
Esame „Facebook“, „Twitter“ ir „Instagram“. Jei turite klausimų ar pasiūlymų, praneškite mums toliau pateiktame komentarų skyriuje. Mums patinka su jumis susisiekti ir rasti sprendimą. Reguliariai skelbiame patarimus ir gudrybes bei įprastų su technologijomis susijusių problemų sprendimus.
Susijusios temos -
Kaip atnaujinti NVIDIA GeForce vaizdo plokštės tvarkyklę?
Kaip išspręsti miego režimo problemas sistemoje „Windows 10“.
70 būdų, kaip pagreitinti seną sistemą: paspartinkite savo kompiuterį kaip niekad anksčiau.
Ar paleidžiant kompiuterį matote klaidos pranešimą, kuriame rašoma, kad tvarkyklės WUDFRd nepavyko įkelti į kompiuterį?
Ar jūsų darbalaukyje yra NVIDIA GeForce patirties klaidos kodas 0x0003? Jei taip, perskaitykite tinklaraštį, kad sužinotumėte, kaip greitai ir paprastai ištaisyti šią klaidą.
„Apple“ pristatė „iOS 26“ – svarbų atnaujinimą su visiškai nauju matinio stiklo dizainu, išmanesne patirtimi ir patobulinimais pažįstamose programėlėse.
Studentams studijoms reikalingas specialaus tipo nešiojamasis kompiuteris. Jis turėtų būti ne tik pakankamai galingas, kad gerai veiktų pasirinktoje specialybėje, bet ir pakankamai kompaktiškas bei lengvas, kad jį būtų galima nešiotis visą dieną.
Šiame straipsnyje parodysime, kaip atgauti prieigą prie standžiojo disko, kai jis sugenda. Sekime toliau!
Iš pirmo žvilgsnio „AirPods“ atrodo kaip ir bet kurios kitos belaidės ausinės. Tačiau viskas pasikeitė, kai buvo atrastos kelios mažai žinomos funkcijos.
Spausdintuvo pridėjimas prie „Windows 10“ yra paprastas, nors laidinių įrenginių procesas skirsis nuo belaidžių įrenginių.
Kaip žinote, RAM yra labai svarbi kompiuterio aparatinės įrangos dalis, veikianti kaip atmintis duomenims apdoroti ir lemianti nešiojamojo ar asmeninio kompiuterio greitį. Žemiau esančiame straipsnyje „WebTech360“ supažindins jus su keliais būdais, kaip patikrinti RAM klaidas naudojant programinę įrangą sistemoje „Windows“.
Perskaitykite šį straipsnį, kad sužinotumėte paprastą žingsnis po žingsnio procesą, kaip prijungti nešiojamąjį kompiuterį prie projekcinio ekrano ar TV naudojant Windows 11 ir Windows 10 operacines sistemas.
Ar sunku sužinoti, koks IP adresas naudojamas jūsų spausdintuvui? Mes parodysime, kaip tai padaryti.
Teisinga 3D spausdintuvų priežiūra yra labai svarbi, norint gauti geriausius rezultatus. Čia pateikiami keli svarbūs patarimai, kuriuos reikėtų atsiminti.
Sužinokite apie kai kurias galimas jūsų nešiojamojo kompiuterio perkaitimo priežastis, kartu su patarimais ir gudrybėmis, kaip išvengti šios problemos ir išlaikyti savo įrenginį šaltą.








