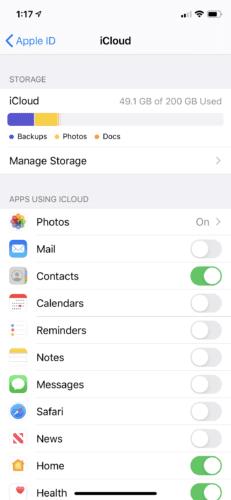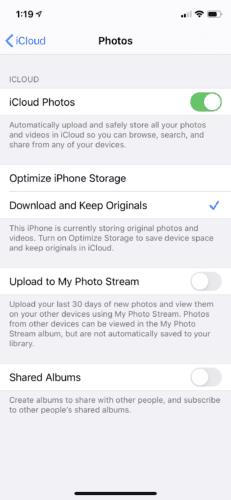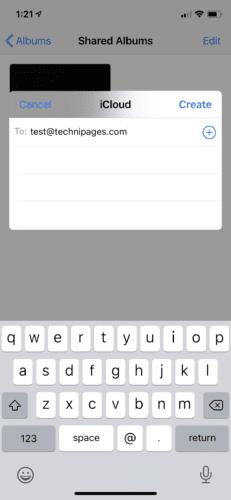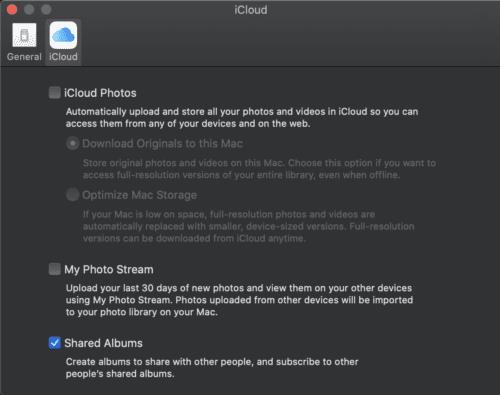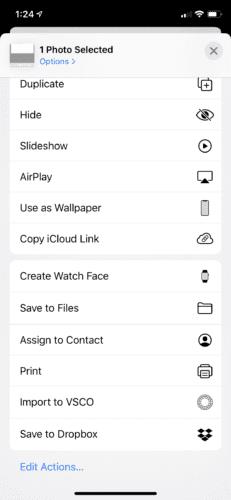Dėl asmeninės ir viešosios informacijos prieinamumo internete, dalytis dokumentais ir kitomis žiniasklaidos priemonėmis tapo neįtikėtinai patogu. Naudojant tokias programas kaip Apple iCloud , nuotraukų ir vaizdo įrašų bendrinimas negali būti lengvesnis.
Kas yra iCloud?
„iCloud“ yra „Apple“ sukurta programa, kurioje vartotojas gali įkelti, saugoti ir bendrinti failus su kitais debesies naudotojais. Vienas iš populiariausių būdų, kaip žmonės naudojasi „iCloud“, yra bendrinti nuotraukas. Galite ne tik siųsti vieną nuotrauką, bet ir bendrinti visą nuotraukų biblioteką.
Kas yra „Debesis“?
Debesų saugykla bėgant metams tapo neįtikėtinai populiari, nes technologija perėjo nuo vidinės aparatinės įrangos prie interneto prieigos. „Debesis“ yra duomenų saugojimo sistema, kuri saugo duomenis serveriuose nustatytose vietose. Šie duomenys internetu perduodami į serverius.
Naudojant debesies saugyklą galima pagreitinti prieigą prie duomenų ir prieigos diapazoną. Jis taip pat veikia kaip atsarginė kopija akimirkoms, kai technologijos strigsta. Kol sukūrėte atsargines failų kopijas debesyje, galite atsisiųsti juos į kitą įrenginį.
Tai reiškia, kad tol, kol suteikiate kitam vartotojui leidimą pasiekti failą, nesvarbu, kur jis yra, jis gali gauti tuos duomenis.
Kaip pasiekti „iCloud“?
„iOS“ sistemose automatiškai įtraukiama „iCloud“. Suaktyvinkite programą prisijungę naudodami savo Apple ID. Kai pirmą kartą nustatysite Apple produktą, būsite paprašyti sukurti naują ID arba prisijungti naudodami esamą ID.
„iCloud“ funkcijas galite pasiekti bet kada.
iPhone
Eikite į nustatymus ir bakstelėkite savo vardą.
Kitame ekrane bus rodomas „iCloud“ saugojimo indikatorius.
Po indikatoriumi yra programų, kurias šiuo metu pasiekia „iCloud“, sąrašas.
Įjunkite ir išjunkite programas, kurias norite susieti su „iCloud“.
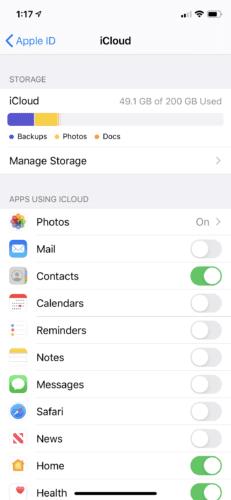
„MacBook“ / stalinis kompiuteris
Viršutiniame kairiajame kompiuterio ekrano kampe spustelėkite Apple piktogramą.
Pasirinkite „Sistemos nuostatos“.
Pasirinkite iCloud piktogramą.
Kai pasirinksite „iCloud“, pasirodys naujas ekranas, kuriame bus rodoma, kurios „Mac“ sistemos funkcijos bus saugomos naudojant „Apple“ debesies saugyklos funkciją. Apačioje taip pat bus rodomas laisvos vietos kiekis.
Pasirinkite, kurias programas norite sinchronizuoti su „iCloud“.

Jei reikia atsijungti nuo „Apple ID“, tame pačiame ekrane pasirinkite „Atsijungti“.
Nuotraukų bendrinimas naudojant „iCloud“ bendrinamus albumus
Bendrinami albumai, skirti „iCloud“, veikia pagal leidimus. Tai leidžia jums privačiai bendrinti nuotraukų albumus su bet kuo, ko norite. Tada pakviesti asmenys gali įkelti savo nuotraukas / vaizdo įrašus į albumą ir komentuoti bei spausti „Patinka“ nuotraukas. Galima pakviesti iki 100 žmonių ir įkelti 5000 nuotraukų.
iPhone
„IPhone“ yra keli būdai, kuriais galite bendrinti nuotraukas. Vienas iš jų yra per „iCloud Photo Sharing“. „Apple“ pervadino „iCloud Photo Sharing“ į „iOS12“ bendrinamą nuotraukų biblioteką.
Įsitikinkite, kad jūsų nuotraukos suaktyvintos „iCloud“.
Nustatymuose eikite į „iCloud“ prieigos ekraną.
Įsitikinkite, kad „Nuotraukos“ įjungtos.
Jei ne, spustelėkite piktogramą.
Taip pateksite į ekraną, kuriame galėsite įjungti „iCloud“ bendrinimą.
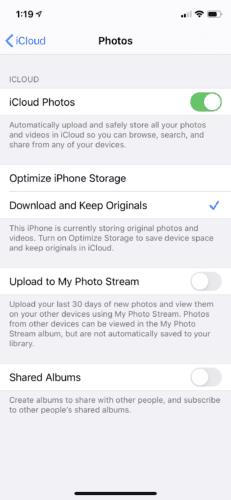
Dabar galite eiti į priekį ir bendrinti nuotraukų albumą.
Eikite į Nuotraukos ir ekrano apačioje pasirinkite „Albumai“.
Pridėkite naują bendrinamą albumą paspausdami „+“ piktogramą ir suteikite jam pavadinimą.
Pasirinkite „Kitas“.
Pasirinkite, ką norėtumėte pakviesti peržiūrėti albumą. Galite įvesti el. pašto adresus arba pasirinkti kontaktus iš savo telefono.
Bakstelėkite Kurti.
Bendrinamo albumo nustatymuose eikite į „Žmonės“. Jei norite, kad pakviesti asmenys įkeltų savo nuotraukas ir vaizdo įrašus, pasirinkite „Prenumeratoriai gali skelbti“.
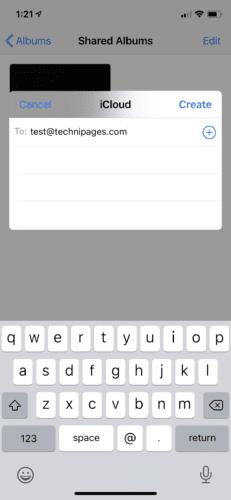
Tie, kuriuos pakvietėte, gaus pranešimą el. paštu arba telefonu.
„MacBook“ / stalinis kompiuteris
Albumo bendrinimo procesas yra gana panašus „Mac“.
Įsitikinkite, kad jūsų nuotraukos suaktyvintos „iCloud“.
Eikite į nuotraukų programą.
Eikite į Nuotraukos > Nuostatos.
„iCloud“ skirtuke pažymėkite nuotraukų bendrinimo žymimąjį laukelį.
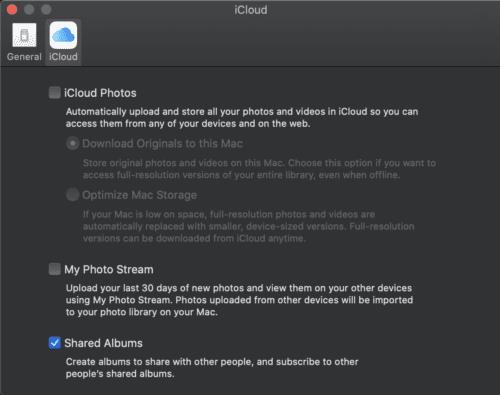
Kai nuotraukos bus įjungtos, galite bendrinti nuotraukas per „iCloud“.
Iškelkite nuotraukas, kurias norite siųsti, ir bendrinkite.
Įrankių juostoje ieškokite bendrinimo mygtuko (rodyklės) ir pasirinkite „Bendrinami albumai“.
Būsite paraginti pasirinkti „Naujas bendrinamas albumas“ ir suteikti jam pavadinimą.
Tame pačiame lange įveskite „iCloud“ el. pašto adresus žmonių, kuriuos norite pakviesti.
Pasirinkite „Sukurti“.

„iCloud“ nuoroda
Taip pat galite siųsti atskiras nuotraukas iš savo iPhone naudodami iCloud nuorodą.
Pasirinkite vaizdus, kuriuos norite bendrinti.
Bakstelėkite mygtuką „Bendrinti“.
Ekrano apačioje atsiras įstumiamas langas. Pasirinkite „Kopijuoti iCloud nuorodą“.
Tai nukopijuos nuorodą į jūsų išklotinę. Dabar įklijuokite nuorodą į el. laišką, tekstinį pranešimą ar kitą pranešimą.
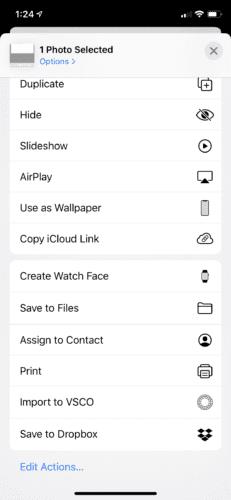
Šis metodas gerai veikia, kai siunčiate nuotrauką asmeniui, kuris nenaudoja Apple įrenginio.
Apibendrinant…
Jei anksčiau manėte, kad visos tos nepageidaujamos kažkieno šuns nuotraukos pateko į jūsų telefoną, tiesiog palaukite, kol jie atras „iCloud“! Jei juokaujame, dalijimasis nuotraukomis per „iCloud“ yra puikus būdas suburti žmones. Tai taip pat suteikia alternatyvų sprendimą tiems, kurie negali sau leisti renginio fotografo. Vietoj to, jūsų svečiai tampa fotografais! Skatinkite juos fotografuoti ir įkelti jas į jūsų bendrinamą albumą.