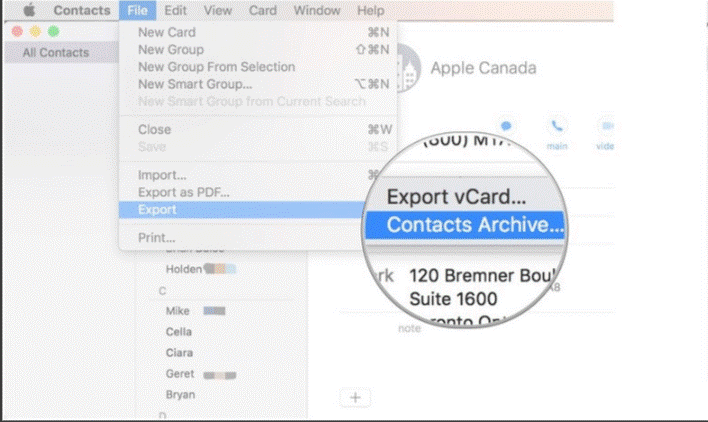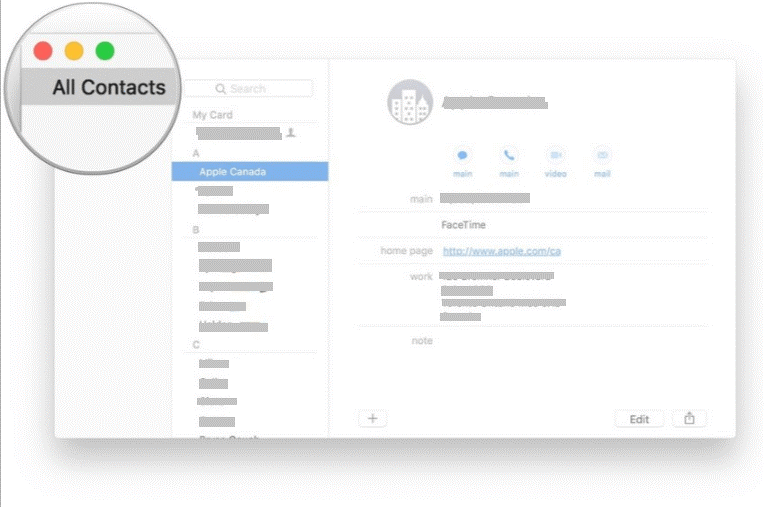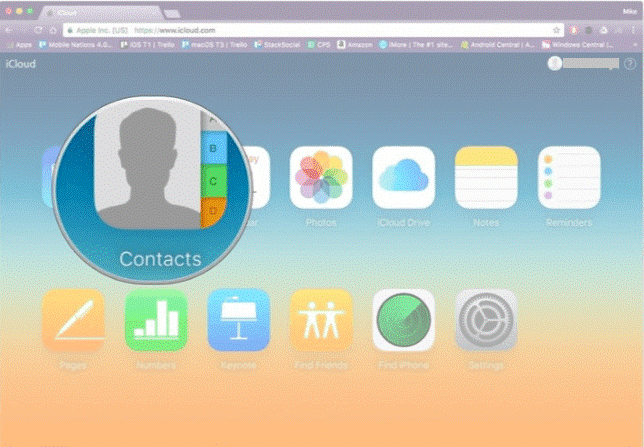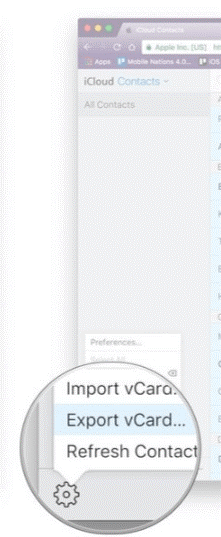Nesvarbu, ar vykdote verslą, ar esate visuomenininkas, kontaktai reiškia daug daugiau nei tik telefono numerį ir adresą. Kiekvienas kontaktas jums yra brangus, nes jis gali atnešti didžiulę nuolaidą, sujungti jus su artimaisiais ar atnešti pelningą klientą jūsų verslui. Praradus bet kurį kontaktą galite susierzinti ir pakenkti jūsų ryšiui su kuo nors. Dažniausiai savo kontaktą laikote jų „iPhone“ ar „iPad“, bet jei turite „Mac“, turite jį naudoti žinutėms siųsti ar skambinti vaizdo skambučiams. Todėl būtina pasidaryti atsarginę kontaktų kopiją ir „Mac“.
Šiame įraše pakalbėkime apie veiksmus, kaip eksportuoti ir kurti atsargines kontaktų kopijas sistemoje „Mac“ ir paprasčiausią būdą eksportuoti kontaktus iš „iCloud“ į „Mac“.
Veiksmai, kaip rankiniu būdu sukurti atsarginę kontaktų kopiją „Mac“:
Kontaktų tvarkymas „Mac“ kompiuteryje yra gana panašus į kontaktų tvarkymą „iPhone“ ir „iPad“. „Mac“ kompiuteryje rasite programą „Contacts“, kuri leidžia rankiniu būdu kurti atsargines visos telefonų knygos atsargines kopijas „Mac“ kompiuteryje.
Kaip eksportuoti savo kontaktus?
1 veiksmas: „Mac“ kompiuteryje naršykite „Contacts“ programą ir atidarykite ją. Jį galite rasti „Finder“ skirtuke „Programos“.
2 veiksmas: eikite į meniu juostą ir pasirinkite Failai, esančią viršutinėje ekrano pusėje.
3 veiksmas: slinkite ir pasirinkite antrą paskutinę parinktį Eksportuoti.
4 veiksmas: pasirinkite kontaktų archyvą. Tai yra antra parinktis skirtuke Eksportuoti.
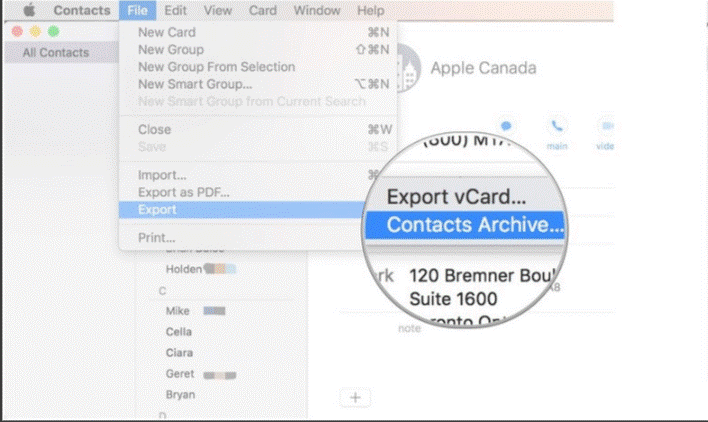
5 veiksmas: naujame lange turite pavadinti failus, kuriuos norite įrašyti kaip. Baigę paspauskite Išsaugoti.
Atlikę šiuos veiksmus ir išsaugoję kontaktus, galėsite sklandžiai įkelti turinį į norimą platformą, pvz., Google diską ir Dropbox. Kad būtumėte saugesni, rekomenduojama išsaugoti kontaktus išorinėje atsarginėje kopijoje, pvz., USB ar kitoje fizinėje atsarginėje kopijoje, kad galėtumėte juos naudoti ateityje.
Taip pat skaitykite: -
 10 geriausių „Mac Cleaner“ programų ir optimizavimo programinės įrangos... Peržiūrėkite geriausios „Mac Cleaner“ programinės įrangos sąrašą, kad galėtumėte visiškai išvalyti „Mac“ diską. Optimizavimo programos, tokios kaip SmartMacCare, CleanMyMac ir Ccleaner...
10 geriausių „Mac Cleaner“ programų ir optimizavimo programinės įrangos... Peržiūrėkite geriausios „Mac Cleaner“ programinės įrangos sąrašą, kad galėtumėte visiškai išvalyti „Mac“ diską. Optimizavimo programos, tokios kaip SmartMacCare, CleanMyMac ir Ccleaner...
Kaip nutempti kontaktą į darbalaukį?
Norėdami nutempti kontaktus į darbalaukį, atlikite šiuos veiksmus:
1 veiksmas: „Mac“ kompiuteryje atidarykite „Contact“ programą.
2 veiksmas: pasirinkite Visi kontaktai. Galite rasti kairėje ekrano pusėje.
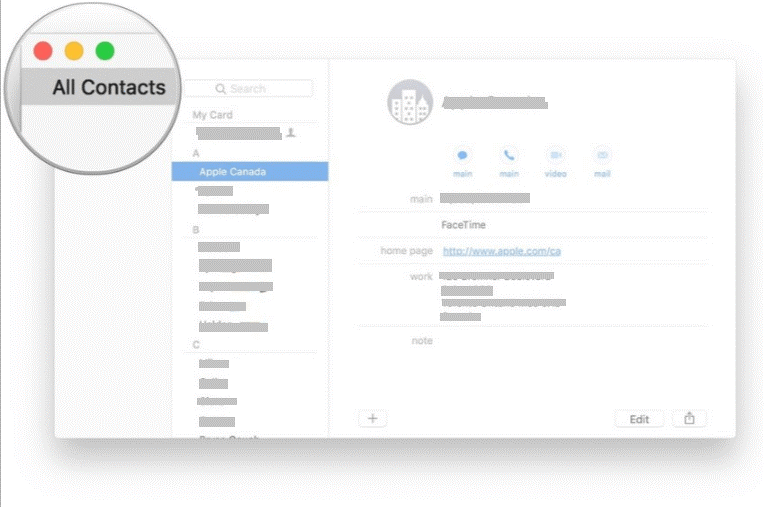
3 veiksmas: pasirinkite kontaktą ir paspauskite Command + A, kad pasirinktumėte visus turimus kontaktus.
4 veiksmas: dabar turite spustelėti ir vilkti kontaktus į darbalaukį.
5 veiksmas: viskas, viskas. Pastebėsite, kad darbalaukyje sukurtas .vcf failas, kuriame yra visi kontaktai.
Taip pat skaitykite: -
Kodėl mano „Mac“ reaguoja lėtai? Jei jūsų „Mac“ veikia lėtai ir užšąla, turite išvalyti „Mac“, kad tai padarytumėte...
Paprasčiausias būdas eksportuoti kontaktus iš „iCloud“ į „Mac“.
Kai prisijungiate prie „iCloud“ žiniatinklyje, galite lengvai ir paprastai eksportuoti savo kontaktą iš „iPad“ ir „iPhone“ naudodami „Mac“. Atlikite toliau nurodytus veiksmus, kad paprasčiausiai eksportuotumėte kontaktus iš „iCloud“ į „Mac“.
1 veiksmas: pirmiausia turite pasiekti „iCloud“ paskyrą atidarydami ją iš bet kurios naršyklės.
2 veiksmas: įveskite vartotojo vardą ir slaptažodį, kad prisijungtumėte prie paskyros.
3 veiksmas: pasirinkite Kontaktai.
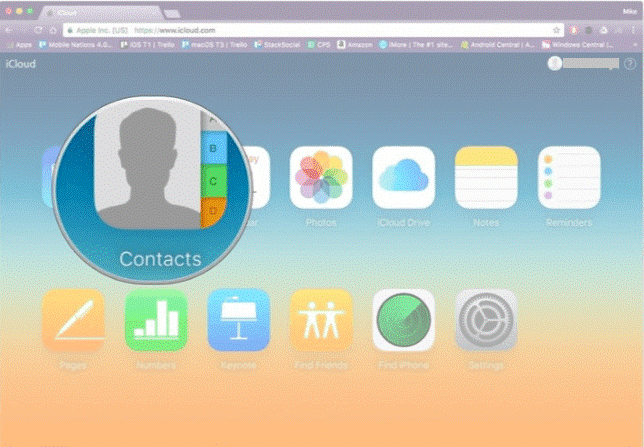
4 veiksmas: pasirinkite kontaktą, tada paspauskite Command + A, kad pasirinktumėte visus galimus kontaktus.
5 veiksmas: Dabar spustelėkite nustatymą, esantį kairiajame ekrano apačioje.
6 veiksmas: pasirinkite antrąją parinktį Eksportuoti vCard.
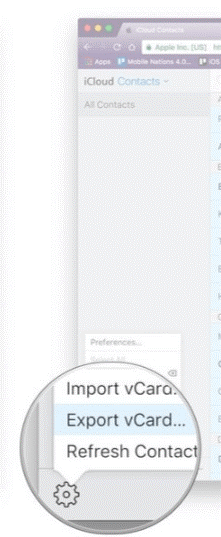
7 veiksmas: viskas, galite rasti visus kontaktus iš atsisiuntimo aplanko. Galite eiti į Finder ir atsisiųsti, kad gautumėte visus atsisiunčiamus failus.
Taip pat skaitykite: -
Kaip atkurti visam laikui ištrintus failus „Mac“ Jei netyčia ištrynėte nuotraukas, dokumentus, kontaktus, garso failus ir vaizdo įrašų failus ir norite atkurti ištrintą turinį...
Dabar galite apsaugoti visus kontaktus, palaikydami juos atsargines. Taigi, atlikite aukščiau nurodytus veiksmus, kad eksportuotumėte ir sukurtumėte atsargines kontaktų kopijas „Mac“ ir niekada neprarastumėte brangių kontaktų.