Kartais nenorite, kad el. laiškai ar žinutės jus trikdytų dirbant ar žaidžiant žaidimus „Mac“. Tada naudojate režimą Netrukdyti MacOS. DND režimas nutildo visus pranešimus pavyzdžiui, pranešimus, elektroniniu paštu, telefonu, programos naujinių pranešimus apie Mac suteikti jums nepertraukiamą patirtį. Kai šis režimas įjungtas, pranešimai nukreipiami į pranešimų centrą, kad galėtumėte juos patikrinti vėliau. Tokiu būdu galite dirbti nepertraukiamai ir gauti visus pranešimus, kai būsite laisvi.
Yra keli būdai, kaip įjungti režimą Netrukdyti „Mac“, bet ar nebūtų lengva naudoti spartųjį klavišą, kad būtų galima akimirksniu įjungti nepertraukiamą režimą?
Numatytasis netrukdymo režimo spartusis klavišas
Pagal numatytuosius nustatymus „ MacOS“ yra „ Netrukdymo“ nuoroda . Norėdami jį suaktyvinti, turite paspausti ir palaikyti parinkčių klavišą ir viršutiniame dešiniajame ekrano kampe spustelėti pranešimų centrą .
Įjungus pranešimo piktogramos spalva pasikeis ir atrodys taip, tarsi ji būtų pilka. Kai išeisime iš DND režimo, jis vėl taps baltas.
Taip galite įjungti arba išjungti režimą „Netrukdyti“ , tačiau kartais tai gali būti nepatogu, nes reikia naudoti ir klaviatūros klavišą, ir „MacBook“ klaviatūrą arba pelę „Mac“. Todėl jo negalima vadinti sparčiuoju klavišu tikrąja prasme. Ar nenorite tinkinti funkcijos sparčiojo klavišo , kad būtų lengviau?
Veiksmai, skirti sukurti pritaikytą klaviatūros klavišą „Netrukdyti“.
Norėdami sukurti DND režimo spartųjį klavišą , turite naudoti sistemos nuostatas.
- Spustelėkite Apple piktogramą ir pasirinkite System Preferences.
- Apie System Preferences lange spustelėkite klaviatūros.
- Spustelėkite skirtuką Spartieji klavišai.
- Kairiojoje srityje eikite į „Mission Control“ ir pasirinkite „Įjungti / išjungti netrukdymo režimą“.
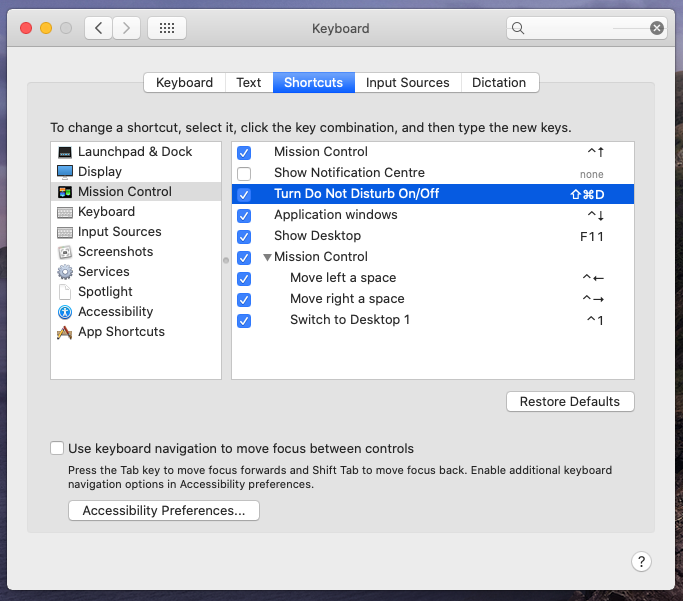
Pastaba: įsitikinkite, kad pažymėta nuorodos parinktis.
- Paspauskite Enter/Return, dabar galite nustatyti DND režimo spartųjį klavišą pagal savo skonį, bet kokį jums patinkantį klavišų derinį.
 Papildomas patarimas
Papildomas patarimas
„Disk Clean Pro“ : pilnas sprendimas jūsų „Mac“ optimizavimui.

Nuo šiol paspauskite šių klavišų sparčiuosius klavišus kartu ir jie bus rodomi ekrane. Taigi, tarkime, aš naudojau Command + Shift + D kaip spartųjį klavišą. Jei pasirinktas simbolių derinys jau naudojamas kaip kitas „macOS“ spartusis klavišas, gausite raginimą, kuriame bus paprašyta jį pakeisti, kad išvengtumėte konflikto.
Tokiu būdu galite naudoti šį spartųjį klavišą, norėdami greitai įjungti / išjungti režimą Netrukdyti . Nustatykite nuorodą ir įjunkite DND režimą ir dirbdami gaukite nepertraukiamą seansą.
Ar jums patiko straipsnis? Pasidalykite savo mintimis toliau pateiktame komentarų skyriuje.
Kitas skaitymas: 10 geriausių „Mac Cleaner“ programinės įrangos, skirtos „Mac“ optimizavimui ir valymui

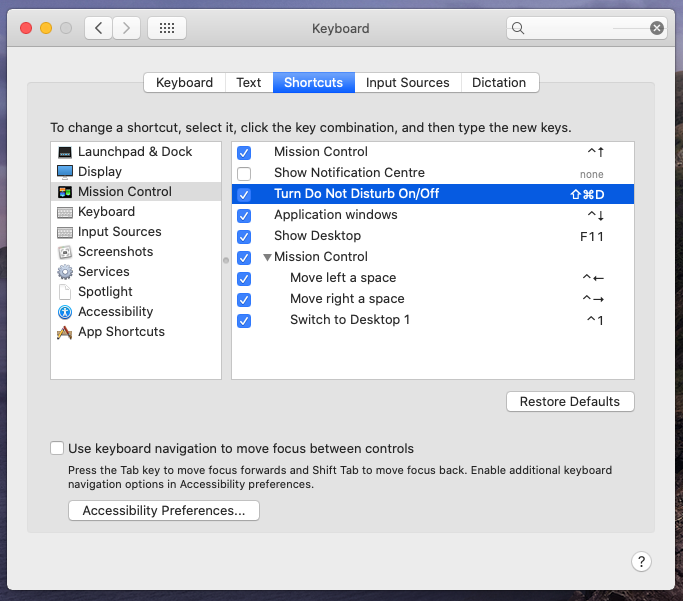
 Papildomas patarimas
Papildomas patarimas








