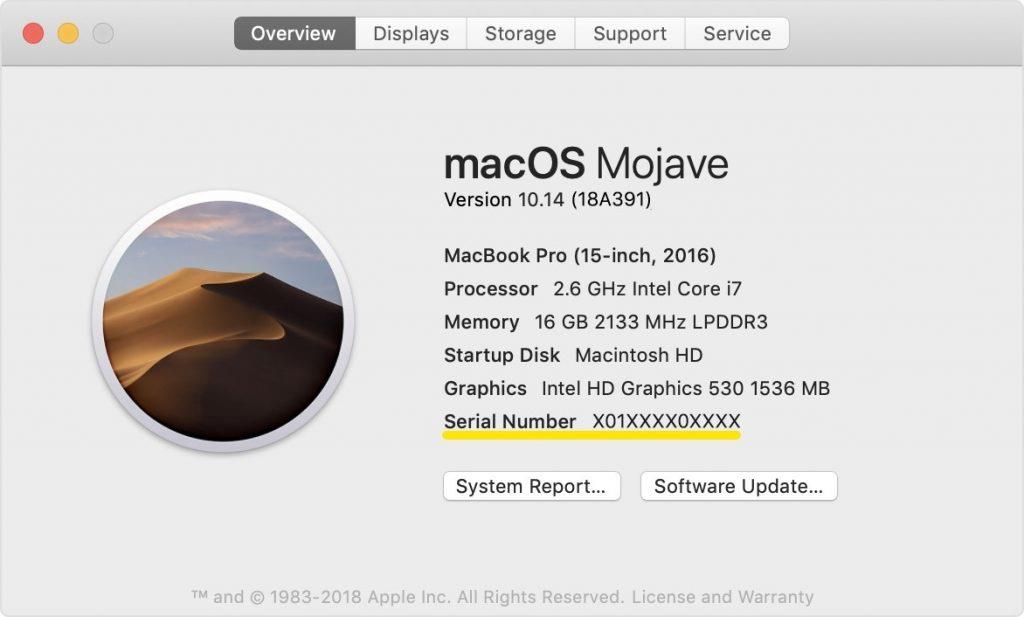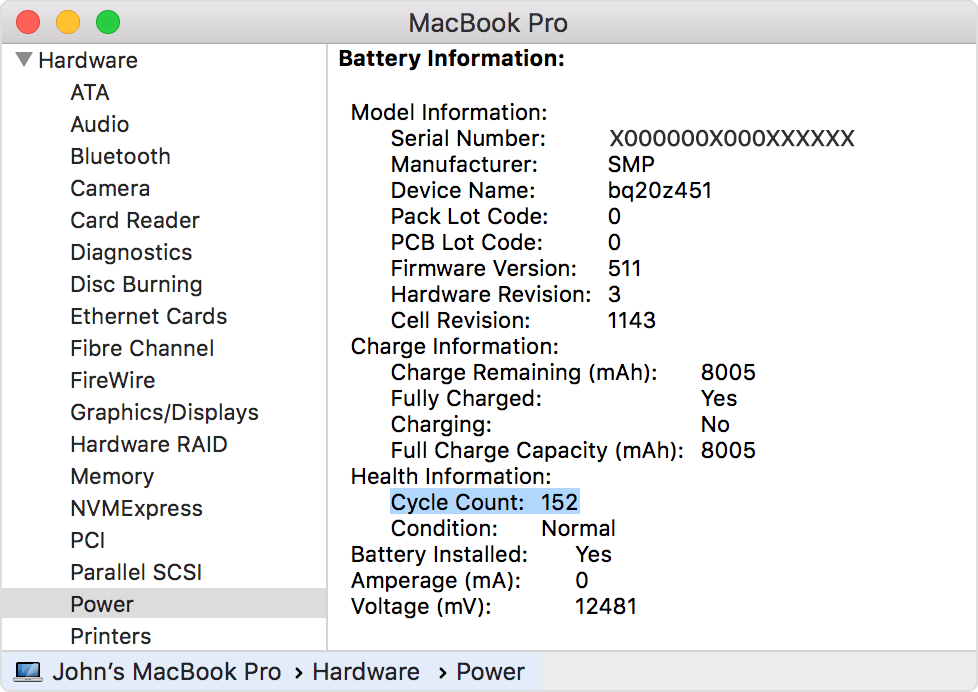„Apple MacBook“ pirkimas tikrai atrodo brangus reikalas, ypač kai nesate tikri dėl jo funkcijų, vietos diske arba ar jūsų profesionali programinė įranga bus palaikoma, ar ne. Visais tokiais atvejais atnaujintas arba naudotas „Mac“ gali pralaužti ledus iki pusės.
Susijaudinęs? Puiku! Bet ar manote, kad tik fizinės žalos patikrinimas ir greita diskusija su savininku iš pirmų lūpų gali išspręsti visas problemas? Visiškai, ne! Norėdami apsisaugoti nuo bet kokių problemų ateityje, išnagrinėkime keletą neišvengiamų patarimų, kurių turite atsiminti.
1. Nustatykite „Mac“ amžių
Prieš pirkdami naudotą „Mac“, būtinai patvirtinkite serijos numerį. Sužinokite šį serijos numerį spustelėję Apple piktogramą viršutiniame kairiajame ekrano kampe > Apie šį Mac. Kitame iššokančiame lange sužinosite ir kitą informaciją, pvz., Procesorių, atmintį ir kt.
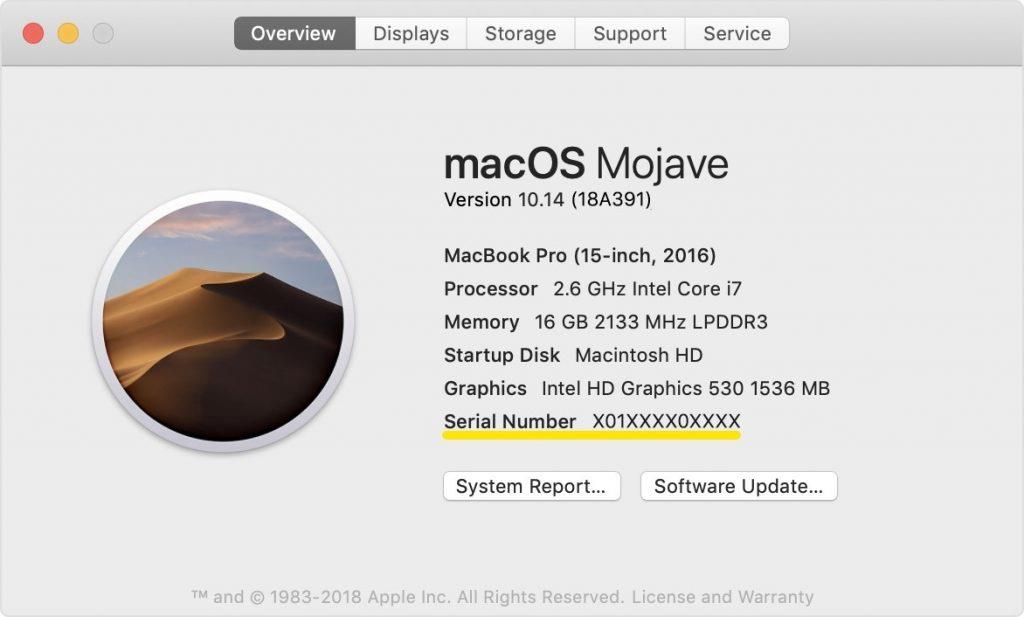
Kai išsiaiškinsite serijos numerį, atidarykite checkcovergae.apple.com ir įveskite serijos numerį. Įveskite patvirtinimo kodą ir bus rodoma informacija apie įrenginį, įskaitant pirkimo datą, garantiją ir kt.
2. Patikrinkite naudoto „MacBook“ būklę
Kalbant apie sveikatą, norime atkreipti dėmesį į jo baterijos veikimo laiką! Nė vienas nešiojamasis kompiuteris neturi visą gyvenimą trunkančios baterijos, o naujos įsigijimas gali kainuoti apie 200 USD be mokesčių. Žinoma, šioje situacijoje nenorite išleisti daugiau pinigų.
Supraskite, kad „Apple“ baterija skaičiuoja 1000 įkrovimo ciklų, o tai rodo blogiausią atvejį.
Jei perkate naudotą „Mac“, turėtumėte reikalauti, kad jo vertė būtų mažesnė nei 500, tai yra saugiausias dėklas. Dabar kaip sužinoti atnaujinto „Mac“ akumuliatorių?
Laikykite nuspaudę mygtuką „Option“ kartu su „Apple“ piktograma viršutiniame kairiajame kampe ir spustelėkite „Sistemos informacija“. Atsidarys naujas langas, kairiojoje skaidrėje spustelėkite „Maitinimas“ ir atkreipkite dėmesį į „Sveikatos informacija“. Jei norite įvesti oficialią informaciją, spustelėkite palaikymo puslapį .
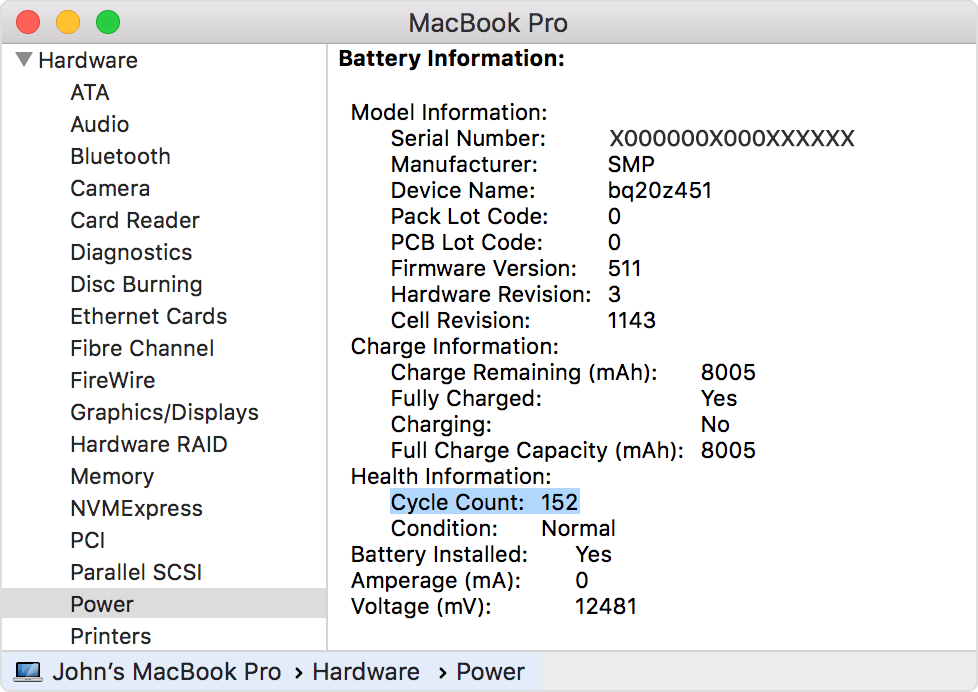
Vaizdo šaltinis: support.apple.com
3. Patvirtinkite kvito + rakto patikrinimą
Jei jus tenkina pirmiau pateikti čekiai, paprašykite originalaus kvito arba skaitmeninės kopijos (yra perkant internetu). Tai būtina norint suprasti, ar šis naudotas „MacBook“ yra pavogtas, ar įsigytas autentiškai.
Be to, atidarykite nešiojamąjį kompiuterį ir naudokite visus raktus. Reikia pasirūpinti, kad kiekvienas klavišas veiktų be jokių problemų, o raidės greitai spausdintų ekrane.
Taip pat nepamirškite patikrinti rodymo sąlygų arba bet kokios spalvos klaidos.
4. Nepraleiskite įtaisytosios aparatinės įrangos testo
Tai labai svarbu prieš suteikiant žalią signalą. Nors aparatinės įrangos testavimo procesas užtruks maždaug valandą, tai išreiškia vidinę „MacBook“ būklę. Kaip? Nuimkite visus išorinius priedus, įskaitant pelę, klaviatūrą, ir padėkite nešiojamąjį kompiuterį ant lygaus paviršiaus.
- Išjunkite „MacBook“ ir paleiskite iš naujo naudodami maitinimo mygtuką.
- Ilgai spauskite „D“ mygtuką, kol ekrane pasirodys „Apple Hardware Test“ piktograma.
- Pasirinkite kalbą, spustelėkite rodyklę dešinėn. Pasirinktinai taip pat galite pasirinkti „Atlikti išplėstinį testavimą“. Dabar spustelėkite mygtuką „Test“.
- Atlikę testą, patikrinkite rezultatą ir išsamiai jį išanalizuokite.
5. Naudokite „Išvalyti mano sistemą“ –
Bravo! Pagaliau jūsų „MacBook“ yra namuose. Tačiau prieš pradėdami dirbti, atlikite optimizavimo procesą kaip saugos ritualą. Tam „ Cleanup My System “ padės jums sukurti labai paprastą sąsają.


Kaip?
- Išvalykite naudotą „MacBook“ keliais paspaudimais. Jei ankstesnis vartotojas paliko talpyklos failus, žurnalo failus arba perteklines programas, programinė įranga juos visus pašalins.
- Sutaupo vietos diske pašalindama visas nereikalingas programas ar didelius failus.
- Taip pat galima pasirinkti rankinį valymą, kad galėtumėte pritaikyti procesą.
- Pašto priedų įrankis pašalina visus nepageidaujamus atsisiuntimus iš el. laiškų iš atnaujinto „Mac“.
- Išmeta visas šiukšles, kurios gali sulėtinti jūsų Mac greitį.
Puiku, ar ne?
Atnaujinto nešiojamojo kompiuterio atidarymas
Atlikę visus aukščiau paminėtus veiksmus, jūsų „Mac“ yra paruoštas! Naršykite svetaines, atsisiųskite naujų failų, tvarkykite juos arba atlikite bet ką, nešiojamasis kompiuteris veiks kaip jūsų naujas turtas. Tačiau įsitikinkite, kad kiekvienas veiksmas yra rimtas, kad artimiausiu metu išvengtumėte bet kokių sunkumų.