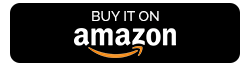Kai galvojame apie terminą kompiuteris, mes įsivaizduojame sistemą, kurią sudaro centrinis procesorius, monitorius, klaviatūra ir pelė. Nešiojamojo kompiuterio atveju vietoj pelės paprastai turime valdymo bloką. Pelės pagalba naršymas tampa lengvesnis ir greitesnis, lyginant su klaviatūros mygtukų paspaudimu. Sparčiai judame link belaidžio skaitmeninės eros, visiškai nesigailėdami.
Kalbant apie aiškų geriausios belaidės pelės pavadinimą, „Apple“ magiškoji pelė mums šauna į galvą. Jis egzistuoja jau kurį laiką, o „Apple“ nuolat atnaujina šį mažą priedą, kad pasiūlytų mums sklandžią naršymo patirtį. Skirtingai nuo tradicinės pelės su ilgu susivėlusiu kabeliu, „Magic Mouse“ yra ne tik belaidė, bet ir turi keletą papildomų galimybių, įskaitant kelių palietimų paspaudimus, braukimus ir gestus.

Vaizdo šaltinis: Naudokite
Esame tikri, kad jau kurį laiką naudojote „Magic Mouse“, todėl pateikiame keletą naudingų „Magic Mouse“ patarimų ir gudrybių, kaip maksimaliai išnaudoti šį aptakų stebuklą.
Taip pat skaitykite: Nepamirškite patikrinti šių nuostabių 10 geriausių belaidžių pelių, skirtų nešiojamam kompiuteriui ir kompiuteriui.
Pradėkime slinkimą.
Įgalinkite dešinįjį spustelėjimą
Kai iš pradžių nustatote „Magic“ pelę „Apple“ darbalaukyje arba „iMac“, gali būti, kad dešiniojo pelės mygtuko paspaudimo funkcija nepalaikoma. Nors nėra ko jaudintis. Ši funkcija neįjungta pagal numatytuosius nustatymus, tačiau bet kada galite padaryti tą patį, atlikdami keletą nustatymų pakeitimų.
Vaizdo šaltinis: „Apple“ palaikymas
Taigi, tai, ką vadiname „dešiniuoju pelės mygtuku“, „Apple“ pavadina kitaip ir pažymi kaip „Antrinio paspaudimo“ parinktį. Norėdami įjungti antrinį paspaudimą ant magiškos pelės, bakstelėkite Apple meniu piktogramą, pasirinkite System Preferences, tada bakstelėkite "Mouse".
Čia galite įjungti parinktį „Antrinis paspaudimas“ ir nustatyti ją kaip „Spustelėkite dešinėje pusėje“. Tai darydami įgalinsite „Magic“ pelės dešiniuoju pelės mygtuku spustelėkite funkcijas.
Taip pat skaitykite: Kaip prijungti pelę prie „iPhone“ naudojant „iOS 13“.
Išmanusis priartinimas
Ar žinojote, kad Apple Magic Mouse yra su "Smart Zoom" funkcija? Taip, girdėjote teisingai. Galite naudoti „Magic“ pelę, kad tiksliai priartintumėte bet kurią ekrano dalį. Tačiau prieš tai darydami, čia yra keli pakeitimai, kuriuos turite atlikti Apple Magic Mouse nustatymuose. Atidarykite Sistemos nuostatos> Pelė ir įjunkite funkciją „Išmanusis priartinimas“. Įjungę šią funkciją, eikite į bet kurią žiniatinklio naršyklę, pvz., „Safari“ arba „Chrome“, atidarykite bet kurią svetainę ir dukart bakstelėkite pelę, kad padidintumėte tam tikrą ekrano dalį. Norėdami sumažinti mastelį, dukart bakstelėkite pelę, kad grįžtumėte į pradinius ekrano nustatymus.
Išmaniojo mastelio keitimo funkcija gali būti labai naudinga tyrinėjant žemėlapius, kad galėtumėte greitai priartinti tam tikrą sritį tiesiog dukart bakstelėdami stebuklingą pelę.
Taip pat skaitykite: Kaip padaryti ekrano kopiją „Mac“.
Pridėti daugiau gestų
Per visą savo gyvenimą pelę naudojome tik kairiuoju, dešiniuoju pelės klavišu ir slinkimu, tiesa? Na, taip nėra su „Apple Magic Mouse“. Taip pat galite pridėti keletą papildomų gestų prie stebuklingos pelės, kad pagerintumėte darbo efektyvumą ir produktyvumą. Štai ką reikia padaryti.
Vaizdo šaltinis: Mac Rumors
Bakstelėkite Apple meniu piktogramą> System Preferences> Mouse. Perjunkite į skyrių „Daugiau gestų“. Dabar čia galite įjungti daugybę naujų gestų, kad galėtumėte valdyti pelę, pvz., braukite kairėn ir dešinėn ekrane arba įgalinkite misijos valdymo funkciją, kuri siūlo visų aktyvių langų vaizdą iš paukščio skrydžio. Norėdami naudoti misijos valdymo funkciją, tiesiog dukart bakstelėkite pelę dviem pirštais.

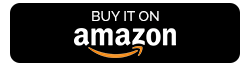
Pateikiame keletą naudingų „Magic Mouse“ patarimų ir gudrybių, kaip išmaniau naršyti. Tikimės, kad pasinaudoję šiais patarimais išnaudosite visas „Apple“ stebuklingosios pelės galimybes. Žiūrėkite šią erdvę, kad gautumėte daugiau tokių atnaujinimų.