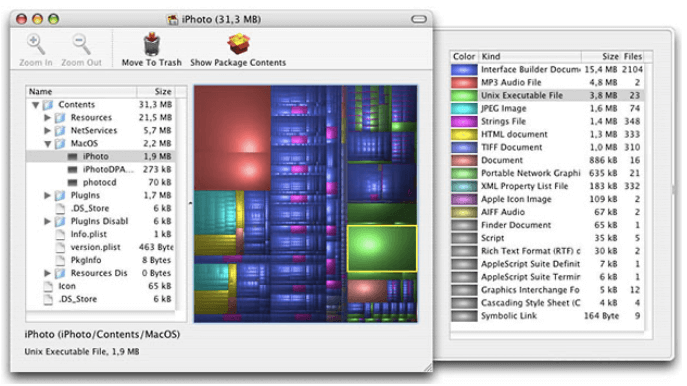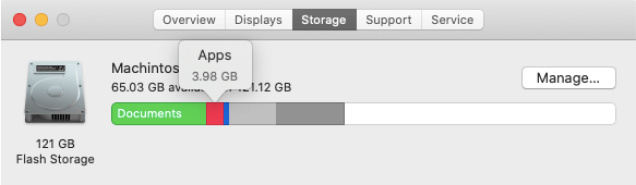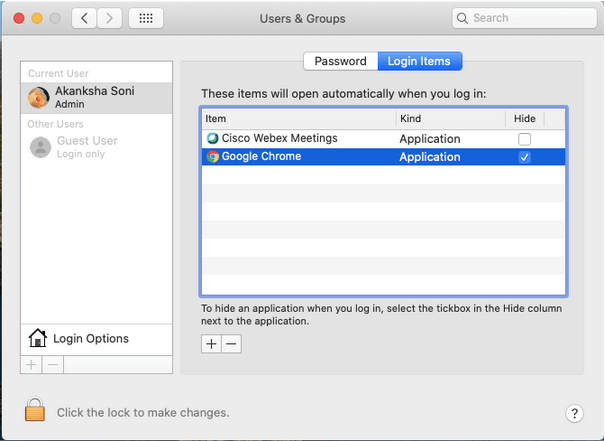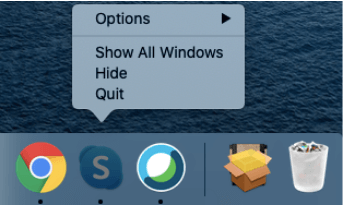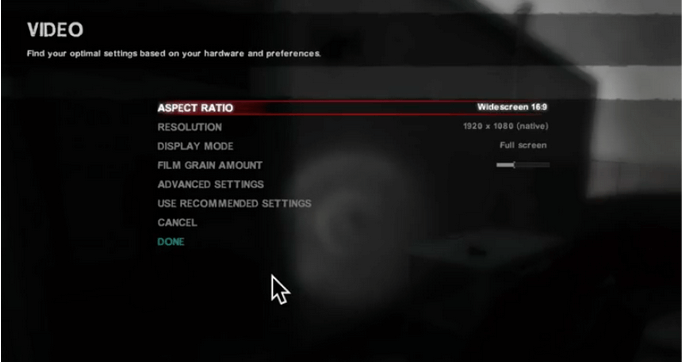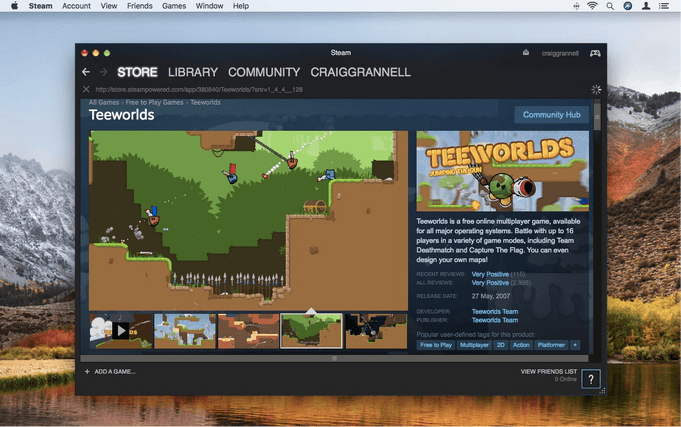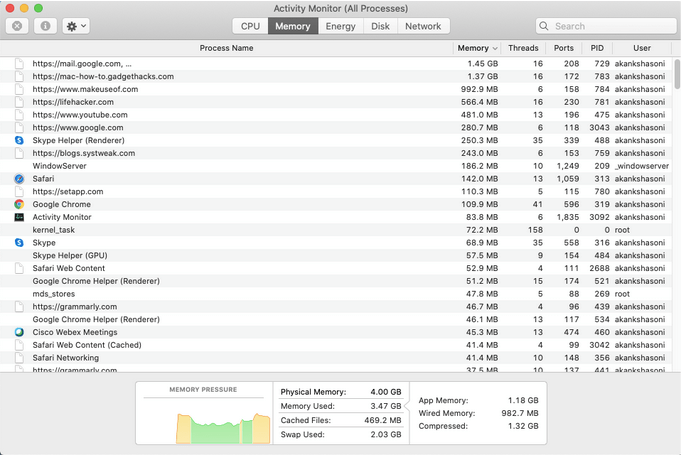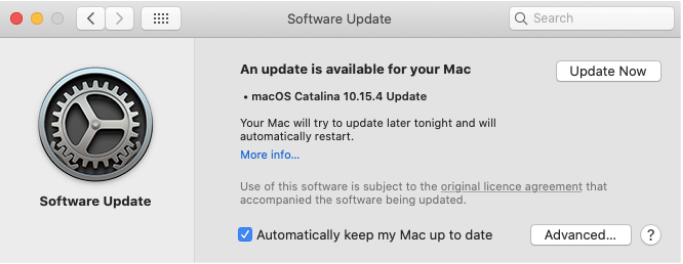Nepaisant sudėtingumo ir apribojimų, žaisti „Mac“ kompiuteryje yra smagu. Na, jūs turite žinoti, kad „Mac“ yra gana tvirta ir saugi sistema, leidžianti valdyti jūsų žaidimų greitį, konfigūracijas ir nustatymus, jei žinote keletą gudrybių.
Yra įvairių metodų, kuriais galite optimizuoti „Mac“ žaidimams – nuo pakankamai vietos žaidimams atsisiųsti ir paleisti, neaktyvios atminties išvalymo, terminalo komandų vykdymo iki visų nereikalingų programų uždarymo. Be to, atlikę visus reikiamus programinės įrangos atnaujinimus, patyrę žaidėjai taip pat gali galvoti apie naujovinimą į naują aparatinę įrangą, pvz., eGPU arba naują SSD, tačiau tai neprivaloma. Taigi, žaidėjai, ar esate pasirengę nustatyti „Mac“ žaidimams? Padarykime tai!

Kaip optimizuoti „Mac“ žaidimams
1. Patikrinkite disko naudojimo būseną
Tai vienas geriausių būdų palaikyti gerą „Mac“ būklę ir optimizuoti jį žaidimams. Jei peržvelgsite išsamią „Mac“ informaciją, galite rasti paleisties programas, išteklių kaupimo ar nepageidaujamų programų ar kitų paslaugų, kurios toliau veikia fone be mūsų žinios.
Disko naudojimo būsena :
Tam „Disk Inventory X“ yra nemokamas ir potencialus įrankis, kuris veikia jau daugelį metų ir greitai parodo disko naudojimo būseną tekstiniu ir vaizdiniu būdu. Šis veiksmas yra būtinas, nes jis padės suprasti, kiek vietos Mac kompiuteryje užima. Taigi tiksliai žinosite, kiek vietos jums reikia, kad galėtumėte sklandžiai žaisti žaidimus ir pasiekti optimalų našumą.
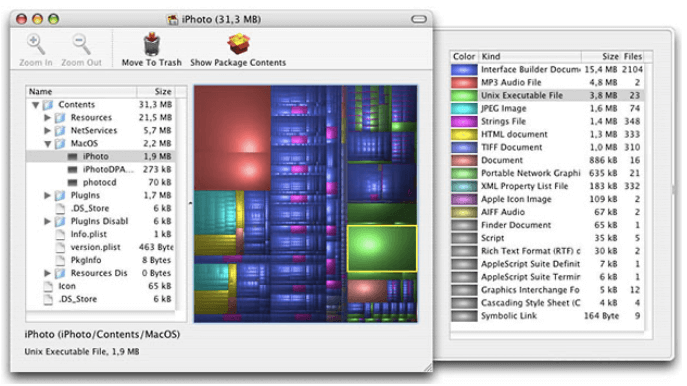
Nors „ Mac“ disko vietos taip pat galite rasti spustelėję „Apple“ piktogramą > Apie šį „Mac“ > „Saugykla“, tačiau smulkesnė informacija lengvai pateikiama „Disk Inventory X“, todėl rekomenduojama.
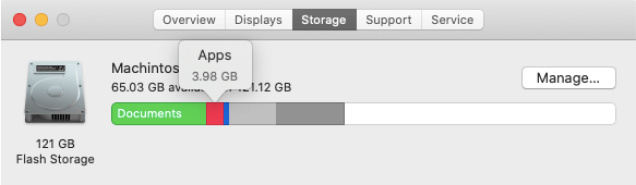
Išvalykite netvarką ir optimizuokite „Mac“ žaidimams :
„Disk Clean Pro“ yra mūsų mėgstamiausias įrankis, todėl labai rekomenduojame šį optimizavimo rinkinį visiems žaidėjams. Kadangi jis palaiko „Mac“ sveikatą, nes atima daug vietos, pagerina įkrovos laiką ir ištrina perteklinius duomenis, pvz., pasikartojančius failus, nepageidaujamas programas ir kt. Jo automatinis nuskaitymas ir valymas ne tik pagerina bendrą „Mac“ našumą, bet ir gali būti naudingas „Mac“ žaidimams.


Turite žinoti, kad kai kuriems žaidimams reikia gigabaitų vietos, nesvarbu, ar žaidžiate juos iš „Steam“, ar atsisiunčiate juos į „Mac“. Štai kodėl rekomenduojama, kad „Mac“ kompiuteryje būtų bent 15 % laisvos vietos arba 18 GB vietos, kad jis veiktų sklandžiai. Jo priežiūra rankiniu būdu gali būti sudėtinga. Norėdami tai padaryti, turite pasikliauti trečiosios šalies įrankiu, pvz., „Disk Clean Pro“, kuris gali išvalyti nepageidaujamus failus, pasikartojančius, senus ir dalinius atsisiuntimus, kurie savo ruožtu atkuria vietos ir palaiko sistemos būklę.
2. Išjunkite OS X funkcijas (pranešimų centras ir prietaisų skydelis)
Natūralios funkcijos beveik nenaudojamos kasdieniams tikslams, tačiau jos užima apdorojimo galią ir RAM, o tai trukdo gerai žaisti. Laimei, juos galima lengvai išjungti arba įjungti naudojant terminalą, kai reikia.
2.1 Išjungti / įjungti prietaisų skydelį:
- Norėdami išjungti , meniu juostoje spustelėkite „Spotlight“ piktogramą ir įveskite „terminalas“ arba eikite į Programos > Priemonės > Terminalas.
- Įveskite komandą: defaults write com.apple.dashboard mcx-disabled -boolean TAIP
- Kitas įveskite: killall Dock
Šios dvi aukščiau pateiktos komandos iš naujo paleis „Finder“, kai prietaisų skydelis bus išjungtas.
Jei norite vėl įjungti, atlikite šiuos veiksmus:
- Įjungti; numatytieji nustatymai rašyti com.apple.dashboard mcx-disabled -bulio NE
- Kitas įveskite: killall Dock
2.2 Išjungti / įjungti pranešimų centrą:
- Norėdami išjungti : dar kartą atidarykite terminalą ir įveskite komandą: launchctl load -w /System/Library/LaunchAgents/com.apple.notificationcenterui.plist
- Tada įveskite: killall NotificationCenter
- Norėdami įjungti: dar kartą atidarykite terminalą ir įveskite komandą: launchctl load -w /System/Library/LaunchAgents/com.apple.notificationcenterui.plist
- Tada atidarykite Finder, paspauskite Command + Shift + G ir nukopijuokite-įklijuokite /System/Library/CoreServices/
- Iš naujo paleiskite „Mac“ ir galėsite susigrąžinti pranešimų centrą.
Kadangi abu procesai veikia fone, geriau juos išjungti ir panaudoti, kad žaidimų patirtis būtų geresnė nei bet kada anksčiau.
3. Neleiskite programoms automatiškai įsijungti
Ar taip nutinka ir jums, kad prisijungus prie sistemos automatiškai paleidžiamos įvairios programėlės ir iškrauna sistemos išteklius? Na, jei taip nutinka, galite išjungti prisijungimo elementus ir optimizuoti „Mac“ žaidimams.
Už tai;
Spustelėkite Apple piktogramą > Sistemos nuostatos > Vartotojai ir grupės > Prisijungimo elementai. Čia galite pasirinkti programą, kurios nenorite rodyti, arba pasirinkti visas ir spustelėti žemiau esantį ženklą „-“.
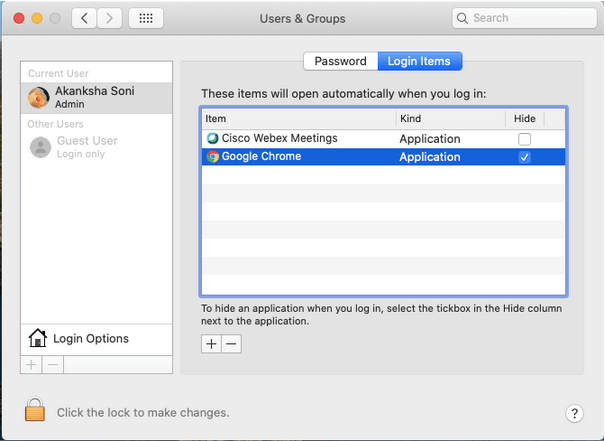
4. Uždarykite visas programas ir meniu juostos programas
Jūsų „Mac“ neišvengiamai veiks lėtu greičiu, o jūsų žaidimų našumas nebus toks, kokio tikimasi, kai atsilieka kelios programos. Taigi šis žingsnis yra dar viena sąrašo būtinybė.
Patikrinkite doką ir uždarykite visas veikiančias programas dešiniuoju pelės mygtuku spustelėdami jas ir pasirinkdami Baigti. Atrodo mažas procesas, bet patikėkite manimi, tai veiksmingas!
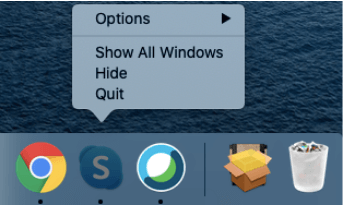
5. Konfigūruokite žaidimo nustatymus
Įtaisytuosius žaidimų nustatymus galima koreguoti greta, kol optimizuosite „Mac“ žaidimams ir mokykitės, kaip pagerinti žaidimų patirtį. Šie nustatymai gali skirtis, priklausomai nuo žaidimo. Todėl pateiksime jums keletą apibendrintų patarimų, kurie padės jums atlikti daugumą jų.
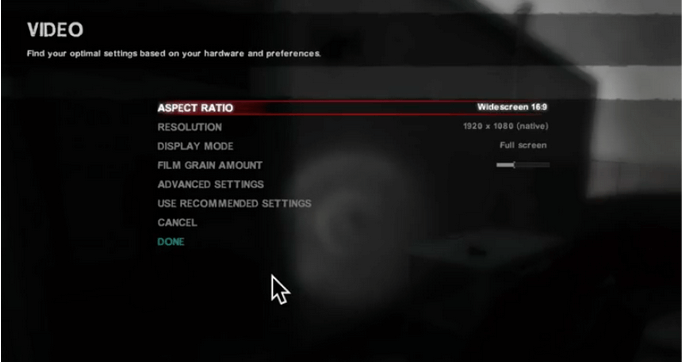
- Iš parinkčių eikite į Grafikos nustatymus ir pasirinkite Žemas, Vidutinis arba Aukštas, kad atitiktų jūsų vaizdo plokštę.
- Eikite į Žaidimo nustatymai arba Parinktys ir nustatykite atitinkamus ekrano skyros nustatymus, kaip reikalauja žaidimas.
Žaiskite žaidimą ir galėsite nuspręsti, kurie nustatymai idealiai tinka jūsų žaidimui.
6. Žaiskite skirtingu peržiūros / lango režimu
Nedaug žmonių tuo tiki, tačiau žaidimų žaidimas įvairiais režimais padeda atpažinti žaidimo greitį ir grafikos skirtumus. Visada galite išbandyti abi parinktis, įskaitant lango režimą arba viso ekrano režimą po vieną.
Galite perjungti režimus apsilankę paties žaidimo vaizdo arba grafikos nustatymuose. Perjunkite parinktis ir raskite tinkamiausią režimą pagal greitį, teksto rodymą ir trumpalaikę grafiką.
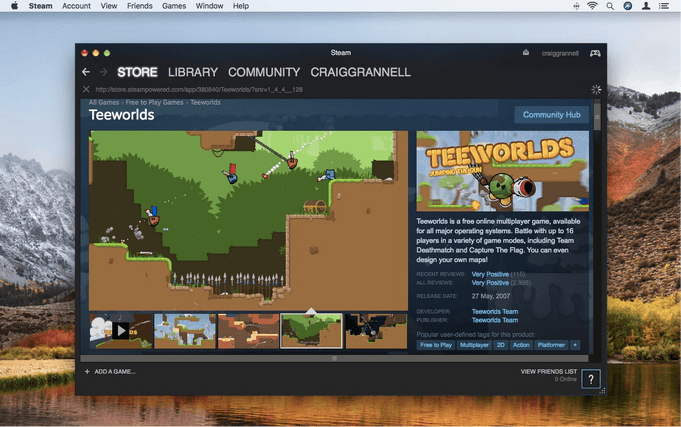
Vaizdo šaltinis: Macworld
7. Nuolat tikrinkite veiklos monitorių
„Activity Monitor“ yra integruotas „Mac“ įrankis, galintis paaiškinti, kur ir kaip „Mac“ naudoja atmintį, procesoriaus naudojimą, energijos suvartojimą ir kt. Jis taip pat gali parodyti, kuri programa veikia, kai mėgaujatės mėgstamais žaidimais. Mac.
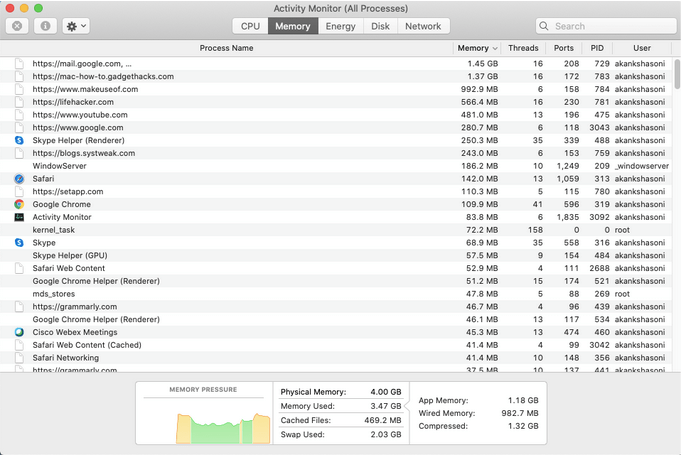
Be to, taip pat galite sekti RAM ir procesoriaus naudojimą, ypač kai girdite, kaip ventiliatoriai žaidžia dideliu greičiu žaisdami žaidimus „Mac“. Jei kuri nors iš užduočių atima daug išteklių, galite tiesiog pasirinkti ją baigti čia pat.
8. Atnaujinkite programinę įrangą
Dabar tai atrodo akivaizdu, tačiau šis žingsnis padeda išlaikyti sistemos procesą ir optimizuoti „Mac“ žaidimams. Apsilankykite „App Store“, kad rastumėte naujų žaidimo naujinių, nes bet kokia klaida gali sulėtinti žaidimo greitį. Jūs netgi galite leisti „Mac“ atnaujinti visas žaidimų ar kitas programas, kad gautumėte naujausią informaciją, atlikdami paprastą pakeitimą.
Tiesiog eikite į Sistemos nuostatos > Programos > Pažymėkite „Automatiškai tikrinti, ar nėra naujinimų“.
Be to, įsitikinkite, kad atnaujinote visą programinę įrangą, įskaitant OS, kad „Mac“ veiktų sklandžiai, o tai savo ruožtu padės pašalinti visas klaidas ar trikdžius.
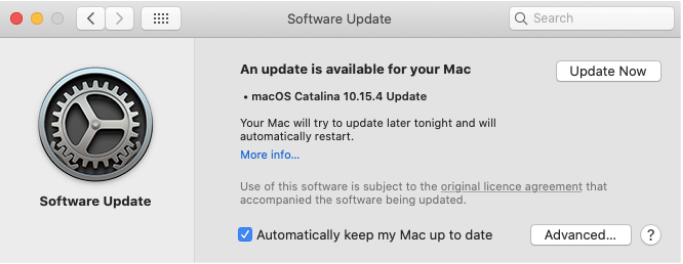
Ir tau gera eiti!
9. Paleiskite Windows, kad galėtumėte žaisti langams skirtus žaidimus
Žinome, kad jūsų „Windows“ naudotojų draugai gali jums papasakoti šaunių žaidimų, kurie jiems patiko praėjusią savaitę, istoriją, tačiau ji vis tiek nepasiekiama „Mac“. Net ir šiuo atveju jums sekasi, nes „Mac“ leidžia įdiegti „Windows“ jūsų sistemoje ir mėgautis taip pat, kaip jūsų draugai.
„Mac“ sistemoje „Windows“ galite įdiegti įvairiais būdais. Taigi, patikrinkite, kaip paleisti „Windows“ „Mac“?
PAPILDOMI PATARIMAI
Esame tikri, kad turite visus patarimus ir gudrybes, kaip optimizuoti „Mac“ žaidimams. Bet mes turime tau kai ką kitą. Visi šie metodai buvo daugiau ar mažiau orientuoti į vidinius nustatymus. Tačiau jei esate kažkas, kas nori daugiau pagerinti savo žaidimų patirtį „Mac“, turime jums keletą greitų pasiūlymų.
Mokant optimizuoti „Mac“ žaidimams, verta išbandyti šį triuką! Neapsiribokite vien grafika ar procesoriais, nes kietieji diskai atlieka esminį vaidmenį leidžiant žaidimui įkelti akimirksniu, greitai paleidžiant sistemą ir pagerinant sistemos užduotis.
Geriausia, jei naujovinsite į SSD, jei jūsų „Mac“ jo nėra. Išmokite SSD veikimo mechanizmą ir įsitikinkite, kad renkatės tuos SSD, kuriuos ateityje galima atnaujinti ir optimizuoti „Mac“ žaidimams.
RAM vaidina lemiamą vaidmenį sklandžiam žaidimui bet kurioje sistemoje ir panašiai „Mac“. Naršykite savo „Mac“ su „Activity Monitor“ ir, jei sistemai reikia geresnės atminties, geriau ją atnaujinkite.
Kai kuriems žaidėjams patogu turėti 4 GB RAM, tačiau kai kuriems jų reikia daugiau ir jie atnaujina savo RAM iki 8 GB ar net 16 GB. Kuris žaidėjas tu esi? Apibrėžkite ir atnaujinkite!

- Norėdami atlikti šį triuką ir prieš investuodami, nustatydami prievadą turite išsiaiškinti, ar jūsų „Mac“ yra suderinamas su „Thunderbolt 3“ standartu. Be vidinio vaizdo procesoriaus, eGPU suteikia papildomo našumo profesionalioms programoms, 3D žaidimams, VR turiniui ir dar daugiau, kad būtų patobulinta žaidimų patirtis.
- Geras eGPU gali pagreitinti programas, leidžia prisijungti prie VR ausinių ir leidžia įkrauti „MacBook Pro“. Investuoti į gerą eGPU tikrai yra brangus reikalas, tačiau tie žaidėjai, kurie tai jau leido, yra gana patenkinti savo „Mac“, skirtu žaidimų sesijoms.
Papildomas patarimas: jei taip, išbandykite naująjį „Mac Pro“, kuriame yra tvirti „Xeon“ procesoriai iki 28 branduolių, „Apple Afterburner“, revoliucinė greitintuvo kortelė ir kt.
Mes klausomės!
Ką galite pasakyti apie visus patarimus ir gudrybes, kaip optimizuoti „Mac“ žaidimams? Praneškite mums toliau pateiktame komentarų skyriuje. Be to, kiekvieną dieną sekite mus „ Facebook“ ir „YouTube“, kad gautumėte puikių technologijų naujienų.