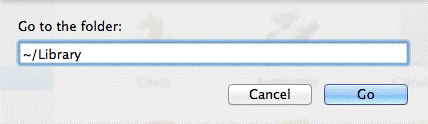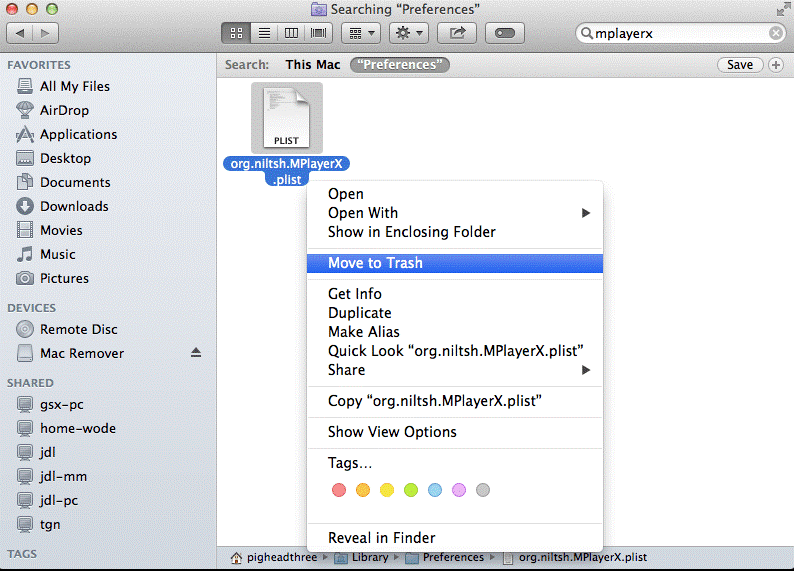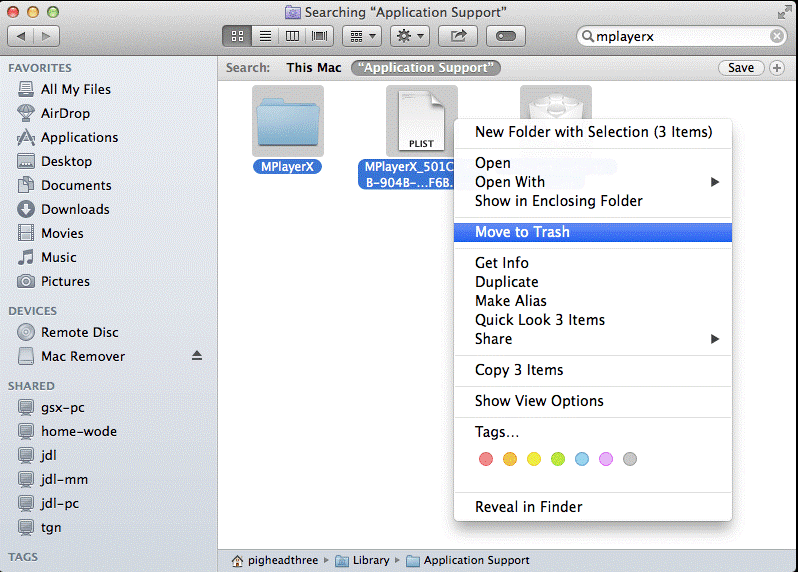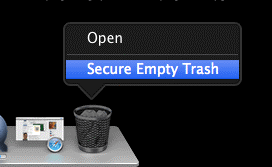„BlueStacks“ yra puikus „Android“ emuliatorius, skirtas „Mac“ vartotojams, tačiau jei norite jį ištrinti iš „Mac“, paaiškiname, kaip pašalinti „BlueStacks“.
Kaip ir kitos įdiegtos „Mac“ programos, „BlueStacks“ užima vietos saugykloje. Taigi, jei susiduriate su mažai saugyklos vietos problemomis ir dėl to norite pašalinti „Bluestacks“, pagalvokite dar kartą. Yra ir kitų būdų atlaisvinti vietos ir optimizuoti „Mac“. Vienas iš jų yra naudoti geriausią „Mac“ valymo įrankį „ Disk Clean Pro“ . Naudodami šį puikų įrankį galite greitai atgauti gigabaitus vietos ir optimizuoti „Mac“. Be to, galite peržiūrėti mūsų įrašą apie geriausią „Mac“ valymo ir optimizavimo įrankį .
Tačiau jei taip nėra ir jūs tiesiog norite pašalinti „BlueStacks“ čia, mes einame.
Kaip pašalinti BlueStacks
BlueStacks iš Mac galima ištrinti dviem būdais, ty rankiniu būdu ir automatiškai. Norėdami pašalinti automatiškai, naudosime trečiosios šalies programą, žinomą kaip CleanMyMac X. Naudodami šią programą nepalikdami jokių likučių galite lengvai atsikratyti BlueStacks.
Taigi, ko tu lauki? Pirmiausia pradėkime nuo rankinių būdų.
„BlueStacks“ pašalinimo iš „Mac“ vadovas
Pastaba: „ BlueStacks“ ištrinti iš „Windows“ yra paprasta, nes jai galima naudoti specialią „BlueStacks“ pašalinimo programą. Tačiau „Mac“ sistemoje nėra taip paprasta ištrinti „BlueStacks“ iš „Mac“; turite atlikti tam tikrus veiksmus.
- Išeikite iš „BlueStacks“ programos
- Norėdami tai padaryti, paspauskite Esc+Option+Command klavišus, pasirinkite BlueStacks App ir spustelėkite Force Quit .
Pastaba: šis spartusis klavišas neveikia paslėptiems procesams.
Arba galite paleisti Activity Monitor > spustelėkite Visi procesai > pasirinkite procesus, susietus su BlueStacks > Baigti procesą > spustelėkite Baigti iššokančiame dialogo lange. Jei tai nepadeda, pabandykite priverstinai išjungti programą .
2. „BlueStacks“ programos ištrynimas iš šiukšliadėžės
Norėdami atlikti šį veiksmą, įsitikinkite, kad esate prisijungę naudodami administratoriaus paskyrą. Baigę atlikite toliau nurodytus veiksmus.
- Paleiskite Finder > spustelėkite aplanką Programos
- Ieškokite „BlueStacks App Player“ > pasirinkite jį ir vilkite į šiukšliadėžę. Arba pasirinkite BlueStacks App Player > dešiniuoju pelės mygtuku spustelėkite Perkelti į šiukšliadėžę.
Pastaba: jei programa įdiegta iš „App Store“, tiesiog eikite į „Launchpad“, suraskite programą, kurią norite ištrinti, pasirinkite ir palaikykite parinkčių klavišą > patvirtinimo dialogo lange spustelėkite „X“ > Ištrinti.
3. Iš Finder pašalinkite visus atitinkamus BlueStacks failus
Nors BlueStacks yra perkeltas į šiukšliadėžę, yra tikimybė, kad kai kurie jo žurnalai, talpyklos failai ir kiti susiję failai gali būti diske. Norėdami juos kruopščiai ištrinti, kad „BlueStacks“ programa būtų tinkamai pašalinta, atlikite toliau nurodytus veiksmus.
1. Atidarykite „Spotlight“ ir aplanke „Preferences“ ieškokite „BlueStacks“ failų. Jei tai sudėtinga, atidarykite Finder > Go > Go to Folder.
2. Įveskite ~/Library/Preferences, suraskite BlueStacks, pasirinkite susijusius failus ir perkelkite į šiukšliadėžę.
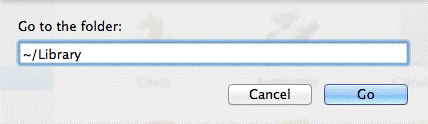
3. Po to meniu Eiti įveskite ~/Library/Application Support/ > ieškokite viso „BlueStacks“ failo > pasirinkite juos ir „Move to Bin“
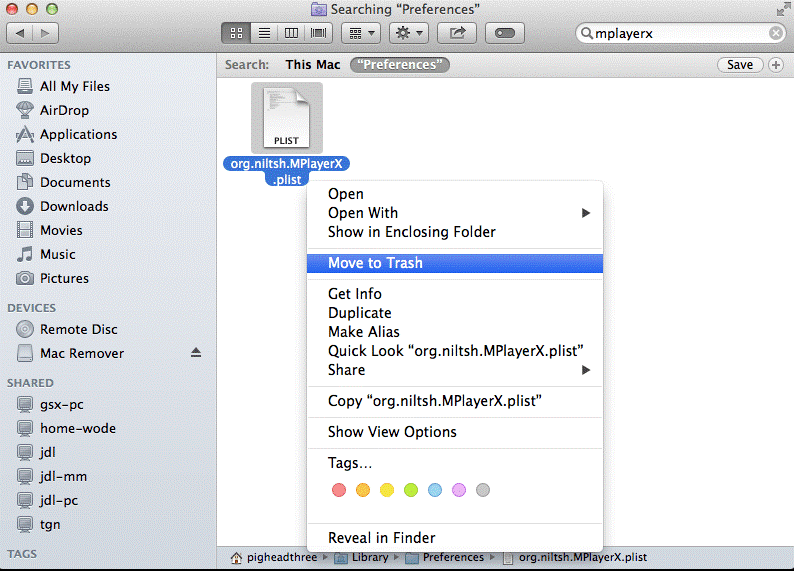
4. Baigę, Finder's Go meniu įveskite ~/Library/Caches/ folders. Pasirinkite failus, dešiniuoju pelės mygtuku spustelėkite Move to Bin.
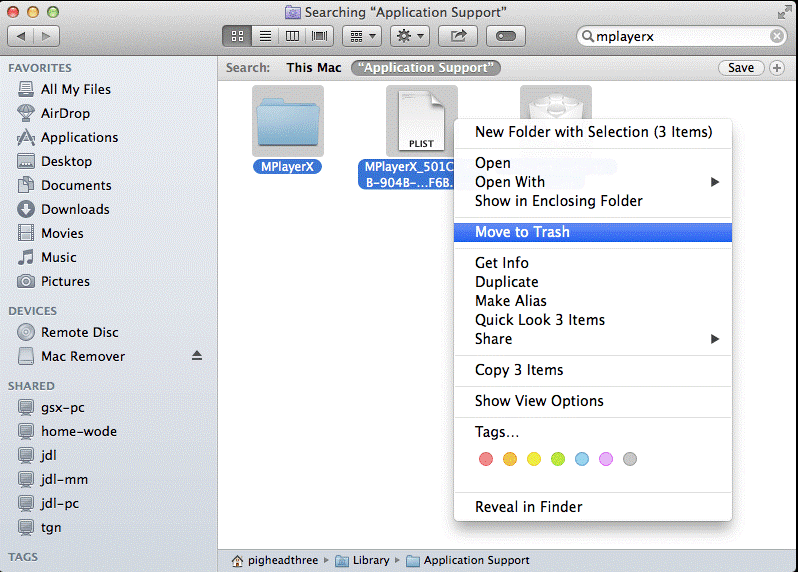
Tai ištrins visus susijusius „BlueStacks“ failus iš „Mac“.
5. Kitas, Empty Bin.
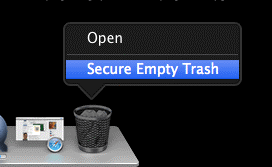
Viskas; sėkmingai ištrynėte „BlueStacks“ iš „Mac“. Tačiau, jei manote, kad tai per daug ir šiek tiek sudėtinga, turime paprastą būdą pašalinti „BlueStacks“.
Norėdami sužinoti, kas tai yra, skaitykite toliau.
Automatinis BlueStacks pašalinimas
Norėdami visiškai pašalinti „BlueStacks“, nepalikdami jokių likučių, pvz., laikinų failų ir aplankų, žurnalų, talpyklos failų , turite laikytis šių nurodymų.
Norėdami pašalinti „BlueStacks“ nepalikdami jokių pėdsakų, naudosime specialią programinę įrangą, pavadintą „CleanMyMac X“. Ji padės visiškai pašalinti bet kokią programą iš jūsų „Mac“. Be to, tai netgi padeda optimizuoti ir išvalyti „Mac“. Taigi, jei norite pilno paketo, tai yra tinkamas įrankis.
Norėdami naudoti CleanMyMac X ir pašalinti BlueStacks, atlikite toliau nurodytus veiksmus.
1. Atsisiųskite ir įdiekite CleanMyMac X

2. Paleiskite programą
3. Spustelėkite Uninstaller module
4. Paleiskite nuskaitymą, kad pateiktumėte visų įdiegtų programų sąrašą
5. Baigę ieškokite Bluestacks > pasirinkite ją ir spustelėkite Pašalinti.
6. Taip bus ištrinti visi su BlueStacks susiję failai.
Taigi, tai yra viskas, ką galite atlikti, norėdami pašalinti „BlueStacks“ iš „Mac“. Tačiau atminkite, kad jei atliksite veiksmus rankiniu būdu, yra tikimybė, kad kai kurios programos likučių vis tiek gali būti jūsų „Mac“. Tai ne tik užims nereikalingą vietą, bet ir sulėtins Mac . Taigi, jei ieškote veiksmingo būdo pašalinti programą nepaliekant likučių, nieko negali būti geriau nei CleanMyMac X Uninstaller. Naudokite jį norėdami visiškai pašalinti bet kurią programą iš „Mac“. Nepaisant to, jei norite sužinoti daugiau apie geriausius „ Mac“ pašalinimo įrankius , perskaitykite mūsų įrašą. Tikimės, kad šis straipsnis jums bus naudingas ir galėsite visiškai atsikratyti „BlueStacks“. Komentarų skiltyje praneškite mums, kurį metodą pasirinkote ir kodėl. Norėtume išgirsti iš jūsų, todėl palikite mums savo pasiūlymus.