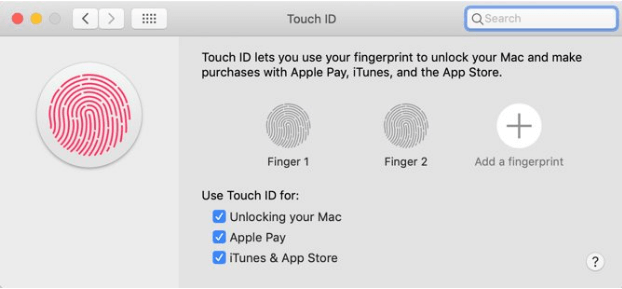„MacBook Pro“ buvo su nauju papildymu – jutikline juosta. „Apple MacBook Pro“ jutiklinė juosta yra virš TB klaviatūros. Nors dauguma vartotojų iš pradžių nepatiko „MacBook Pro Touch Bar“, tačiau „Escape“ klavišo nebuvimas privertė juos naudoti.
Šiame straipsnyje pateikiami keli naudingiausi Apple MacBook Pro Touch Bar patarimai, leidžiantys vartotojams lengvai ja be problemų naudotis.
Naudingi „MacBook Pro“ jutiklinės juostos patarimai
Žemiau yra keletas naudingų „MacBook Pro Touch Bar“ gudrybių ir patarimų:
1. Nuostabios jutiklinės juostos funkcijos:
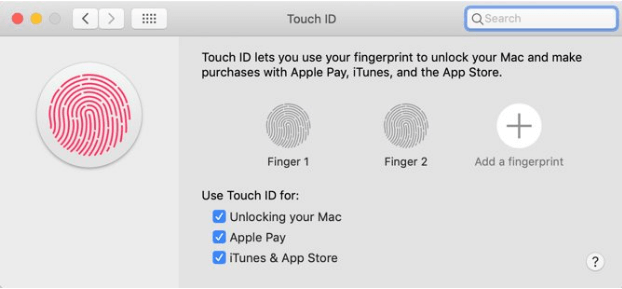
Viena mėgstamiausių kiekvieno „Mac“ naudotojo funkcijų yra Touch ID. Vartotojui lengva paspausti Touch ID, esantį prie jutiklio, esančio viršutiniame dešiniajame klaviatūros kampe, palyginti su slaptažodžio įvedimu kiekvieną kartą. Stiprių ir sudėtingų slaptažodžių įvedimas gali būti varginantis, todėl Touch ID buvimas visada naudingas.
Kitos programos, kurios gerai naudoja „MacBook Pro Touch Bar“, yra „Evernote“, „Adobe Photoshop“ ir kt.
Taip pat skaitykite: -
8 nuostabūs „MacBook“ valdymo pulto gestai, kad jūsų...
2. „MacBook Pro“ jutiklinės juostos nustatymų reguliavimas:
Vartotojai, neturintys praktinių „Mac“ nustatymų, gali susidurti su problemomis koreguodami „ MacBook Pro“ jutiklinės juostos nustatymus. Tačiau tai galima padaryti nuėję į Sistemos nuostata > Klaviatūra.
a. Jutiklinės juostos laidos:
Patekę į klaviatūros langą, vartotojai gali ieškoti antraštės Touch Bar Shows, kuri yra išskleidžiamasis meniu ir leidžia vartotojams matyti ir redaguoti numatytuosius nustatymus. Numatytasis nustatymas skiltyje Touch Bar Shows yra programų valdikliai, o kiti trys nustatymai paaiškinti toliau:
Išplėsta valdymo juosta:
Išplėstinė valdymo juosta skirta rodyti išsamų valdiklių sąrašą, kurių paprastai nematyti įprastoje jutiklinėje juostoje. Valdymo juosta leidžia vartotojui valdyti garsumą, ekrano ir klaviatūros ryškumą. Jame taip pat yra atskiri mygtukai, kuriais galima valdyti paleidimo pultelį ir misijos valdymą.
F1, F2 ir tt Klavišai:
Norėdami peržiūrėti funkcijų klavišus, vartotojas paprastai turi paspausti Fn klavišą. Tačiau F1. F2 ir tt Pasirinkta klavišų parinktis, naudotojai gauna išplėstinę valdymo juostą, kai laiko Fn klavišą.
Greiti veiksmai:
Suteikia vartotojams ir automatinę darbo eigą MacBook Pro Touch Bar.
b. Touch Bar tinkinimas
Apatiniame dešiniajame klaviatūros lango kampe yra parinktis, pavadinta Tinkinti jutiklinę juostą. Spustelėjus parinktį, rodoma piktogramų sritis, iš kurios piktogramas galima vilkti ant naujojo MacBook Pro Touch Bar.
Taip pat skaitykite: -
10 geriausių „MacBook Pro“ SSD 2021 m. Ieškote SSD? Skaitykite, kad sužinotumėte apie 10 geriausių SSD diskų, skirtų jūsų „Mac“, ir atnaujinkite...
3. Pridėkite realių efektų prie virtualių raktų:
Pridėjus naują „ MacBook Pro“ jutiklinę juostą, senamadišką, bet dažniausiai naudojamą klavišą, „Escape“ klavišas buvo pašalintas. Tai sukėlė daug sunkumų vartotojams, kurie naudojo pabėgimo klavišą.
Laimei, su Touch Bar vartotojai vis dar turi galimybę pridėti virtualių klavišų. Lengviausias būdas tai padaryti yra Haptic Touch Bar programa. „Haptic Touch Bar“ programa sukuria vibraciją „MacBook Pro“ valdymo skydelyje kiekvieną kartą, kai vartotojas paspaudžia bet kurį jutiklinės juostos mygtuką. Šios vibracijos rodo, kad vartotojas paspaudė klavišą.
Nors „Mac“ naudotojai jaučia „Escape“ klavišo nebuvimą, „MacBook Touch Bar“ buvimas gali šiek tiek sumažinti jo nebuvimą. Nors sunku prisitaikyti prie visiškai naujos funkcijos, naujojo MacBook Pro jutiklinės juostos pakeitimas gali palengvinti.