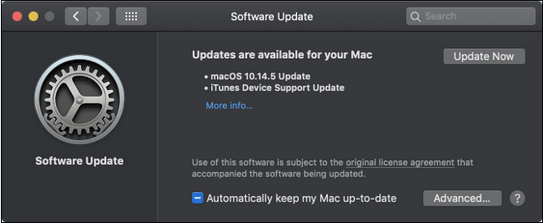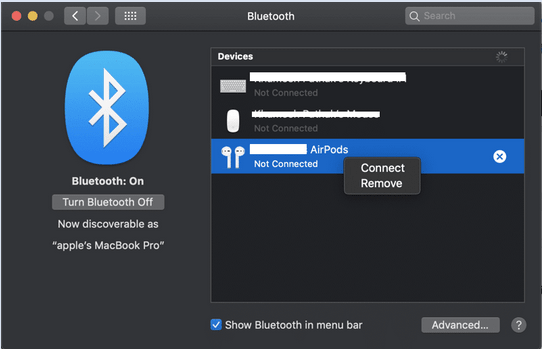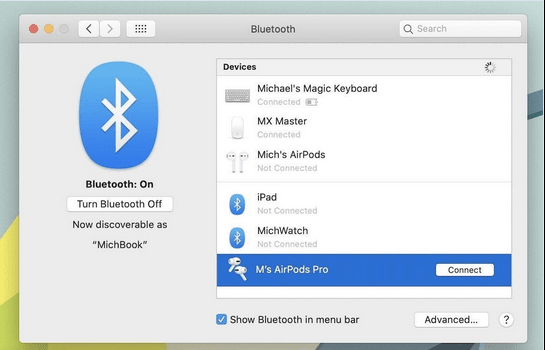Jei negalite naudoti „Apple AirPod“ taip, kaip tikėjotės, nes jie neprisijungia prie jūsų įrenginio, štai keli veiksmai, kurių galite imtis norėdami išspręsti „AirPods neprisijungia prie Mac“ ir kitas įprastas problemas. Šiame vadove apžvelgsime šešis skirtingus būdus, kaip išspręsti „Airpods“ neprisijungiančias prie „Mac“ problemas?
Taigi, nieko nelaukę, pradėkime!
„AirPod“ netinkamai jungiasi – štai ką daryti
Sąžiningai, nėra vieno pataisymo, kuris garantuotų teigiamus rezultatus, todėl ieškokite visų šių sprendimų, kol problema bus išspręsta.
1. Įkraukite „AirPods“.
Akivaizdu, kad be akumuliatoriaus energijos užmegzti saugų ryšį tarp „AirPods“ ir „Mac“ nėra jokios galimybės. Todėl prieš bandydami prisijungti prie „Mac“ įsitikinkite, kad „AirPods“ turi daug baterijos.
- Pabandykite įdėti AirPods į įkrovimo dėklą bent 15 minučių.
- Taip pat turite įsitikinti, kad įkrovimo dėklas yra visiškai įkrautas, jei būsenos indikatorius nerodo jokios lemputės.
Dabar pabandykite prijungti „AirPod“ prie „Mac“ ir pažiūrėkite, ar lengvai prisijungsite!
|
2. Atnaujinkite „macOS“.
Svarbu atminti, kad jūsų „AirPods“ veiks tik su „Mac“ kompiuteriais, kuriuose veikia naujausios versijos. Jei naudojate senesnę OS versiją, žemesnę nei „macOS Catalina“, yra didelė tikimybė, kad negalėsite prijungti „AirPod“ prie „Mac“. Norėdami išspręsti problemą, atlikite toliau nurodytus veiksmus.
- Spustelėkite Apple logotipą.
- Spustelėkite parinktį – Apie šį „Mac“.
- Kai tik ekrane pasirodys iššokantis langas, jums bus pranešta, kurią „macOS“ versiją šiuo metu naudojate.
- Norėdami gauti naujausią versiją, spustelėkite parinktį Programinės įrangos naujinimas > Atnaujinti dabar.
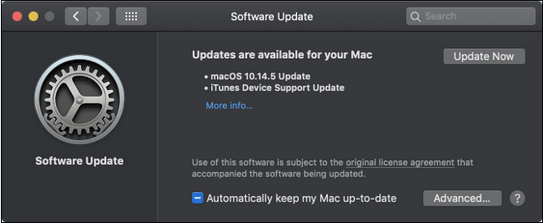
Jei jau atnaujinote savo OS versiją ir vis tiek negalite prijungti „AirPod“ prie „Mac“, pereikite prie kito sprendimo.
|
3. Įjunkite Bluetooth
Norėdami tinkamai prijungti „AirPod“ prie „Mac“, įsitikinkite, kad įjungta „Bluetooth“ funkcija. Jei tai dar nepažįstate, atlikite toliau nurodytus veiksmus ir įgalinkite „Bluetooth“ nustatymus ir tinkamai suporuokite juos su „AirPod“, kad užmegztumėte saugų ryšį.
- Paleiskite Sistemos nuostatas. (Iš dešinės pusės)
- Raskite ir spustelėkite „Bluetooth“ funkciją.
- Įjunkite „Bluetooth“ parinktį, jei ji bet kokiu atveju išjungta.
„AirPod“ gali automatiškai susieti ir prisijungti prie atitinkamų įrenginių. Norėdami patikrinti, ar jūsų „AirPods“ veikia „Bluetooth“ susiejimo režimu, ar ne, tereikia:
- Įdėkite „AirPod“ į dėklą ir neuždarykite dangčio.
- Paspauskite ir palaikykite nustatymų mygtuką, esantį ant įkrovimo dėklo.
- Kai tik pastebėsite, kad užsidega balta lemputė, tai reiškia, kad „AirPods“ jau veikia susiejimo režimu.
Jei negalite išspręsti problemos, nepanikuokite ir išbandykite kitą sprendimą!
|
4. Iš naujo paleiskite „Mac“.
Tai neabejotinai paprasčiausias, bet ir veiksmingiausias būdas išspręsti visus foninius konfliktus. Jei tokių yra, jie būtų pašalinti ir galėsite lengvai prijungti „AirPod“ prie „Mac“.
- Spustelėkite Apple meniu.
- Paspauskite mygtuką Paleisti iš naujo!
Kai kurie vartotojai pranešė, kad du kartus iš naujo paleidus „Mac“ išsprendė „AirPods“ neprisijungimo prie „Mac“ problemą. Taigi galite išbandyti tą patį ir pažiūrėkite, ar tai jums taip pat padės!
|
5. Pamirškite ir prisijunkite
Pašalinus „AirPod“ iš prijungtų „Bluetooth“ įrenginių sąrašo ir vėl juos prijungus nuo pat pradžių, taip pat gali būti išspręstos „AirPod“ ir „Mac“ ryšio problemos. Norėdami pradėti procesą, jums tereikia:
- Įdėkite „AirPod“ į įkrovimo dėklą ir uždarykite dangtį.
- Atidarykite „Bluetooth“ meniu ir eikite į parinktį „Atidaryti Bluetooth nuostatas“.
- Raskite „AirPods“ ir tiesiog spustelėkite „X“ piktogramą šalia jo.
- Čia turite pasirinkti parinktį „Pamiršti įrenginį“.
- Dabar atidarykite įkrovimo dėklą ir leiskite „AirPod“ automatiškai prisijungti prie „Bluetooth“.
- Norėdami užbaigti pakartotinio prisijungimo procesą, „Bluetooth“ nuostatų srityje turite spustelėti parinktį „Prisijungti“.
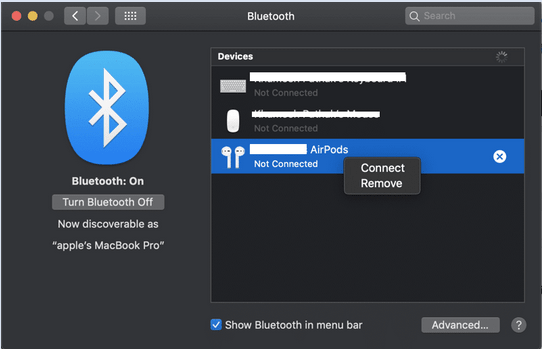
Tikimės, kad tai turėtų išspręsti „AirPod“ neprisijungimo prie „Mac“ problemas. Jei nepadėjo, skaitykite toliau!
|
6. Iš naujo nustatykite „AirPod“.
Visa procedūra yra panaši į „AirPods“ įrenginio pamiršimą ir vėl prijungimą. Tačiau norint iš naujo nustatyti „AirPod“ ir išspręsti ryšio problemas, kylančias tarp „AirPod“ ir „Mac“, gali tekti atlikti keletą papildomų veiksmų.
- Įdėkite „AirPod“ į įkrovimo dėklą ir uždarykite dangtį. Palaukite bent 30 sekundžių ir atidarykite dangtį.
- Atidarykite „Bluetooth“ meniu ir eikite į parinktį „Atidaryti Bluetooth nuostatas“.
- Raskite „AirPods“ ir tiesiog spustelėkite „X“ piktogramą šalia jo.
- Čia turite pasirinkti parinktį „Pamiršti įrenginį“.
- Kol įkrovimo dėklo dangtis atidarytas, paspauskite ir palaikykite nustatymo mygtuką bent 15 sekundžių.
- Kai tik pastebėsite baltą šviesą. Uždarykite ir atidarykite iš naujo!
- Dabar, kai „Bluetooth“ nuostatų skiltyje pasirodys „AirPod“, turite spustelėti mygtuką „Prisijungti“.
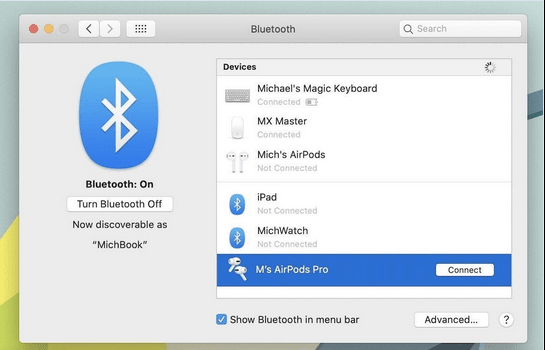
„AirPods“, neprijungtų prie „Mac“, problema turėtų būti išspręsta dabar!
|
Štai taip! Tikimės, kad šis sprendimų rinkinys padėjo išspręsti „AirPods“ ir „MacBook“ ryšio problemas. Jei žinote kokių nors kitų problemų sprendimo būdų arba sprendžiate „AirPods“ ar „Mac“ problemas, paminėkite juos toliau pateiktame komentarų skyriuje! Stengsimės pateikti veiksmingiausius jūsų problemos sprendimus. Visada galite parašyti mums adresu [email protected]