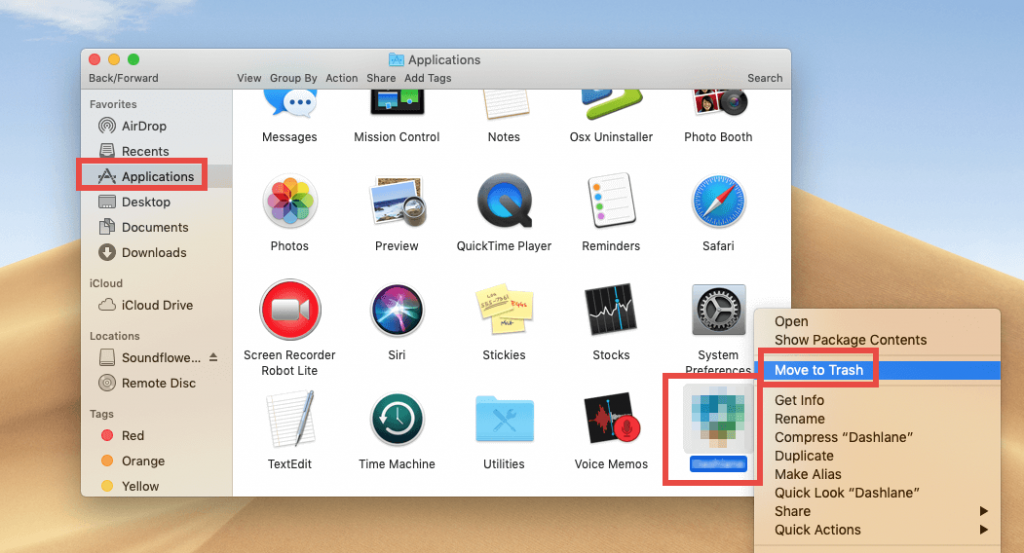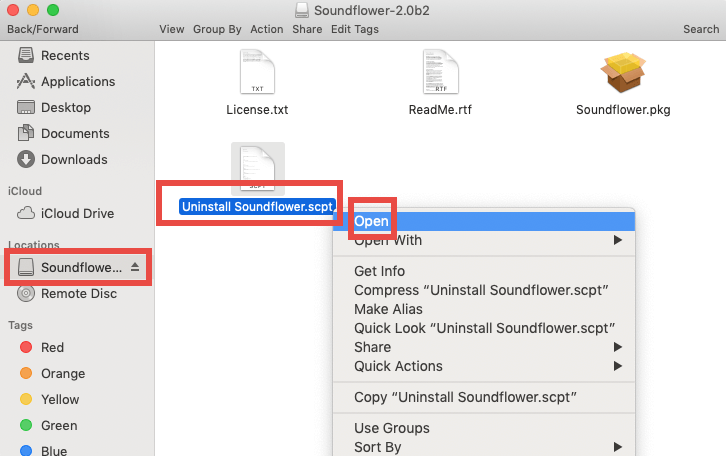Klausimas :
„Kaip pašalinti „SoundFlower“ iš „Mac“? Ji neveikia tinkamai, o dabar, kai noriu ją pašalinti, programa nerodoma aplanke Programos, taigi, ar kas nors turi idėją, kaip iš mano Mac galėtume išvalyti SoundFlower kartu su atitinkamomis muselėmis? “
Atsakymas :
Yra du būdai, kaip visiškai pašalinti „SoundFlower“ iš „Mac“. Vienas yra rankinis būdas, o kitas - automatinis. Pastariesiems naudosime CleanMyMac X – geriausią „Mac“ valymo įrankį. Naudodami šį įrankį galite optimizuoti „Mac“ ir atsikratyti nepageidaujamų failų bei atkurti gigabaitus saugyklos vietos.

Dabar supraskime visa tai išsamiai ir daugiau apie SoundFlower.
Kas yra SoundFlower?
„SoundFlower“ yra trečiosios šalies „MacOS“ papildinys. Jis specialiai sukurtas perduoti garso turinį tarp kelių skirtingų programų. Įdiegus jis bus rodomas kaip parinktis Sistemos nuostatos > Garsas. Todėl norint jį pašalinti tradiciniu būdu, reikės daugiau nei perkelti į šiukšliadėžę / šiukšliadėžę.
Taigi, čia paaiškiname, kaip tai daroma.
Papildoma informacija:
Reguliarūs programos pašalinimo iš „Mac“ veiksmai
1. Paleiskite Finder
2. Spustelėkite kairėje juostoje esantį aplanką Programos
Arba galite naudoti meniu Eiti ir rasti programą, kurią norite pašalinti.
3. Suradę pasirinkite jį > dešiniuoju pelės mygtuku spustelėkite Perkelti į šiukšliadėžę / Perkelti į šiukšliadėžę.
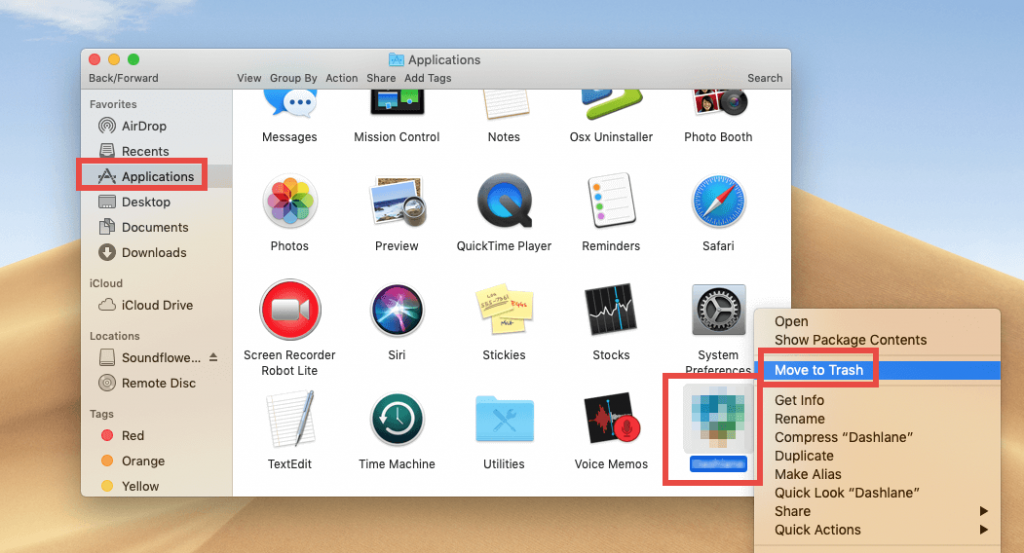
4. Perkėlę programą į šiukšliadėžę, turėsite ištuštinti šiukšliadėžę/ištuštinti šiukšliadėžę.
5. Atidarykite šiukšliadėžę > pasirinkite ištrintą programą > dešiniuoju pelės mygtuku spustelėkite > Ištrinti nedelsiant.
6. Šis veiksmas padeda ištrinti visus pėdsakus, susijusius su programa, kurią ką tik pašalinote iš „Mac“.
Argi tai ne paprasta? Teisingai pašalinti programą tokiu būdu yra paprasta, tačiau sistemoje lieka keli atitinkami failai. Taigi, norint visiškai pašalinti bet kurią programą, mums reikia puikios pašalinimo programos, skirtos „Mac“, tai yra „CleanMyMac X“.
Naudodami šią intuityvią ir efektyvią programą galite pašalinti bet kurią programą nepalikdami jokių likučių.
Norėdami jį naudoti, atlikite toliau nurodytus veiksmus.
Kaip automatiškai ištrinti „SoundFlower“ iš „Mac“?
Pastaba: prieš atliekant toliau paaiškintus veiksmus, siūlome uždaryti programą SoundFlower ir visus su ja susijusius procesus. Norėdami tai padaryti, dešiniuoju pelės mygtuku spustelėkite aktyvią programą doke arba meniu juostoje > Baigti. Be to, taip pat galite pereiti į „Activity Monitor“, ieškoti visų susijusių procesų ir programos bei priversti juos išeiti . Kai visa tai bus padaryta, atlikite toliau aprašytus veiksmus.
- Atsisiųskite ir įdiekite CleanMyMac X (galima nemokama bandomoji versija)

- Paleiskite programą
- Eikite į Uninstaller ir palaukite, kol sąrašas bus užpildytas
- Kai gausite rezultatus, pasirinkite SoundFlower ir visus su juo susijusius failus.
- Spustelėkite Pašalinti
Tai visiškai pašalins „SoundFlower“ iš jūsų „Mac“.
Kaip rankiniu būdu ištrinti „SoundFlower“ iš „Mac“?
1. Paketo arba gali sakyti pašalinimo failo naudojimas
Kai įdiegėte „SoundFlower“, „SoundFlower“ diegimo pakete galėjote pastebėti failą, pažymėtą Uninstall SoundFlower.scpt. Jei ne, leiskite man pasakyti, kai įdiegiate „SoundFlower“, o pašalinimo failas taip pat yra įdiegtas. Norėdami jį naudoti ir visiškai pašalinti SoundFlower, atlikite šiuos veiksmus:
1. Atidarykite SoundFlower diegimo paketo failą.
Pastaba : jei ištrynėte failą po įdiegimo, siūlome jį įdiegti dar kartą.
2. Įdiegę dukart spustelėkite ir paleiskite Uninstall SoundFlower.scpt failą DMG faile. Arba galite eiti į SoundFlower aplanką ir ieškoti Uninstall SoundFlower.scpt > dešiniuoju pelės mygtuku spustelėkite > Atidaryti.
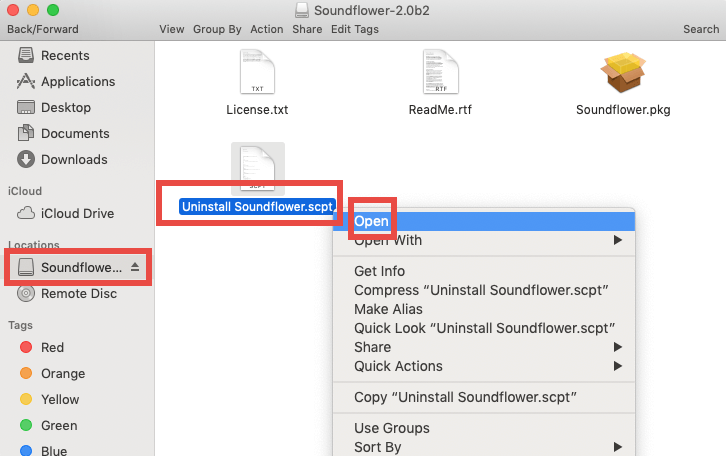
3. Dabar čia pamatysite naują langą; spustelėkite paleidimo piktogramą, kaip paryškinta toliau esančioje ekrano kopijoje.
Bus paleistas pašalinimo scenarijus; Kai tai padarysite, pamatysite Atlikta. Tai reiškia, kad „SoundFlower“ visam laikui dingo iš jūsų „Mac“.
Norėdami pritaikyti visus pakeitimus, iš naujo paleiskite „Mac“ ir pabandykite naudoti numatytuosius garso nustatymus.
2. „SoundFlower“ pašalinimas rankiniu būdu
- Išeikite iš „SoundFlower“. Dešiniuoju pelės mygtuku spustelėkite jo piktogramą, esančią doke > Baigti
- Tada eikite į aplanką Programos , suraskite SoundFlower > dešiniuoju pelės mygtuku spustelėkite > Perkelti į šiukšliadėžę.
- Tada eikite į Macintosh Hd > privatus > var > db > kvitai
- Čia pamatysite failus, susijusius su SoundFlower. Pasirinkite juos ir perkelkite į šiukšliadėžę.
- Po to būtinai ištuštinkite šiukšliadėžę ir paleiskite sistemą iš naujo.
„SoundFlower“ dabar bus visiškai ištrinta iš „Mac“, nepaliekant jokių likučių. Ar automatinis būdas nėra paprastesnis nei rankinis? Teisingai, žinau, kad sutinki su manimi. Taigi, kam laukti ir nerimauti dėl nuolatinio „SoundFlower“ iššokančiųjų langų pašalinimo dabar naudojant „CleanMyMac X“. Negana to, galite išvalyti kenkėjiškų programų infekciją, žurnalo failus , gedimų ataskaitas, nesąžiningus plėtinius, išjungti nepageidaujamus prisijungimo elementus ir padaryti daug daugiau. Visa tai padės optimizuoti „Mac“ ir atgauti saugyklos vietos. Taip pat galite susmulkinti failus, todėl jų negalima atkurti.
Tikimės, kad straipsnis buvo naudingas ir atliksite paaiškintus veiksmus. Tačiau jei turite kokių nors kitų gudrybių, kurios puikiai veikia nepažeidžiant sistemos, pasidalykite. Mes norėtume išgirsti iš jūsų bet kuriuo atveju. Palikite mums komentarą žemiau esančiame laukelyje.