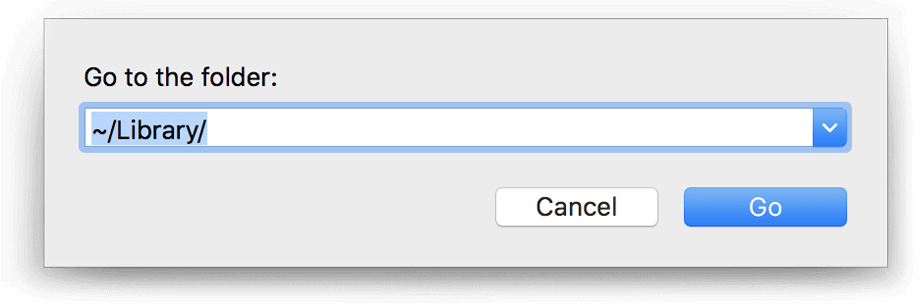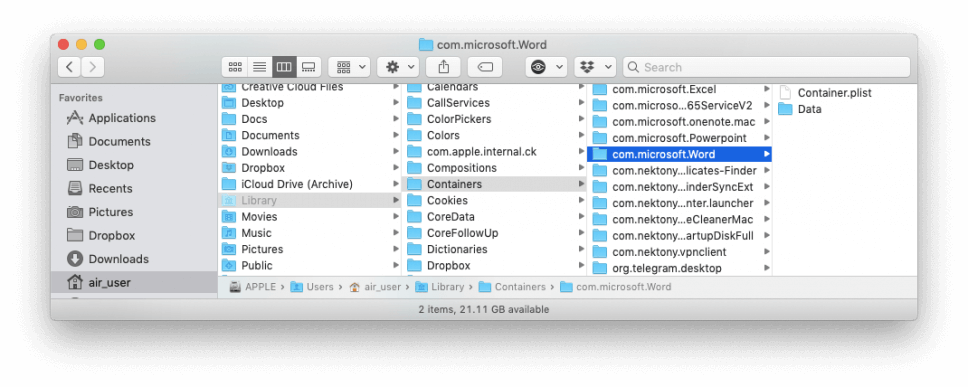„Microsoft“, įmonei ir jos įrankiams pristatyti nereikia. Labiausiai paplitęs iš visų yra „Microsoft Office“ ir beveik tris dešimtmečius „Mac“ naudotojai palaikė meilės ir neapykantos santykius su „Microsoft 365“.
„Windows“ vartotojai, neseniai perėję prie „Mac“, ją įdiegia ir ieško būdų, kaip pašalinti „MS Office“ iš „Windows“. Maža to, tą patį daro ir „Mac“ vartotojai.
Bet tada, kai reikia ištrinti „ Microsoft Office“ iš „Mac“, tai nėra taip paprasta. Taigi, čia yra trumpas vadovas, kaip atsikratyti visų su „Microsoft Office“ susijusių komponentų.
Tiems, kurie nori daugiau sužinoti apie „Microsoft Office“, mes einame.
Kas yra „Microsoft Office“?
Paprastais žodžiais tariant, tai įrankių rinkinys, kurį sudaro „Excel“, „PowerPoint“, „Word“, „Outlook“ ir kt. Norėdami naudoti visus šiuos komponentus, turite įsigyti „Office 365“ prenumeratą ir atsisiųsti ją iš „Mac App Store“.
Prenumerata yra metinė, o „Office“ programas galite įdiegti keliuose įrenginiuose.
Kodėl negalime pašalinti „Microsoft Office 365“ ir jos komponentų?
Teisingas klausimas! Jei naudojate „Windows“, jums nereikia daug ką daryti, kad pašalintumėte „Microsoft Office“, kai naudojate „Mac“?
Na, „Mac“ skiriasi nuo „Windows“; taigi, turėsite jį pašalinti rankiniu būdu. Tai reiškia, kad tiesiog perkelkite juos į šiukšliadėžę; negalite jo visiškai ištrinti. Norėdami jį visiškai pašalinti, turėsite nubraukti visus failus ir ieškoti nepageidaujamų failų ir kitų "Microsoft Office" failų.
 Papildomas patarimas
Papildomas patarimas
Jei norite lengvai pašalinti Microsoft Office 365, rekomenduojame naudoti CleanMyMac X. Naudodami pašalinimo modulį galite lengvai ištrinti Office 365 ir visus jo komponentus. Be to, naudodami šią geriausią „Mac“ optimizavimo priemonę galite atsikratyti nepageidaujamų failų , nepageidaujamų duomenų ir kitų perkrautų „Mac“ duomenų.
Ši paprasta naudoti „ Mac“ valymo priemonė leidžia vienu paspaudimu ištrinti visus nepageidaujamus duomenis. Norėdami juo naudotis, atsisiųskite ir įdiekite CleanMyMac X. Spustelėkite Uninstaller modulį, paleiskite nuskaitymą, pasirinkite visus su Office 365 susijusius failus ir pašalinkite juos.

Tokiu būdu vos keliais paspaudimais CleanMyMac X pašalins visus nepageidaujamus pėdsakus.
Atsargumo priemonės, kurių reikia imtis prieš ištrindami „Microsoft Office“ iš „Mac“.
Iš tiesų, pašalinus „Microsoft Office 365“, negalėsite pasiekti „Microsoft“ formatų, pvz., .doc, .xls ir kt. Todėl prieš pašalindami „Office“ iš „Mac“ įsitikinkite, kad turite kitą būdą pasiekti šias programas.
Tai gali būti trečiosios šalies programa arba kita sistema, kurioje įdiegta ir veikia „Office“. Jei tai jums netinka, atidarykite kiekvieną failą ir eksportuokite jį .rtf formatu. Nedarykite klaidos ištrindami „Microsoft Office“ sistemoje „Mac“, nebent viską sutvarkėte.
Be to, atminkite, kad pašalinus „Outlook“ bus pašalinti visi duomenys. Taigi, jūs taip pat turite turėti atsarginį planą. Jei jau naudojate IMAP serverį, nėra ko jaudintis, nes viskas jau apsaugota. Tačiau jei pranešimai ir priedai ištrinami arba naudojami POP3, turite sukurti jų atsarginę kopiją. Tai viskas, ką jums reikia padaryti ir būti saugesnėje pusėje.
Kaip pašalinti „Office“ iš „Mac“?
Norint visiškai pašalinti Office 365 iš Mac, kiekvieną programą reikia visiškai pašalinti.
Pastaba: pašalinimo procesas skiriasi priklausomai nuo versijos. Taigi, atlikite atitinkamus veiksmus.
„Office 2011“ pašalinimo veiksmai
1. Eikite į aplanką Programos
2. Pasirinkite Microsoft Excel
3. Paspauskite Command klavišą ir pasirinkite visus Microsoft Office komponentus, pvz., PowerPoint, Outlook ir kt.
4. Nuvilkite juos į šiukšliadėžę
5. Dabar ištuštinkite šiukšliadėžę , kad būtų pašalinti visi pėdsakai.
Taip iš „Mac“ bus pašalinti „Microsoft 365“ komponentai, pvz., „Excel“, „Outlook“, „PowerPoint“, „Word“.
„Office 365 – 2016“ ištrynimo veiksmai
Tai sudėtingesnė nei „Office 2011“ pašalinimas. Kadangi failai yra skirtinguose aplankuose, turėsime visus perkelti į šiukšliadėžę.
1. Aplanke Programos pasirinkite Microsoft Excel
2. Paspauskite Command klavišą ir pasirinkite programas, pvz., OneDrive, Word, Excel, Outlook
3. Pasirinkę visas šias programas, paspauskite Control > pasirinkite programas ir perkelkite jas į šiukšliadėžę,
4. Paspauskite Command + Shift + G
5. Dabar įveskite ~/Library ir paspauskite Go.
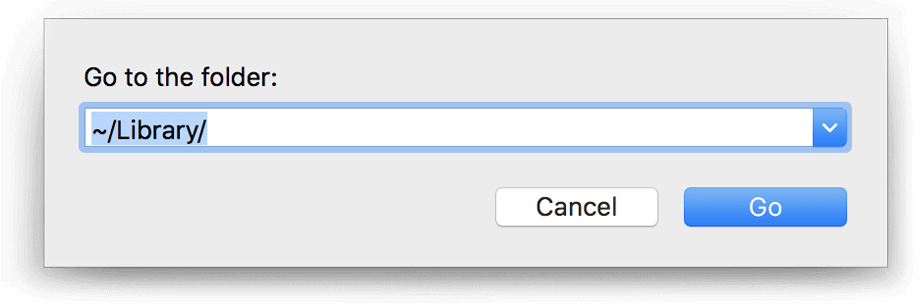
6. Ieškokite aplanko Sudėtiniai elementai ir atidarykite jį
7. Tada ieškokite šių aplankų:
com.microsoft.errorreporting
com.microsoft.Excel
com.microsoft.netlib.shipassertprocess
com.microsoft.Office365ServiceV2
com.microsoft.Outlook
com.microsoft.Powerpoint
com.microsoft.RMS-XPCService
com.microsoft.Word
com.microsoft.onenote.mac
Pastaba: gali būti, kad kai kurių iš šių failų ten nėra.
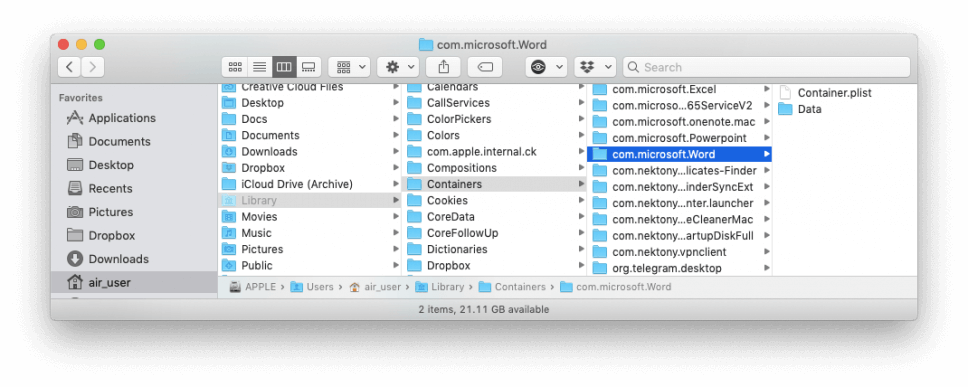
8. Grįžkite į ~/Library paspausdami rodyklę atgal ir atidarykite aplanką Group Containers.
9. Ieškokite šių aplankų:
UBF8T346G9.ms
UBF8T346G9.Office
UBF8T346G9.OfficeOsfWebHost
Ir perkelkite juos į šiukšliadėžę
10. Ištuštinti šiukšliadėžę.
Pastaba: jei „Dock“ matote „Word“, „Excel“, „PowerPoint“ piktogramas, dešiniuoju pelės mygtuku spustelėkite > Parinktys > Pašalinti iš doko
11. Iš naujo paleiskite „Mac“ ir viskas.
Štai ir viskas; dabar sėkmingai pašalinote „Office 365“ iš „Mac“.
Pastaba: jei trinate „ Office 365“, kad atlaisvintumėte vietos svarbiems failams , pabandykite naudoti „ CleanMyMac X“ . Nesigailėsite naudodami šią puikią „Mac“ valymo priemonę. Išvalę visas šios programos aptiktas klaidas, turėsite gigabaitų laisvos vietos. Pasitikėk manimi; jums net nereikės jų pašalinti.
Taigi, naudokite CleanMyMac X ir optimizuokite savo Mac. Tai daug šaunesnis sprendimas ir keliais paspaudimais gausite švarų, be klaidų „Mac“.
Praneškite mums, kaip įrankis jums veikė komentarų skiltyje.

 Papildomas patarimas
Papildomas patarimas