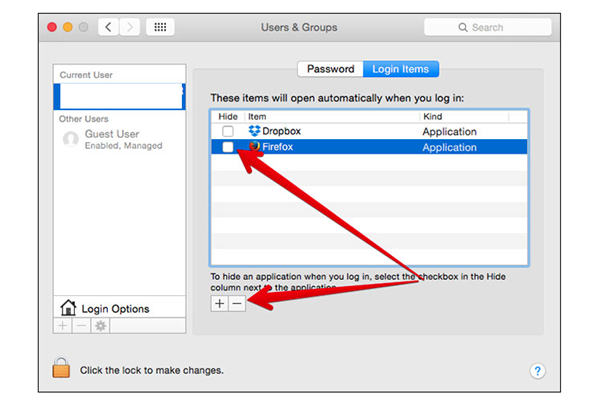Naudodami „Mac“ keletą metų galite to nesuvokti, tačiau kai kurios programos paleidžiamos automatiškai fone. Tai viena iš dažniausiai pasitaikančių priežasčių, kodėl „Mac“ kompiuteris laikui bėgant lėtėja. Kadangi įkrovos metu paleidžiama daug paleisties elementų , kurie tikriausiai jums nenaudingi , jūsų kompiuteris tampa be reikalo užsispyręs ir sumažina jo našumą. Taigi, pažiūrėkime, kaip sustabdyti programų paleidimą „Startup Mac“?
Pristatome jums keletą veiksmingų tokių programų valdymo būdų. Sužinokite, kaip pašalinti paleisties programas „Mac“?
Automatinis būdas: kaip sustabdyti programų paleidimą paleidžiant „Mac“?
Jei norite neleisti programų automatiškai atidaryti paleidus „Mac“, turėtumėte naudoti programinę įrangą. „Systweak“ rekomenduojame naudoti „ Cleanup My System“ – profesionalią programą, skirtą išvalyti, optimizuoti ir apsaugoti jus išvalant privatumo pėdsakus internete. Jame siūlomi keli naudingi moduliai, skirti valdyti jūsų sistemą, kad jos veikimas būtų itin sklandus . Vienas iš jų yra prisijungimo elementų valdymas nuo paleidimo paleidimo metu. Galite naudoti įrankį, kad vienu metu pašalintumėte paleisties programas iš „Mac“.
Norėdami naudoti „Cleanup My System“ Norėdami ištrinti paleisties programas, tereikia atlikti šiuos veiksmus:
1 veiksmas. Atsisiųskite ir įdiekite „Cleanup My System“ savo „MacOS“ įrenginyje.

2 veiksmas. Įdiegus programinę įrangą, jums bus pateikta intuityvi sąsaja. Iš čia galite pradėti gilų nuskaitymą, kad aptiktumėte šiukšlių ir privatumo pėdsakus arba tvarkytumėte programas.

3 veiksmas – norėdami valdyti paleisties elementus „Mac“, eikite link kairiojo skydelio. Čia galite rasti „ Startup Manager“, kuri padės atsikratyti nepageidaujamų prisijungimo elementų.

4 veiksmas – visų prisijungimo elementų sąrašas pasirodys dešinėje programos srityje pavadinimu Launch Items & Login Items. Pasirinkite elementus, kuriuos norite pašalinti iš „ Mac“ įkrovos laiko . Tiesiog pažymėkite programas ir spustelėkite mygtuką Išvalyti dabar, kad jos nebeveiktų paleidžiant „Mac“.
5 veiksmas – patvirtinkite procesą spustelėdami mygtuką Gerai.
Sėkmingai pašalinote visus prisijungimo elementus, kad jie neveiktų „Mac“ įkrovos metu.
Kiti moduliai, pvz., programų pašalinimo priemonė , talpyklos ir žurnalų valiklis, pašto priedai, seni ir dideli failai, kurie padės optimizuoti „Mac“.

Rankinis būdas: kaip pašalinti paleisties programas iš „Mac“?
Norėdami rankiniu būdu valdyti paleisties elementus, atlikite toliau nurodytus veiksmus.
1 veiksmas – spustelėkite „Apple“ logotipą, esantį viršutiniame kairiajame ekrano kampe, arba naudokite „ Spotlight“ paiešką, kad pasiektumėte sistemos nuostatas.
2 veiksmas – pereikite prie vartotojų ir grupių. Tiesiog pasirinkite vartotoją kairėje, jei turite daugiau nei vieną sąranką.
3 veiksmas – dešiniajame lange spustelėkite parinktį Prisijungimo elementai.
4 veiksmas – jums bus pateiktas visų programų sąrašas, kuris automatiškai paleidžiamas paleidimo metu.
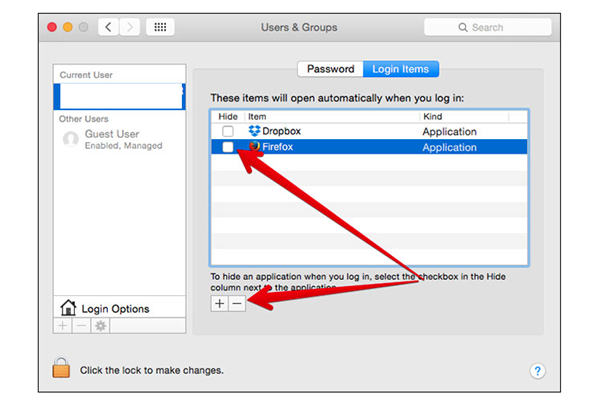
Norėdami pradėti pašalinti nereikalingus prisijungimo elementus, tiesiog spustelėkite minuso ženklą šalia kiekvienos programos.
Kaip sustabdyti programų paleidimą paleidžiant Mac naudojant doką?
Jei yra tik viena ar dvi programos, kurios automatiškai atsidaro paleidžiant, galite greitai jas pašalinti naudodami doką.
Pastaba: darant prielaidą, kad konkreti programa yra ten nuolat arba yra neseniai pasiekta programa.
1 veiksmas. „ MacOS“ doke tiesiog dešiniuoju pelės mygtuku spustelėkite programą arba laikykite nuspaudę „Control“, tada spustelėkite programos piktogramą.
2 veiksmas – ekrane pasirodžiusiame išskleidžiamajame meniu pasirinkite Parinktys.
3 veiksmas. Jei pažymėta parinktis „Atidaryti prisijungus“, turite ją atžymėti, kad programa nebeveiktų „Startup Mac“.
Apvyniojimas
Puiki idėja pagalvoti apie savo darbo eigą, kai paleidžiate kompiuterį . Jei visada pastebite, kad jūsų įrenginys paleidžia kai kurias programas, kodėl gi ne automatizuoti procesą. Tikimės, kad šie metodai bus naudingi norint sustabdyti programų paleidimą paleidžiant „Mac“!
Ką manote apie „Mac“ paleisties elementų tvarkymą?
REKOMENDUOJAMI STRAIPSNIAI: