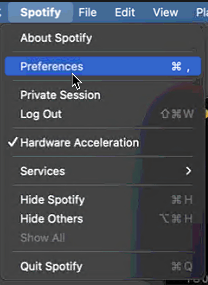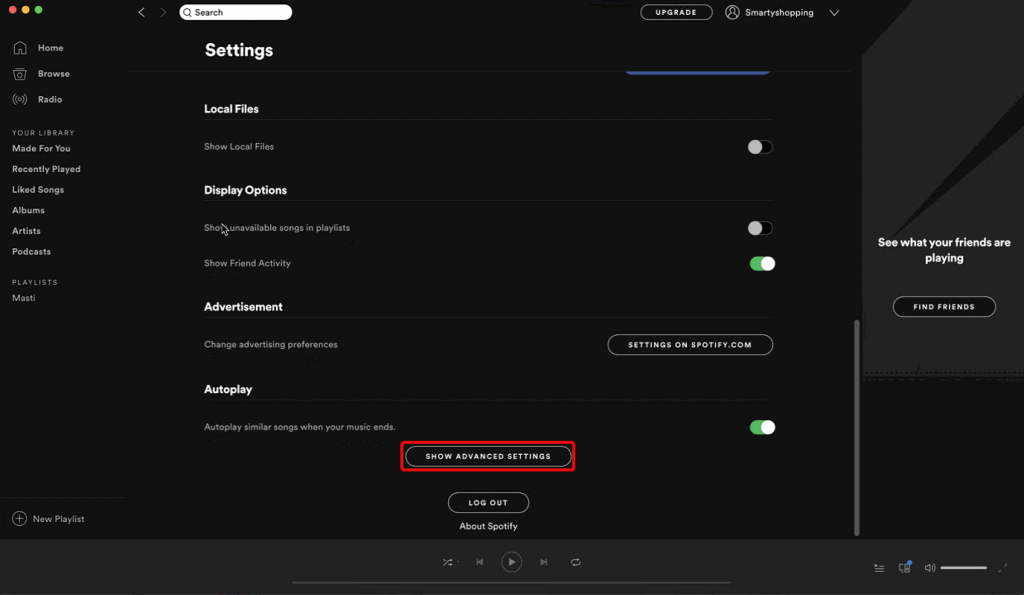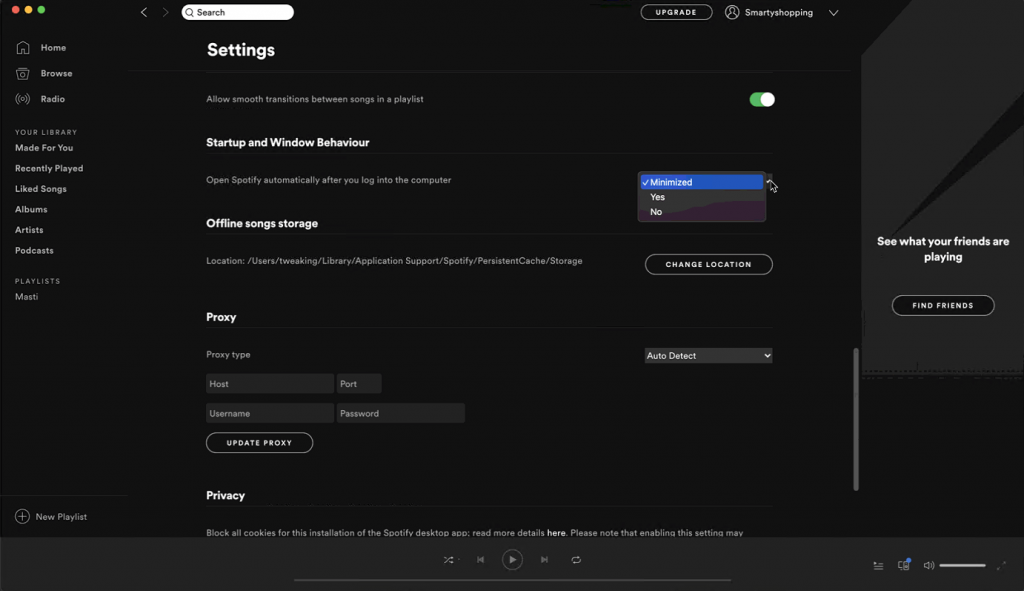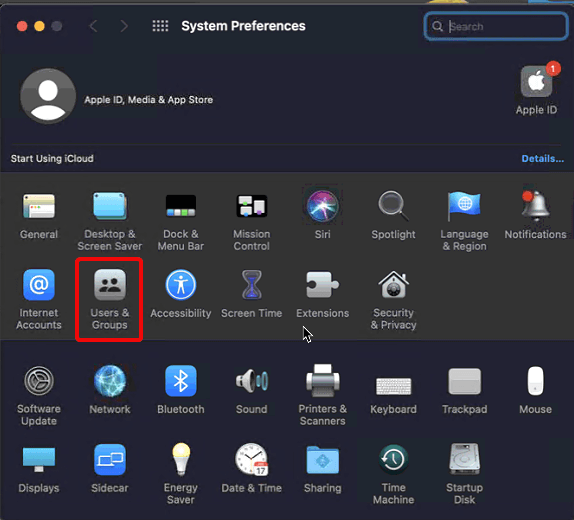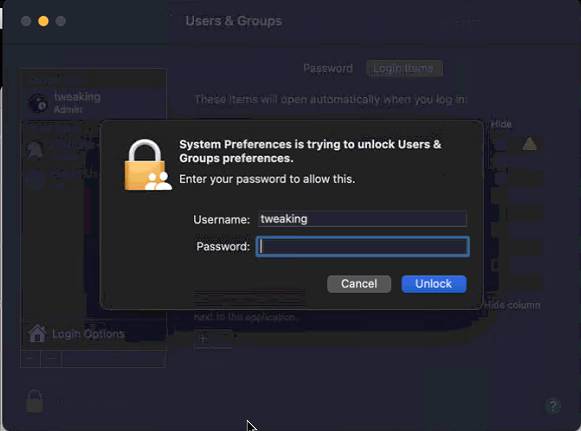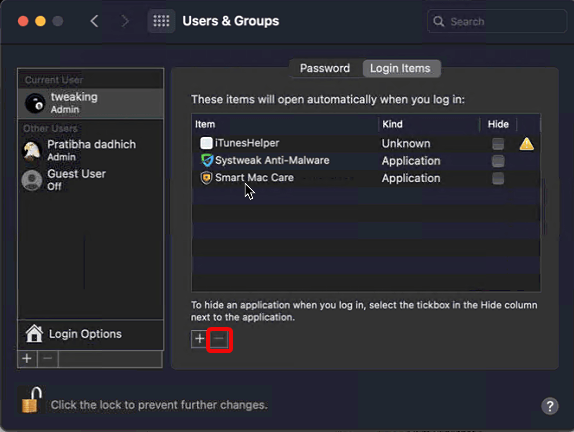Ar jus erzina, kai tokios programos kaip „Spotify“, „Chrome“ ir kt. atsidaro automatiškai ir paleidžiamos paleidžiant sistemą? Jūs atėjote į reikiamą vietą. Čia aptariame, kaip sustabdyti šių programų paleidimą paleidžiant „Mac“.
Suprantame, kad debesies paslaugos, antivirusinės programos , „ Apple Mail“ ir kelios kitos svarbios programos turi veikti paleidžiant. Bet kodėl paleidžiama „ Spotify“ – muzikos srautinio perdavimo paslauga? Nekenčiu, kai programos slaptu būdu prisideda prie automatinio prisijungimo.
Ir kai iš visų programų, Spotify yra ta, kuri erzina. Negana to, kai negalite jo rasti prisijungimo elementuose, nurodykite Sistemos nuostatos > Vartotojai ir grupės > Prisijungimo elementai , bet viskas taip pat blogėja.
Na, ne dėl to aš nekenčiu „Spotify“. Tiesiog man nepatinka, kad jis automatiškai paleidžiamas paleidžiant sistemą . Todėl ieškojau sprendimo, kaip išspręsti šią problemą, ir šiame straipsnyje mes tai aptarsime.
Greitas būdas išjungti „Spotify“ iš „Mac“.
Kad „Spotify“ ir kitos programos nebūtų paleistos paleidžiant, naudokite specialią paleidimo agentų valdymo programą. Šiuo tikslu rekomenduojame naudoti „ Cleanup My System “. Šioje programoje pateikiamos visos programos, kurios automatiškai paleidžiamos jūsų „Mac“ kompiuteryje iškart po paleidimo. Be to, ji siūlo veiksmingus modulius, tokius kaip talpyklų ir žurnalų šalinimo priemonė, šiukšlių valiklis, pašto priedai, šiukšliadėžė, programų pašalinimas ir kt.
- Norėdami sustabdyti „Spotify“ paleidimą paleidžiant, turite atsisiųsti ir įdiegti „Cleanup My System“ savo „Mac“. Jis puikiai veikia „macOS 10.11“ ar naujesnėje versijoje.

- Paleiskite programą.
- Eikite į „Startup Manager“ modulį ir leiskite programai nuskaityti „Mac“, kad surastų visų paleidimo priemonių sąrašą vienoje vietoje ir pašalintų jas keliais paspaudimais.
- Dabar tiesiog ieškokite „Spotify“ programos ir atsikratykite jos!
Norėdami tai sužinoti išsamiai, turite perskaityti toliau.
Dabar sužinokime, kaip sustabdyti „Spotify“ rankiniu būdu ir automatiškai.
Kaip pašalinti „Spotify“ iš paleisties (rankiniu būdu)
1. Paleiskite „Spotify“.
2. Norėdami tai padaryti, atidarykite Finder > Applications > dukart spustelėkite Spotify.
3. Spustelėkite Spotify meniu > Preferences.
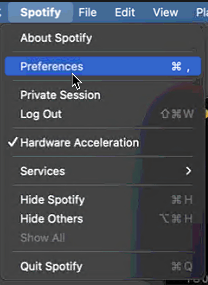
4. Slinkite į puslapio apačią ir spustelėkite Rodyti išplėstinius nustatymus
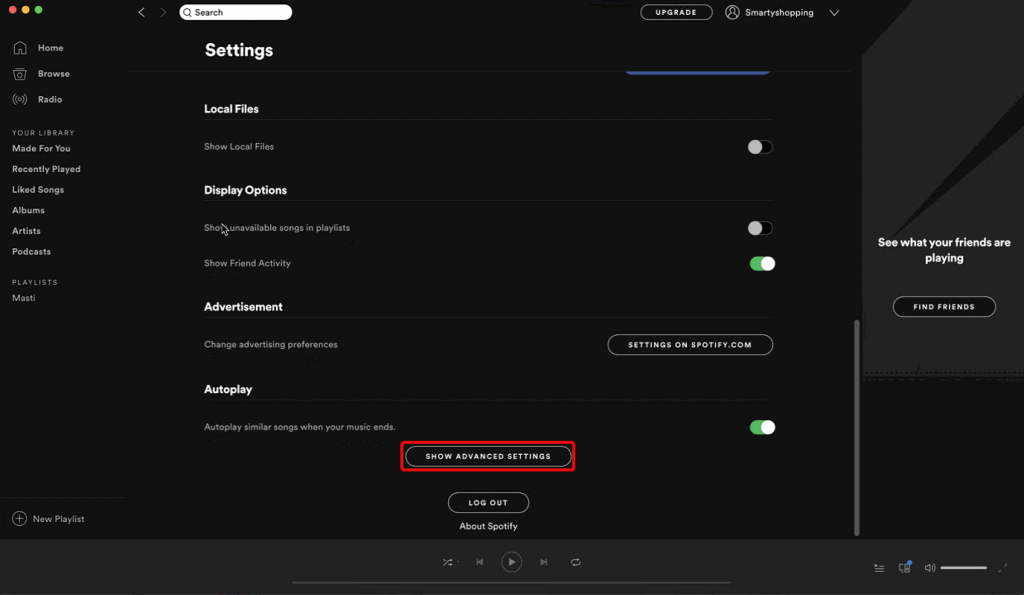
5. Čia ieškokite Startup ir Windows Behavior parinkčių.
6. Spustelėkite šalia jo esantį išskleidžiamąjį meniu ir pasirinkite Ne.
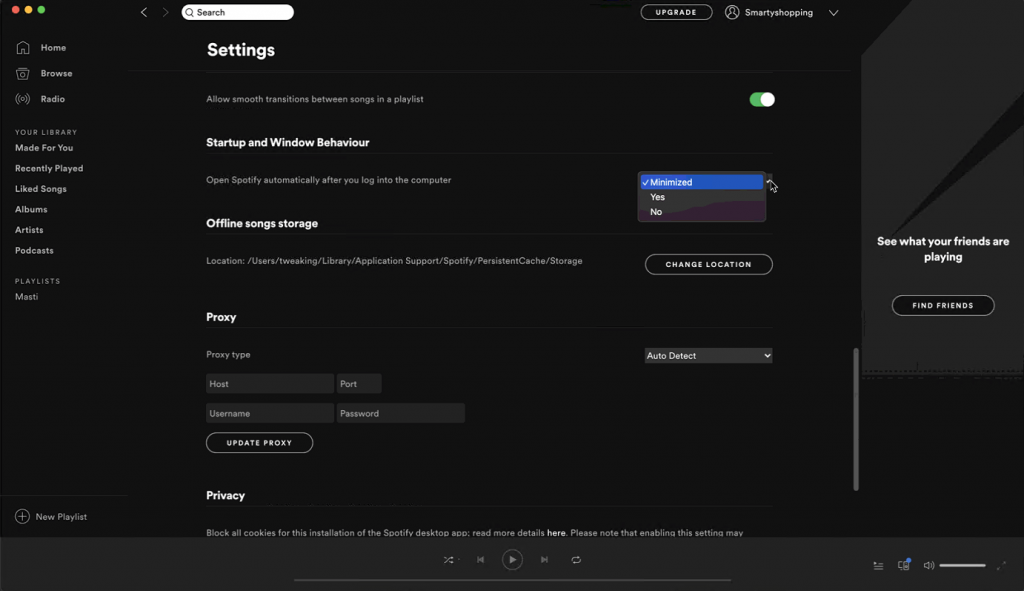
7. Išeikite iš „Spotify“.
Tai neleis „Spotify“ atsidaryti paleidžiant „Mac“.
Be to, netgi galite patikrinti, ar kuris nors atitinkamas įrašas yra įtrauktas į prisijungimo elementus. Norėdami išmokti pereiti prie kito žingsnio.
„Spotify“ paleidimo išjungimas per sistemos nuostatas
1. Spustelėkite Apple logotipą > System Preferences .
2. Spustelėkite Vartotojai ir grupės.
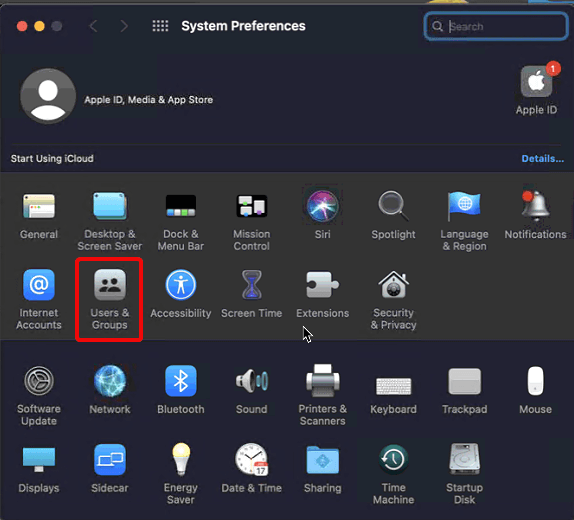
3. Atsidariusiame naujame lange spustelėkite spyną, kad atliktumėte pakeitimus.
4. Dabar jūsų bus paprašyta įvesti administratoriaus slaptažodį.
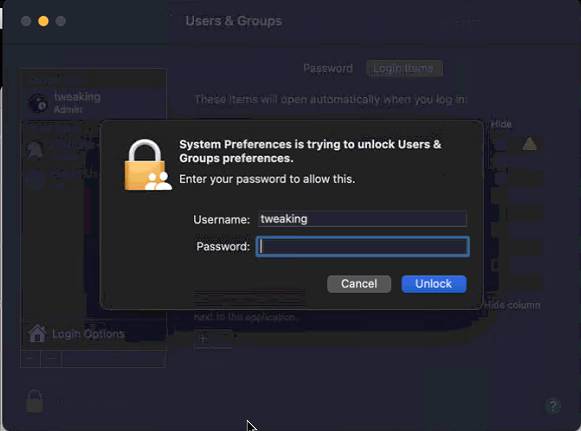
5. Dabar spustelėkite skirtuką Prisijungimo elementai.
6. Pažiūrėkite, ar sąraše yra „Spotify“. Pasirinkite jį ir paspauskite „-“ ekrano apačioje.
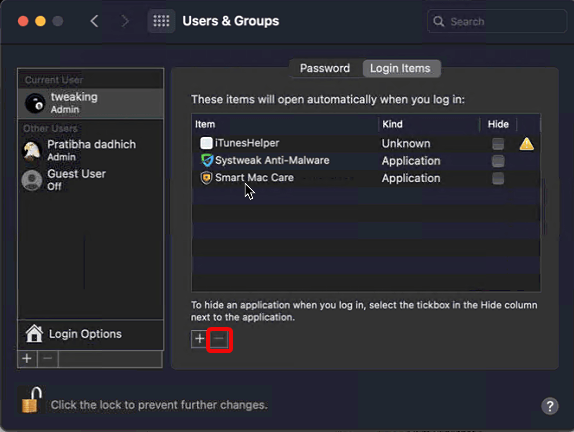
7. Tai pašalins „Spotify“ iš „Mac“ prisijungimo elementų sąrašo.
8. Taigi, atlikdami aukščiau nurodytus veiksmus, galite sustabdyti „Spotify“ paleidimą paleidžiant.
Kaip neleisti „Spotify“ atsidaryti „Mac“ naudojant TuneUpMyMac
Norėdami sustabdyti „Spotify“ paleidimą paleidžiant sistemą naudodami „Cleanup My System“, atlikite toliau nurodytus veiksmus.
1 veiksmas: atsisiųskite ir įdiekite „Cleanup My System“ savo „Mac“.

2 veiksmas: paleiskite programą ir eikite į „Startup Manager“ modulį. Spustelėkite mygtuką Pradėti nuskaitymą.
3 veiksmas: kai tik nuskaitymo procesas bus baigtas, rezultatai bus suskirstyti į kategorijas Paleidimo priemonės ir prisijungimo elementai.
4 veiksmas: pagal numatytuosius nustatymus pasirenkami visi elementai. Galite panaikinti tų, kuriuos norite pasilikti, pasirinkimą ir paspausti mygtuką Išvalyti dabar, kad pašalintumėte paleidimo elementus (įskaitant „Spotify“).

Aukščiau pateikti veiksmai padės sustabdyti „Spotify“ atsidarymą paleidžiant. Be to, jei susiduriate su „Mac“ tipo problemomis:
Visam tam galite naudoti „Cleanup My System“. Šis puikus „Mac“ optimizavimo įrankis padės išspręsti visas pirmiau minėtas problemas. Siekdama palengvinti naudotojų darbą, „Systweak“ įmonė pridėjo „Smart Cleanup“ modulį, kad būtų galima akimirksniu išvalyti, optimizuoti ir pagreitinti „Mac“ našumą. Naudodami modulį galite atsikratyti nepageidaujamų failų, nepageidaujamos talpyklos ir kitų perteklinių duomenų.

Be to, galite jį naudoti norėdami nuskaityti ir išvalyti senus ir didelius failus – tai viena iš pagrindinių klaidų pranešimų, kodėl trūksta vietos saugykloje, priežasčių. Taip pat galite naudoti privatumo modulį, kad pašalintumėte skaitmeninius pėdsakus „Mac“. Norėdami sužinoti, ką dar gali šis produktas, pabandykite naudoti produktą!
Pasitikėk manimi; tai vienas geriausių „Mac“ valiklių ir optimizavimo priemonių, naudojamų 2021 m. Taigi, išbandykite ir pasidalykite savo mintimis komentarų skiltyje!