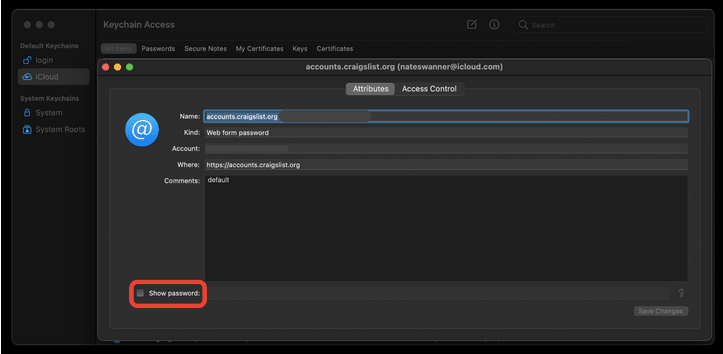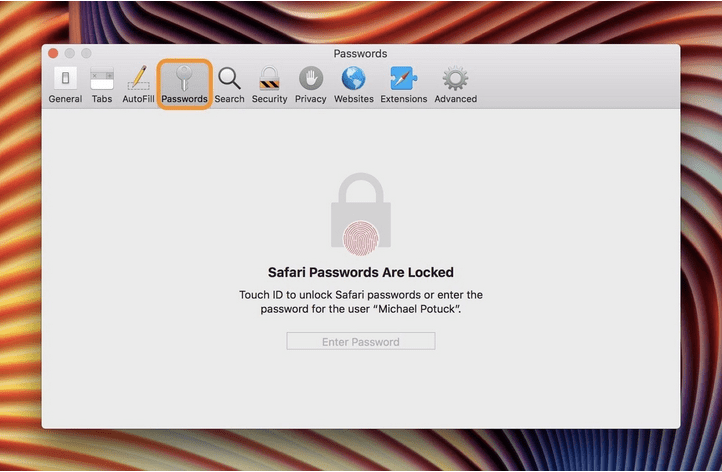Jūsų Mac saugo visų rūšių slaptažodžius. Nesvarbu, ar tai būtų jūsų internetinės paskyros, „ Wi-Fi“ tinklas ar programos ir programos . Jei jums įdomu, kur visi slaptažodžiai saugomi jūsų „Mac“ kompiuteryje ir kur galite peržiūrėti, redaguoti ar ištrinti nereikalingus, čia parodysime jums paprastą būdą.
Kaip rasti slaptažodžius „Mac“.
Turinio sąrašas
1 DALIS – Kur saugomi visi mano slaptažodžiai?
Na, „Mac“ naudoja specialią programą, vadinamą „ Keychain Access“, kuri saugiai saugo visus pirmiau minėtus slaptažodžius kartu su skaitmeniniais sertifikatais ir raktais, reikalingais patvirtinimui ir šifravimui.
2 DALIS – Kur galiu rasti prieigą prie raktų pakabuko?
„Mac“ kompiuteryje galite lengvai rasti „Keychain Access“. Viskas, ką jums reikia padaryti, tai eiti į „Programos“ > „Komunalinės paslaugos“ ir ieškoti „Keychain Access“. Arba galite ieškoti „Keychain“ naudodami „Spotlight“ funkciją.
- Viršutinis kairysis skydelis = Rodo įvairius raktų pakabukus jūsų sistemose. Tai yra tam skirti aplankai, kuriuose saugomi visi jūsų „ Mac“ slaptažodžiai ir sertifikatai. Prisijungimo elementus galite rasti čia.
- Žemiau (viršutinis kairysis skydelis) = Rodo kelias dalykų kategorijas, kurias „Keychain Access“ gali saugiai saugoti.
- Dešinysis skydelis = peržiūrėkite konkrečius kredencialus, kurių ieškote. Galite rasti išsaugotus „Wi-Fi“ slaptažodžius arba kredencialus, naudojamus konkrečioje programoje ar svetainėje. Norėdami pamatyti daugiau informacijos, tiesiog dukart spustelėkite juos.
3 DALIS – Kaip rasti slaptažodžius „Mac“?
„Keychain Access“ yra geriausias pasirinkimas, kai norite rasti slaptažodžius „Mac“. Atlikite toliau nurodytus veiksmus, kad sužinotumėte, kaip naudoti „Keychain Access“ programą ir peržiūrėti išsaugotus slaptažodžius:
1 ŽINGSNIS. Paleiskite „Keychain Access“ programą naudodami „Spotlight“.
2 ŽINGSNIS – kairiajame skydelyje pasirinkite Vietinis arba „iCloud“, kad rastumėte „Mac“ saugomus prisijungimo elementus.
3 ŽINGSNIS. Arba galite pasikliauti paieškos juosta, kad peržiūrėtumėte išsaugotų slaptažodžių sąrašą.
4 ŽINGSNIS. Suradę ieškomą profilį, tiesiog dukart spustelėkite aplanką.
5 ŽINGSNIS – kitame iššokančiame lange turite spustelėti parinktį Rodyti slaptažodį.
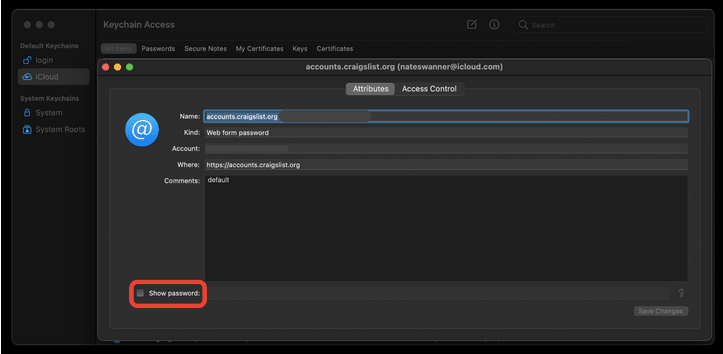
6 ŽINGSNIS. Šiuo metu įveskite savo „Mac“ slaptažodį, kad užbaigtumėte išsaugoto slaptažodžio (tam tikros kategorijos) atrakinimo procesą.
Taip galite lengvai rasti ir peržiūrėti slaptažodžius „Mac“, naudodami „ Keychain Access“ programą.
Privaloma perskaityti: Kaip iš naujo nustatyti raktų pakabuko slaptažodį „Mac“?
4 DALIS – Kaip rasti, peržiūrėti ir redaguoti slaptažodžius „Mac“ naudojant „Safari“?
Jei naudojate „ Safari“ naršyklę , turėtumėte žinoti, kad ji išsaugo visus jūsų prisijungimo duomenis. Norėdami juos rasti, tereikia:
1 ŽINGSNIS – „Mac“ kompiuteryje atidarykite „Safari“.
2 ŽINGSNIS – eikite į meniu juostą ir pasirinkite „Safari“.
3 ŽINGSNIS. Eikite į skyrių „Nuostatos“ ir lango viršuje spustelėkite „Slaptažodžiai“.
4 ŽINGSNIS. Norėdami tęsti, turite įvesti savo „Mac“ kredencialus.
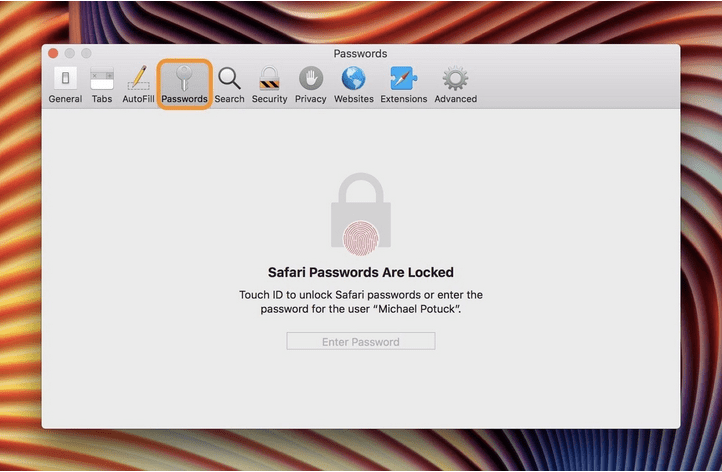
5 ŽINGSNIS. Spustelėkite bet kurį iš jums rodomų elementų, kad peržiūrėtumėte slaptažodį arba juos redaguotų.
Jei norite atnaujinti slaptažodį, pasirinkite svetainę > Išsami informacija > redaguokite slaptažodį > Atlikta !
Jei norite ištrinti konkrečios svetainės slaptažodį, pasirinkite jį > paspauskite mygtuką Pašalinti . Jei norite pašalinti kelis slaptažodžius, laikykite nuspaudę Command klavišą ir pasirinkite slaptažodžius, kurių norite atsikratyti, ir spustelėkite mygtuką Pašalinti, kad užbaigtumėte procesą!
|
Ką daryti, jei pamiršau prisijungimo slaptažodį „Mac“?
Jei neprisimenate „Mac“ prisijungimo slaptažodžio, išbandykite šiuos patarimus:
|
5 DALIS. Kaip apsaugoti slaptažodžius „Mac“?
Jei esate labai susirūpinę dėl „Mac“ saugumo ir slaptažodžių, išsaugotų „Mac“, turite pasirūpinti šiais aspektais:
1. Išjunkite automatinio pildymo funkciją
Kad „Safari“ naršyklė automatiškai neįvestų jūsų išsaugotų slaptažodžių prisijungus, apsvarstykite galimybę išjungti šią funkciją. Norėdami tai padaryti: atidarykite „ Safari“ > eikite į „ Preferences“ > spustelėkite skiltį „ Slaptažodžiai“ > panaikinkite automatinio pildymo naudotojų vardus ir slaptažodžius .
2. Naudokite „Mac“ skirtą slaptažodžių tvarkyklę
Naudoti specialią slaptažodžių valdymo programą, skirtą „Mac“, yra saugi galimybė išsaugoti visus kredencialus. Rinkoje yra įvairių parinkčių, kurios gali padėti saugoti ir tvarkyti slaptažodžius saugioje vietoje ir apsaugoti juos nuo pažeidimų.
Rekomenduojame naudoti NordPass , nes tai yra saugus būdas apsaugoti savo kredencialus naudojant AES-256 šifravimo techniką. Jame netgi yra specialus įrankis, vadinamas Slaptažodžių generatoriumi, kad pasiūlytų unikalius, stiprius ir sudėtingus slaptažodžius, kuriuos sunku nulaužti.
Viskas draugužiai! Taip galite rasti slaptažodžius „Mac“ ir toliau juos redaguoti, ištrinti arba apsaugoti. Jei šis vadovas jums padėjo, nepamirškite „ užbalsuoti“ už šį straipsnį!
3. Saugių slaptažodžių praktika
- Naudokite kelių veiksnių autentifikavimą.
- Kurkite slaptažodžius iš aštuonių ar daugiau simbolių naudodami įvairių tipų simbolius.
- Venkite naudoti klaviatūros simbolių šabloną.
- Įtraukite didžiųjų ir mažųjų raidžių, skyrybos ženklų, skaičių ir kt.
- Įtraukite nuolatines atsargines kopijas
- Laikykitės toliau nurodytų, ką daryti ir ko ne!
6 DALIS. Dažnai užduodami klausimai:
Q1. Kur visi mano slaptažodžiai saugomi „Chrome“ sistemoje „Mac“?
Norėdami rasti išsaugotus slaptažodžius „Mac“ (jei naudojate „Chrome“ naršyklę):
- Paleiskite „Chrome“.
- Eikite į nustatymus.
- Eikite į Išplėstinius nustatymus.
- Slinkite žemyn ir spustelėkite Tvarkyti slaptažodžius.
- Spustelėkite trijų taškų piktogramą dešinėje nuo slaptažodžio, kurį norite peržiūrėti.
- Turite paspausti „akies piktogramą“.
- Įveskite savo „Mac“ prisijungimo duomenis ir paspauskite mygtuką Gerai!
Q2. Kaip galiu išjungti raktų pakabuką „Mac“?
- Eikite į sistemos nuostatas .
- Spustelėkite „iCloud“ > pažymėkite / atžymėkite parinktį „Keychain“.
- Šiuo metu turite įvesti Apple ID.
- Vykdykite ekrane pateikiamus nurodymus, kad užbaigtumėte išjungimo procesą.
Pastaba: jei visam laikui išjungsite raktų pakabuko funkciją „Mac“, prarasite svarbias slaptažodžių paieškos funkcijas „Mac“.
Q3. Kuri yra geriausia „Mac“ slaptažodžių tvarkyklė?
Rinka turi daug galimybių, kai reikia pasirinkti geriausią slaptažodžių valdymo programą, skirtą „Mac“. Mes jau siūlėme naudoti NordPass . Arba galite pradėti naudoti Dashlane, 1Password, LastPass, Keeper for Mac.
| Norėdami gauti daugiau pagalbos iš savo „Apple“ įrenginių, peržiūrėkite šiuos straipsnius:
|