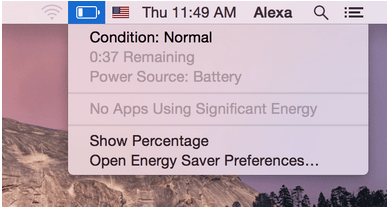Dėl „MacBook“ nešiojamumo faktoriaus galite jį lengvai nešiotis dirbdami nuo stalo iki sofos į kavinę ar bet kur kitur. Vienas iš pagrindinių tokio nešiojamumo aspektų yra „ MacBook“ baterijos veikimo laikas . Kuo ilgiau tai trunka, tuo ilgiau galime būti kelyje .
Tačiau laikui bėgant šios baterijos gali prarasti reklamuojamą talpą. Jei „MacBook Air“ ar „Pro“ naudojate daugiau nei 5 metus, turėtumėte nuolat tikrinti akumuliatoriaus būklę. Ypač atkreipkite dėmesį į įtartinas akimirkas, tokias kaip; baterija greitai išsikrauna arba atsisako tinkamai veikti su maitinimo šaltiniu. Šios baterijos problemos gali kilti dėl daugybės įkrovimo ciklų, todėl gali tekti jį pakeisti, kad gautumėte optimalius rezultatus.
Kaip patikrinti „MacBook“ akumuliatoriaus būklę
Šiame vadove aptarsime, kaip galite nustatyti „MacBook“ akumuliatoriaus būklę, įdiegti tinkamus sprendimus, kaip pataisyti sugedusias „MacBook“ baterijas ir, jei reikia, pakeisti „MacBook“ akumuliatorių.
Turinio sąrašas
1 DALIS – Kodėl turėčiau patikrinti „MacBook“ maitinimo būseną?
Turėtumėte reguliariai stebėti akumuliatoriaus būseną ir tinkamumą naudoti ; kitu atveju yra didžiulė tikimybė, kad „MacBook“ kartais tinkamai nereaguos.
2 DALIS – Kaip patikrinti „MacBook“ akumuliatoriaus būklę?
Dalinamės trimis skirtingais būdais, kaip patikrinti „MacBook“ akumuliatoriaus būklę: per būsenos juostą , naudojant sistemos nuostatas ir naudojant trečiosios šalies paslaugų programą – coconutBattery 3.
1 METODAS – Patikrinkite akumuliatoriaus būklę naudodami būsenos juostą
Atidžiai atlikite šiuos veiksmus:
1 ŽINGSNIS – Paspauskite ir laikykite parinkčių (Alt) klavišą
Paspaudę klavišą Alt, tiesiog spustelėkite akumuliatoriaus piktogramą meniu juostoje .
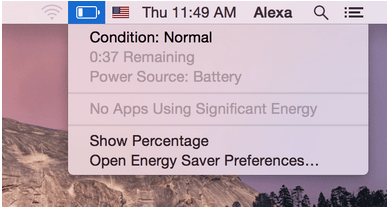
2 ŽINGSNIS – Išplėstinės baterijos meniu parinktys
Kai tik spustelėsite akumuliatoriaus piktogramą, ekrane pasirodys išplėstinių parinkčių sąrašas, kuriame bus pateikta svarbi informacija apie jūsų MacBook akumuliatoriaus veikimo laiką.
- Įprasta: „MacBook“ akumuliatorius veikia tinkamai.
- Greitai pakeiskite: galite dirbti su „Mac“, bet netrukus reikės pakeisti bateriją. Jis tikrai pablogėjo ir imsis mažiau nei anksčiau.
- Pakeiskite dabar: turėtumėte kuo greičiau pakeisti „MacBook“ akumuliatorių. Jis turi mažesnę įkrovimo talpą, todėl turėtumėte jį pakeisti, kol jis nepadarys papildomos žalos.
- Aptarnavimo baterija: turėtumėte nedelsdami pakeisti bateriją. Kadangi jis gali būti pažeistas ir perkaistas, o tai gali dar labiau sukelti problemų kitiems „MacBook“ komponentams.
Tai vienas iš paprasčiausių būdų patikrinti „MacBook“ akumuliatoriaus būklę. Arba galite patikrinti toliau nurodytą sprendimą, kad gautumėte daugiau informacijos:
2 METODAS – Patikrinkite akumuliatoriaus būklę naudodami sistemos nuostatas
Atidžiai atlikite šiuos veiksmus:
1 ŽINGSNIS. Apie šį „Mac“.
Spustelėkite „Apple“ piktogramą > Apie šį „Mac“.
2 ŽINGSNIS. Atidarykite sistemos ataskaitą
Atsidariusiame naujame lange su „Mac“ apžvalga raskite ir spustelėkite mygtuką Sistemos ataskaita.
3 ŽINGSNIS. Eikite į maitinimo meniu
Kai tik spustelėsite sistemos ataskaitą, ekrane pasirodys naujas langas > kairiajame skydelyje paspauskite maitinimo mygtuką. Bus rodoma visa su jūsų įrenginiu susijusi informacija apie akumuliatorių. Jame yra modelio informacija, akumuliatoriaus būklė, ciklo skaičius, įkrovimo informacija, sveikatos informacija, įtampa ir daug daugiau.
Nors abu pirmiau minėti metodai pateiks trumpą informaciją apie „MacBook“ akumuliatoriaus būklę. Jei jums reikia dar išsamesnių duomenų, galite pabandyti įdiegti nemokamą trečiosios šalies įrankį coconutBattery 3.
3 METODAS – patikrinkite akumuliatoriaus būklę naudodami kokoso bateriją
„Mac“ programa pateiks išsamią informaciją, susijusią su „Mac“ akumuliatoriaus amžiumi, kaip dažnai jis buvo įkraunamas, ir kitą svarbią informaciją, kuri gali padėti analizuoti, ar ją reikia pakeisti. Be to, „ coconutBattery 3“ taip pat padės patikrinti „ iPhone“ akumuliatoriaus veikimo laiką , prijungus jį prie „Mac“.
1 ŽINGSNIS – Įdiekite coconutBattery
Atsisiųskite ir įdiekite „Battery Analyzer“ programą savo „MacBook“.
2 ŽINGSNIS – paleiskite „coconutBattery 3“.
Dukart spustelėkite programą, kad ją paleistumėte.
3 ŽINGSNIS – patikrinkite akumuliatoriaus veikimą
Pagrindiniame prietaisų skydelyje galite patikrinti informaciją, susijusią su „Mac“ kompiuteriu ir akumuliatoriumi. Galite užsirašyti detales, įskaitant:
- Jūsų dabartinis mokestis
- Pilna įkrovimo talpa
- Baterijos būsena (bendra)
- Baterijos temperatūra
- Maitinimo adapteris
- Ciklo skaičiavimas ir taip toliau!
4 ŽINGSNIS. Ataskaitos supratimas
Dabar, kai žinote visą esminę informaciją, susijusią su „MacBook“ akumuliatoriaus būkle, svarbu atkreipti dėmesį, kad:
- Akumuliatoriaus temperatūra turi būti 50–95° F. Virš to galite sugadinti akumuliatorių.
- Jei trūksta pilno įkrovimo arba projektinio įkrovimo pajėgumo, reikia pakeisti bateriją, DC-In arba loginę plokštę.
3 DALIS – Kaip pataisyti sugedusį „MacBook“ akumuliatorių?
Jei nuolat susiduriate su problemomis kraunant „MacBook“, štai keli dalykai, kuriuos galite padaryti, kad pailgintumėte akumuliatoriaus veikimo laiką. Šiame straipsnyje: Trumpi patarimai, kaip pagerinti „MacBook“ akumuliatoriaus veikimo laiką, iš tikrųjų aptarėme kelis būdus, kaip pailginti „Mac“ akumuliatoriaus veikimo laiką .
Dažnai turėtumėte kalibruoti bateriją, kad ją išlaikytumėte ilgiau. Procesas apima akumuliatoriaus įkrovimą, visišką iškrovimą ir vėl įkrovimą.
- Iš naujo nustatykite sistemos tvarkyklės valdiklį
Tai padės iš naujo įvertinti akumuliatorių nuo nulio ir grįžti prie numatytųjų aparatūros nustatymų:
- Išjunkite „MacBook“.
- Kai jis išjungtas, prijunkite MagSafe maitinimo adapterį.
- Tiesiog paspauskite ir laikykite nuspaudę „Control“ + „Shift“ + „Option“ / „Alt“ ir „Power“ mygtuką keletą sekundžių.
- Atleiskite juos tuo pačiu metu.
- Tai iš naujo nustatys SMC !
- Baigę paspauskite maitinimo mygtuką, kad paleistumėte „MacBook“.
Tikimės, kad tai turėtų išspręsti įprastas „MacBook“ akumuliatoriaus problemas.
4 DALIS: Kaip pakeisti „MacBook Pro“ akumuliatorių?
Užduotis iš esmės susideda iš šių žingsnių:
- Išjunkite „MacBook“.
- Atsukite varžtus, laikančius galinį dangtelį.
- Atsargiai išimkite akumuliatorių.
- Atsukite varžtus, laikančius akumuliatorių DABAR.
- Pakelkite akumuliatorių ir pakeiskite jį nauju.
- Atsargiai prisukite naują akumuliatorių ir vėl prijunkite jungtį!
Taip sugedusią „MacBook“ bateriją galite pakeisti nauja.
|
5 DALIS: Dažniausiai užduodami klausimai:
Q1. Koks yra geriausias ciklo skaičius „Mac“?
1000 ciklų, tai tikrai pakankamai gerai, kad būtų galima reguliariai naudoti bent trejus metus.
Q2. Idealus būdas įkrauti „MacBook Pro“?
Na, įkrovimui naudokite standartinį USB-C laidą. Tiesiog prijunkite laidą prie bet kurio USB-C prievado ir prijunkite jį prie maitinimo lizdo.
Q3. Kaip dažnai turėčiau įkrauti „MacBook Pro“?
Jei retai naudojate akumuliatorių, prieš vėl įkraudami akumuliatorių turėtumėte visiškai jį iškrauti.
|