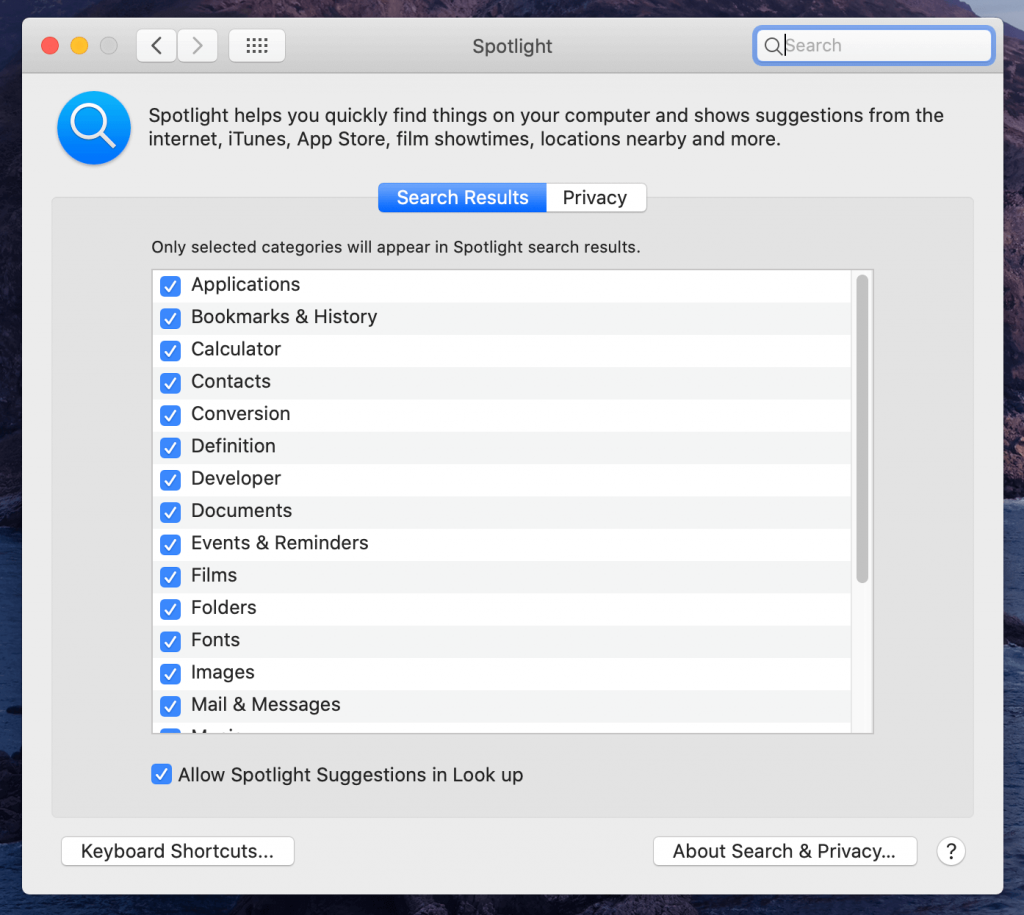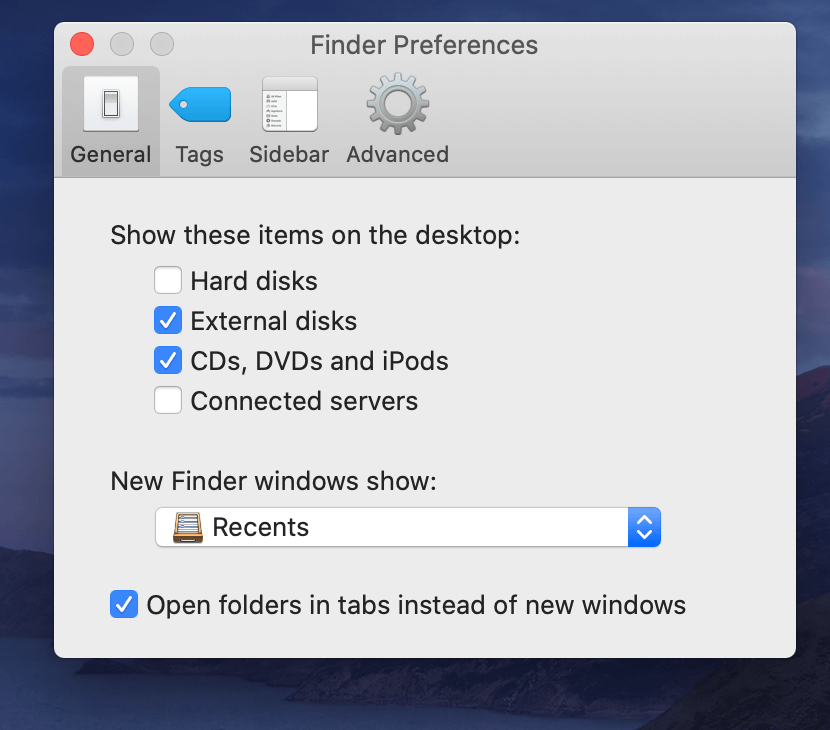Paprastai, kai prijungiate išorinį standųjį diską prie „Mac“, jis rodomas darbalaukyje. Kad būtų lengviau rasti, diskas taip pat rodomas Finder, skiltyje Įrenginiai. Taip yra dėl to, kad Apple juos traktuoja kaip atskirą kompiuterio įrenginį. Bet jei jūsų išorinis standusis diskas nerodomas „Mac“, gali kilti problemų. Taigi mes čia pateikiame galimas priežastis ir jų sprendimus.
Skaitykite toliau, kad sužinotumėte viską apie išorinį standųjį diską, kuris nerodomas „Mac“.
Kodėl mano „Mac“ neskaito jokio išorinio standžiojo disko?
Pagrindinė priežastis, dėl kurios išorinis standusis diskas nerodomas „Mac“, yra ta, kad galbūt yra laisvas ryšys. Todėl būtinai dar kartą patikrinkite jungtis, prievadus ir USB kabelį ir vėl prijunkite, kad bandykite dar kartą.
Kai atliksite fizinę apžiūrą ir nerasite joje jokio neatitikimo, dėl kurio išliks galima priežastis. Tai gali būti kai kurie sugadinti jūsų Mac kompiuteryje esantys duomenys, dėl kurių pašalinamas išorinis standusis diskas.
 Papildomas patarimas
Papildomas patarimas
Gauk valymo Mano sistema , pilną sprendimą išlaikyti savo Mac patikrinti. Įdiegę ir paleisdami šį įrankį „Mac“ kompiuteryje galite atsikratyti nepageidaujamų failų, adatų, paleidimo priemonių, prisijungimo elementų, gedimų ataskaitų ir kitų nepageidaujamų duomenų.


Ką daryti, jei mano išorinis standusis diskas neaptinkamas „Mac“?
Kadangi supratome, kad „Mac“ sistemoje nerodomas išorinis standusis diskas, suraskime jos sprendimus. Naudodami toliau išvardytus sprendimus galite išspręsti problemą.
1. Patikrinkite laidus: jei išorinio standžiojo disko HDMI arba USB laidas nėra tinkamai prijungtas arba yra fiziškai pažeistas, „Mac“ jis nebus rodomas. Todėl, naudodami išorinį standųjį diską su „Mac“, turite tinkamai patikrinti laidus ir jungtis.
2. Patikrinkite prievadą: kaip ir aukščiau, norint užmegzti ryšį, reikia patikrinti ir prievadą. Tai gali būti aparatinės įrangos problema, o dėl galimos žalos „Mac“ neatpažins išorinio standžiojo disko.
3. Perkraukite „Mac“: kartais sistemoje veikianti programa gali trukdyti atidaryti išorinį standųjį diską. Todėl turite pabandyti iš naujo paleisti įrenginį ir bandykite dar kartą. Tai daugeliui išsprendžia problemą, nes galite prijungti išorinį standųjį diską prieš paleisdami kitas programas.
4. Neteisingai suformatuotas diskas: patikrinkite, ar išorinis standusis diskas skirtas prijungti prie „Mac“, ar ne. Norėdami tai padaryti, eikite į viršutinę įrankių juostą ir darbalaukyje atidarykite Apple , pasirinkite Apie šį Mac ir eikite į Saugykla . Čia galite gauti informacijos apie tai, kokius USB standžiuosius diskus palaiko jūsų „Mac“.
5. Iš naujo nustatyti NVRAM: nepastovi laisvosios prieigos atmintis yra RAM rūšis, kuri veikia išjungus maitinimą. Taigi išorinis standusis diskas gali pasirodyti jūsų Mac kompiuteryje. Norėdami tai naudoti, prijunkite išorinį standųjį diską ir vadovaukitės šiuo metodu. Iš naujo paleiskite „Mac“ ir nedelsdami paspauskite „Option“, „Command“, P ir R klavišus 20 sekundžių. Tai suteikia „Mac“ komandą taip, tarsi jis būtų paleistas iš naujo, todėl išorinis standusis diskas bus rodomas „Mac“.
6. Atidarykite „Disk Utility“: išorinis standusis diskas gali būti nerodomas „Mac“ darbalaukyje. Eikite į „System Preferences“ ir patikrinkite disko naudingumą, tada čia galėsite ieškoti išorinio standžiojo disko. Kitais būdais taip pat galite naudoti „Spotlight“, kad surastumėte išorinį standųjį diską, kuris gali būti rodomas čia, bet ne darbalaukyje.
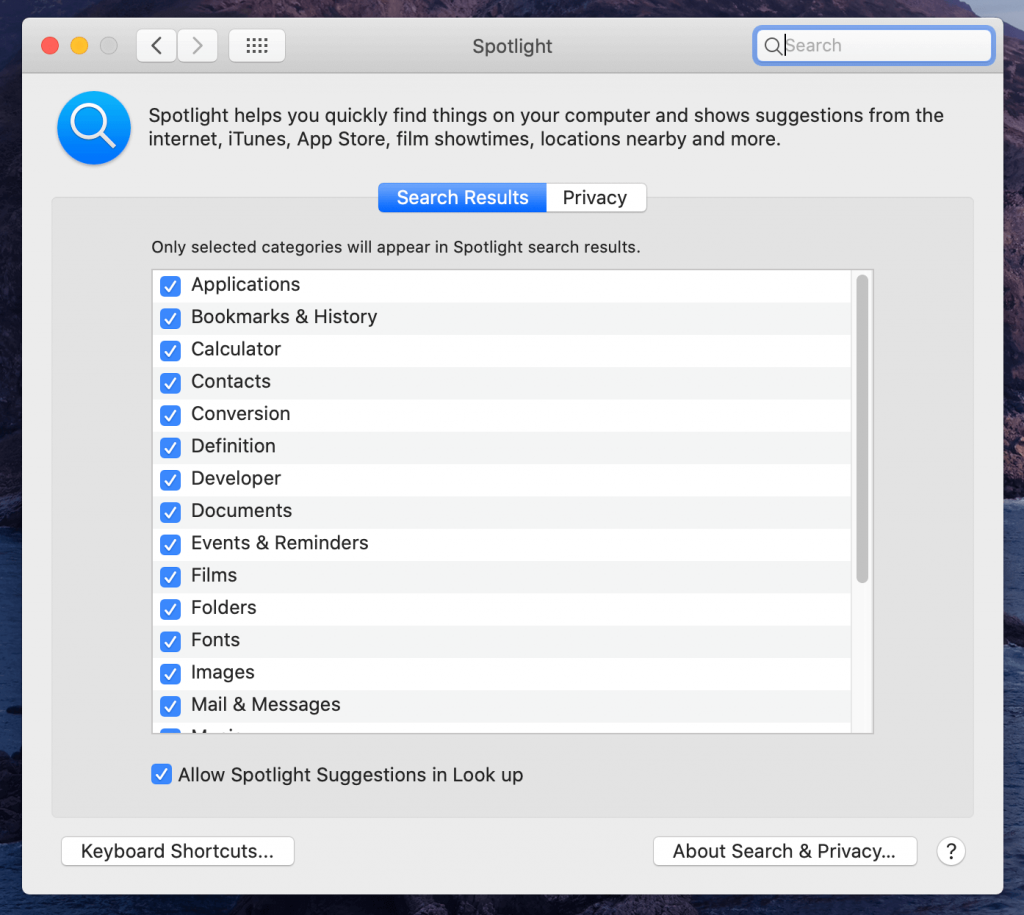
7. Patikrinkite Finder Preferences: Gali būti, kad pakeitėte savo Mac nustatymus ir dėl to išorinis standusis diskas nerodomas Mac sistemoje. Atidarykite „ Finder“ iš „Dock“ spustelėkite „ Preferences“, čia galite patikrinti, ar kietasis diskas neturi būti rodomas darbalaukyje.
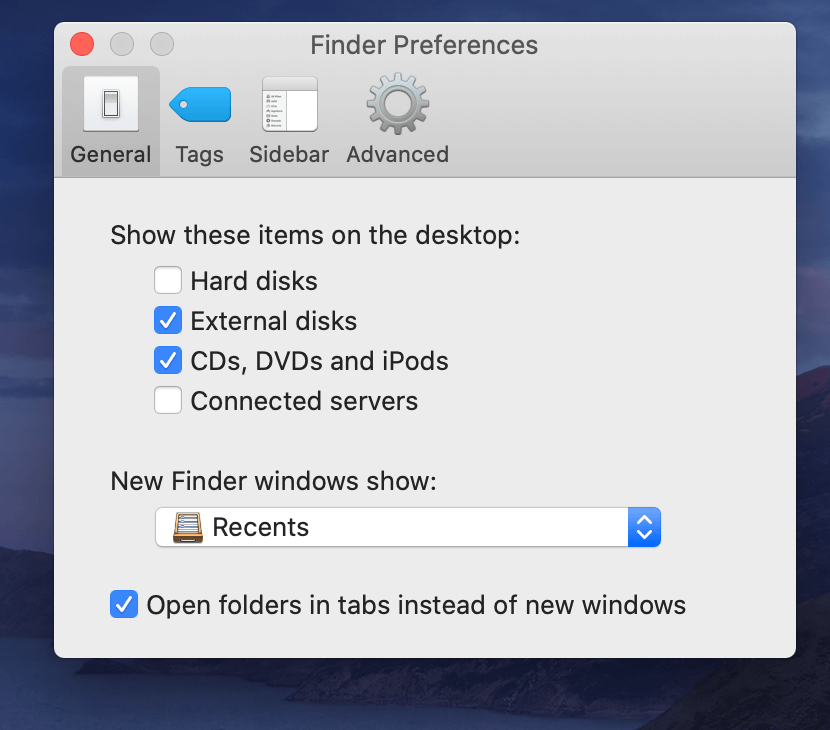
Jei taip, pakeiskite jį pažymėdami žymės langelį priešais jį.
Užbaigimas:
Išorinių standžiųjų diskų naudojimas ir ši problema, kai „Mac“ neatpažįsta išorinių standžiųjų diskų, gali mums trukdyti. Naudodami pirmiau minėtą metodą galite išspręsti šią problemą ir naudoti išorinį standųjį diską su „Mac“. Jei nė vienas iš šių dalykų jums netinka, tai gali būti sugedęs išorinis standusis diskas ir galbūt norėsite pabandyti jį atidaryti kitu kompiuteriu.
Taip pat skaitykite: Geriausios nemokamos „Mac Cleaner“ programos, skirtos „Mac“ valymui 2020 m
Mums patinka jus išgirsti
Toliau esančiame komentarų skiltyje pasakykite mums savo nuomonę apie šį įrašą, kaip pataisyti išorinį standųjį diską, kuris nerodomas „Mac“. Be to, palikite savo nuomonę ir užklausas, jei negalite to išsiaiškinti, ir mes mielai su jumis susisieksime ir pateiksime sprendimą. Reguliariai skelbiame patarimus ir gudrybes bei įprastų su technologijomis susijusių problemų sprendimus. Prenumeruokite mūsų naujienlaiškį, kad reguliariai gautumėte naujienas apie technologijų pasaulį. Sekite mus „ Facebook“ , „ Twitter“ , „ LinkedIn“ ir „YouTube“ ir bendrinkite mūsų straipsnius.

 Papildomas patarimas
Papildomas patarimas