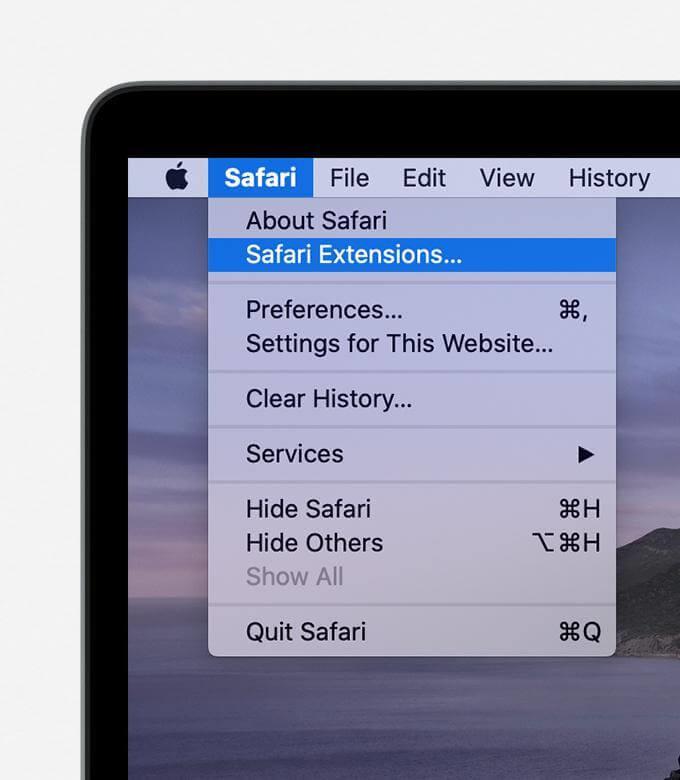„Apple“ sukurta „ Safari“ yra viena populiariausių „Mac“ naršyklių. Jis yra iš anksto įdiegtas ir nustatytas kaip numatytoji naršyklė. Tai reiškia, kad kiekvieną kartą, kai spustelėsite el. laiške ar žinutėje atsiųstą nuorodą, ji atsidarys „Safari“ naršyklėje.
Kaip ir kitose naršyklėse, „Safari“ galite įdiegti plėtinius. Plėtiniai yra puikūs priedai, naudojami naršymo patirčiai suasmeninti. Juos galima įdiegti visose naršyklėse, tačiau „Safari“ plėtiniai neveikia taip gerai. Jie kartais sulėtina „Safari“ ir suteikia lengvą perdavimą įsilaužėliams. Taigi, jei norite apsaugoti „Safari“, kad jis nebūtų taikinys, arba nenorite, kad ji veiktų lėtai, čia paaiškiname skirtingus „Safari“ plėtinių pašalinimo būdus.
 Papildomas patarimas
Papildomas patarimas
Jei „Safari“ įdiegėte plėtinius ir nerimaujate, kad esate užkrėstas, turime sprendimą, kaip tai išspręsti. Ši fantastiška „Mac“ valymo priemonė, žinoma kaip „ CleanMyMac X“ , siūlo kenkėjiškų programų valymo priemonę. Naudodami jį galite lengvai rasti visas kenkėjiškas infekcijas ir jas išvalyti iš savo „Mac“.
Dabar pereikime prie taško, kaip pašalinti „Safari“ papildinius.
Kaip tvarkyti ir išjungti „Safari“ naršyklės plėtinius
Štai keletas greitų veiksmų, kaip ištrinti „Safari“ plėtinius.
1. Atidarykite „Safari“ naršyklę
2. Spustelėkite Safari meniu > Preferences > pasirinkite Extensions (Plėtinių) sritį
3. Čia atžymėkite laukelį šalia plėtinio.
Pastaba: tai išjungs tik plėtinį. Tai reiškia, kad jis bus įdiegtas, bet bus neaktyvus.
Norėdami pašalinti plėtinį, turite atlikti šiuos veiksmus:
4. Pasirinkite ir spustelėkite plėtinį > spustelėkite Pašalinti.
5. Bus pašalintas pasirinktas „Safari“ plėtinys.
6. Norėdami pašalinti visus plėtinius, turėsite atidaryti kiekvieną plėtinį ir spustelėti Pašalinti.
7. Ištrynę visus plėtinius, išeikite iš Preferences.
Veiksmai, kaip pašalinti plėtinius iš „Safari“ naudojant „Finder“.
Jei nenorite pašalinti plėtinių iš „Safari“ naršyklės, galite eiti į „Finder“ ir juos pašalinti. Norėdami tai padaryti, atlikite toliau nurodytus veiksmus.
1. Atidarykite Finder
2. Spustelėkite savo vartotojo vardą ir pasirinkite aplanką Biblioteka
3. Jei susiduriate su kokia nors problema, paleiskite Finder > Go > Go to Folder
4. Įveskite ~/Libraryir spustelėkite grįžimo klavišą
5. Dabar atidarykite Safari aplanką > dukart spustelėkite Extensions
6. Dabar galėsite matyti plėtinių pavadinimus.
7. Vilkite tuos, kuriuos norite pašalinti, į Šiukšliadėžę ir Ištuštinti Šiukšliadėžę.
Tokiu būdu galite atsikratyti „Safari“ naršyklės plėtinių neatidarę „Safari“.
Dabar ateina lengvas būdas. Norėdami juo naudotis, jums nereikia paleisti „Safari“ ar naudoti „Finder“. Šie žingsniai apima „CleanMyMac X“ naudojimą.
Veiksmai, kaip pašalinti „Safari“ plėtinius naudojant „CleanMyMac X“.
1. Atsisiųskite ir įdiekite CleanMyMac X

2. Atidarykite
3. Skiltyje Programos spustelėkite Plėtinių modulis
4. Tada dešinėje srityje pasirinkite „Safari Extensions“.
5. Pasirinkite plėtinius, kuriuos norite ištrinti
6. Jei kuris nors „Safari“ plėtinys yra pilkas, spustelėkite šalia jo esantį i. Tai padės sužinoti, kaip pašalinti „Safari“ plėtinį.
Tokiu būdu galite lengvai pašalinti „Safari“ plėtinius iš „Mac“.
Jei norite pašalinti kenkėjiškas programas , taip pat galite naudoti CleanMyMac X. Kadangi jau atsisiuntėte CleanMyMac X, kad išvalytumėte infekcijas, turite spustelėti Kenkėjiškų programų modulis > Nuskaityti. Palaukite, kol baigsis nuskaitymas, ir išvalykite visas infekcijas.
Tai dar ne viskas. CleanMyMac X gali pasiūlyti daugiau. Naudodami šią geriausią „Mac“ valymo priemonę galite net išvalyti nuotraukų šiukšles, sistemos šiukšles, laiškų priedus, kenkėjiškas programas, privatumą atskleidžiančius pėdsakus ir kt. Ši paprasta naudoti programa, skirta „Mac“, greitai ištaiso visas klaidas ir optimizuoja „Mac“ be jokių problemų.
Taigi, dabar žinote, kaip galite pašalinti „Safari“ plėtinius ? Galite pereiti į „Safari“> „Nuostatos“> „Plėtiniai“. Pasirinkite tuos, kuriuos norite pašalinti, ir spustelėkite Pašalinti arba naudokite galingą „Mac“ valymo įrankį, ty CleanMyMac X.
Tikimės, kad šis straipsnis jums bus naudingas. Komentarų skiltyje praneškite mums, kurį metodą pasirinkote ir kodėl.
Dažnai užduodami klausimai:
1. Kaip pridėti plėtinių į „Safari“ naršyklę?
Kartu su „Safari“ plėtinių pašalinimu, jei ieškote būdų, kaip įdiegti „Safari“ plėtinius, štai jums.
1. Paleiskite „Safari“.
2. Spustelėkite „Safari“ meniu > „Safari“ plėtiniai
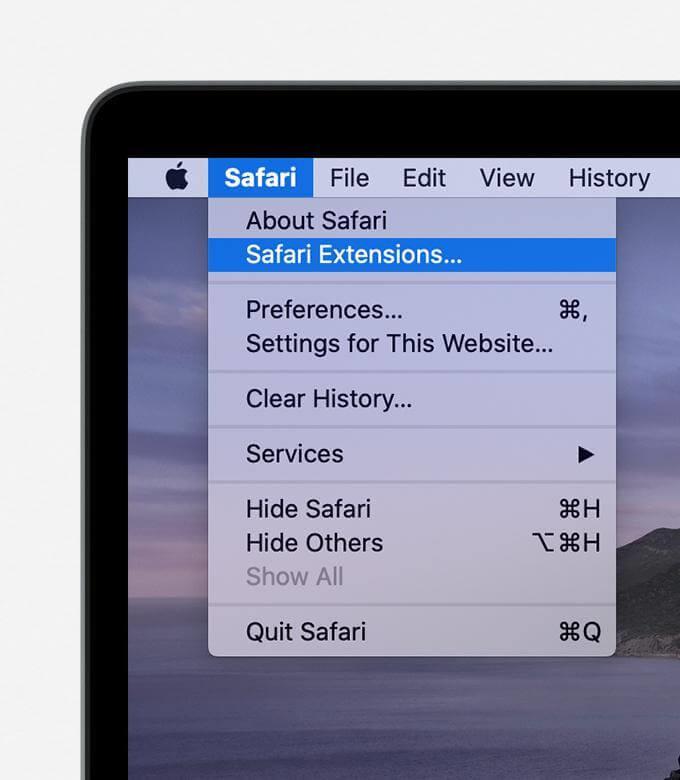
3. Bus atidaryta „App Store“ su „Safari“ plėtiniais.
4. Pasirinkite plėtinį, kurį norite įdiegti, ir spustelėkite Gauti
5. Kai bus paprašyta įvesti Apple ID ir slaptažodį, pateikite išsamią informaciją > Įdiegti.
6. Tada spustelėkite atidaryti ir vadovaukitės ekrane pateikiamomis instrukcijomis, kad įdiegtumėte plėtinius.
2. Kur saugomi „Safari“ plėtiniai?
„Safari“ plėtiniai saugomi adresu /home directory/Library/Safari/Extensions. Norėdami sužinoti, kaip juos rasti, galite žiūrėti aukščiau aprašytus veiksmus.
3. Ar „Safari“ plėtiniai yra saugūs?
Paprastai jie yra saugūs naudoti. Tačiau kartais įsilaužėliai susitvarko ir įdeda įkyrių, įkyrių plėtinių. Taigi, prieš diegdami plėtinį žinokite, ką darote, ir surinkite kuo daugiau informacijos. Įsitikinę, kad jie yra saugūs, galite įdiegti ir naudoti plėtinį.

 Papildomas patarimas
Papildomas patarimas