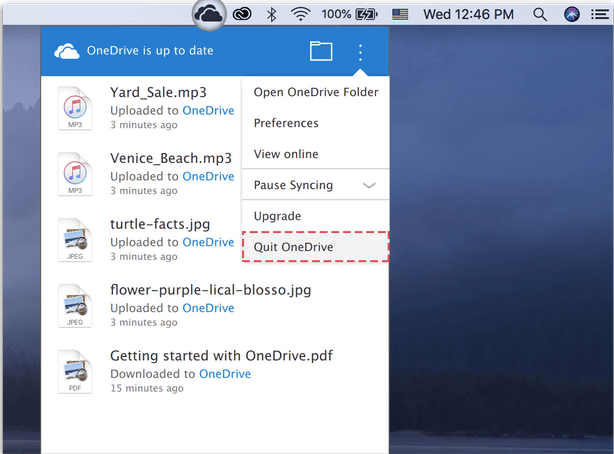Įdomu, kaip pašalinti „OneDrive“ iš „Mac“? Mes jus apėmėme. Yra daugybė būdų, kaip gana lengvai visiškai pašalinti „OneDrive“ iš „Mac“.
Kaip visi puikiai žinome, „OneDrive“ yra nemokama „Microsoft“ kuruojama debesies saugyklos paslauga, leidžianti lengvai pasiekti failus ir duomenis visuose įrenginiuose. Taigi, užuot užkimšę standųjį diską, „OneDrive“ siūlo platformą, kurioje galite lengvai saugoti nuotraukas, muziką, dokumentus ir tikriausiai bet kokius asmeninius dalykus.
Tačiau, jei norite pašalinti „OneDrive“ iš „Mac“ dėl bet kokios galimos priežasties, mes pasiruošę jums padėti!
Taip pat skaitykite: Saugojimo debesyje pranašumai – kurkite atsarginę svarbių duomenų kopiją debesyje
Pradėkime žingsnis po žingsnio vadovą, kaip greičiausiais ir paprasčiausiais būdais pašalinti „OneDrive“ iš „Mac“.
Kaip pašalinti „OneDrive“ iš „Mac“.
Yra du protingi būdai atsisveikinti su „OneDrive“ sistemoje „MacOS“. Viename iš jų tiesiog atsijungiate nuo „OneDrive“ paskyros, pašalinate visus failus ir duomenis. Antrasis yra visiškai pašalintas „OneDrive“ įrankis, kaip niekada nebuvo.
Taip pat skaitykite: Kaip tvarkyti failus naudojant „Microsoft OneDrive“?
#1 Atsijunkite nuo „OneDrive“ paskyros
Jei nebenorite naudotis „OneDrive“ paslaugomis „macOS“, galite tiesiog atsijungti nuo „Microsoft OneDrive“ paskyros.
Paleiskite „OneDrive“ savo „Mac“ kompiuteryje ir atsijunkite nuo paskyros.
Jūsų failai ir duomenys vis tiek bus saugomi debesies serveriuose, todėl jums nebereikės jaudintis dėl brangių duomenų praradimo. Jei nuspręsite tiesiog nuvilkti OneDrive piktogramą į šiukšliadėžės aplanką, jūsų duomenys vis tiek bus ten. Bet taip, jei norite pašalinti visą duomenų biblioteką ir atsikratyti viso OneDrive paketo, pereikime prie kito sprendimo.
Taip pat skaitykite: One Drive Personal Vault: kaip ir kodėl naudoti?
# 2 Visiškai pašalinkite „OneDrive“ iš „Mac“.
Atlikite šiuos greitus veiksmus, kad pašalintumėte „OneDrive“ iš „Mac“.
Bakstelėkite OneDrive piktogramą, esančią darbalaukyje, tada paspauskite trijų taškų piktogramą, kad atidarytumėte nustatymus. Pasirinkite „Išeiti iš OneDrive“.
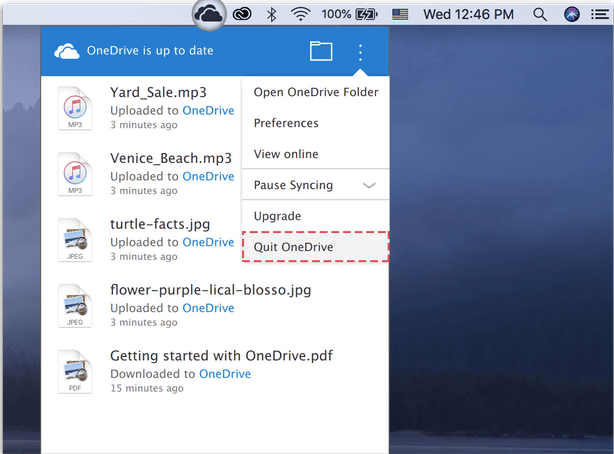
Kitame veiksme atidarykite „Mac“ ieškiklio langą. Kairiojoje meniu srityje pasirinkite „Programos“.
Slinkite per programų sąrašą, kad surastumėte „OneDrive“. Dešiniuoju pelės mygtuku spustelėkite jį ir bakstelėkite parinktį „Perkelti į šiukšliadėžę“.
Na, jūs jau pusiaukelėje! Vis dar yra keletas likusių bibliotekos failų, saugomų jūsų Mac kompiuteryje , apie kuriuos galbūt nežinote. Norėdami visiškai pašalinti „OneDrive“ iš „Mac“, surasime ir ištrinsime visų rūšių failus ir programas, susijusias su „OneDrive“.
Dabar eisime į „Mac“ sistemos bibliotekos aplanką. Bibliotekos aplankas „Mac“ sistemoje paprastai yra paslėptas, tačiau bet kada galite jį pasiekti, kad pašalintumėte laikinuosius failus, ištrintumėte talpyklos failus ir pan.
Atidarykite „Mac“ ieškiklį ir paspauskite „Command“ + „Shift“ + G klavišų kombinaciją. Viršutiniame dešiniajame ekrano kampe esančiame paieškos laukelyje įveskite „~/Library“ ir paspauskite Enter.
Atsidarę bibliotekos aplanką, eikite į šiuos poaplankius, kad pašalintumėte OneDrive pėdsakus. (Žr. aukščiau pateiktą momentinę nuotrauką)
- ~Biblioteka/Programų palaikymas/
- ~Biblioteka/Konteineriai/
- ~Biblioteka/Talpyklos/
- ~Biblioteka/Nuostatos/
- ~Biblioteka/Slapukai/
- ~Biblioteka/Žurnalai/
- ~Library/LaunchAgents/
Ištrinkite OneDrive failus iš visų aukščiau paminėtų vietų. Rankinis naršymas į visas šias failų vietas ir „OneDrive“ duomenų ištrynimas gali atrodyti šiek tiek varginantis. Tačiau tai yra vienas iš efektyviausių būdų visiškai pašalinti „OneDrive“ iš „Mac“.
Atsisiųskite „Disk Clean Pro“, kad pašalintumėte nepageidaujamus failus
Ar manote, kad rankiniu būdu pašalinus „OneDrive“ bus pašalinti visi jo duomenys ir pėdsakai iš „MacOS“? Tu gali klysti! Valymo ir optimizavimo įrankio pagalba galite atlikti darbą su minimaliu laiko ir pastangų kiekiu.
„Disk Clean Pro“ yra vienas geriausių „MacOS“ įrankių, kuris ne tik pagerina jos našumą, bet ir atlaisvina daug vietos diske, pašalindamas nepageidaujamus failus ir kenkėjiškų programų infekcijas. Šis puikus įrankis gali padidinti jūsų Mac greitį ir našumą vos keliais paspaudimais.


„Disk Clean Pro“ taip pat gali padėti pašalinti „OneDrive“ iš „Mac“, nes ji veikia kaip vienas geriausių „MacOS“ valymo ir optimizavimo įrankių. Jis siūlo kelis nuskaitymo režimus, kad išvalytumėte nepageidaujamus failus, žurnalus, dublikatus, didelius failus, senus atsisiuntimus ir dar ką nors, kad optimizuotumėte įrenginio veikimą.
Tiesiog savo įrenginyje paleiskite „Disk Clean Pro“ paslaugų įrankį, pasirinkite Valymas vienu paspaudimu ir viskas!
Taip pat skaitykite: Kaip išvalyti nepageidaujamus failus „Mac“ – atsikratyti nepageidaujamų failų
Išvada
Galite naudoti bet kurį iš aukščiau paminėtų metodų, kad pašalintumėte „OneDrive“ iš „Mac“. „OneDrive“ neužima vietos standžiajame diske, bet jei vis tiek nuspręsite pašalinti visą jo turinį, galite naudoti šį įrašą kaip vadovą. Jei teisingai atliksite visus šiuos veiksmus, galite lengvai atsikratyti visų „OneDrive“ duomenų iš „MacOS“.