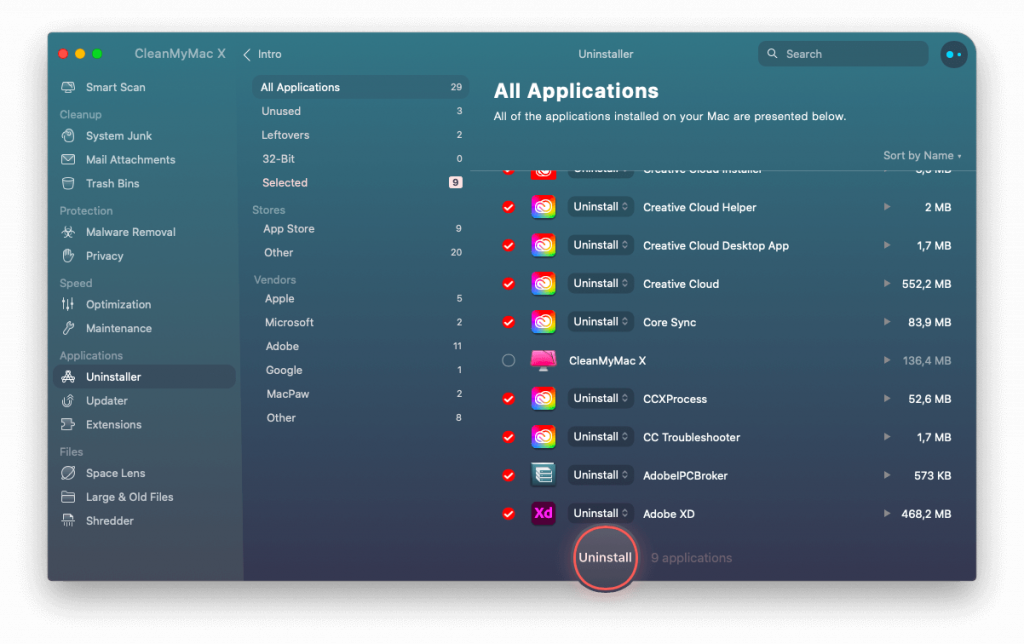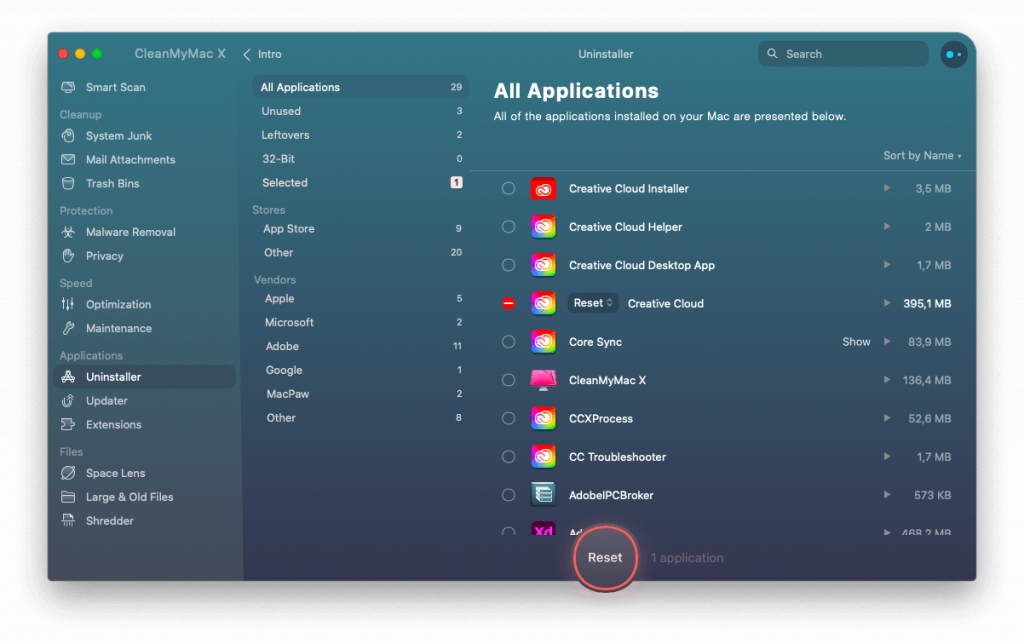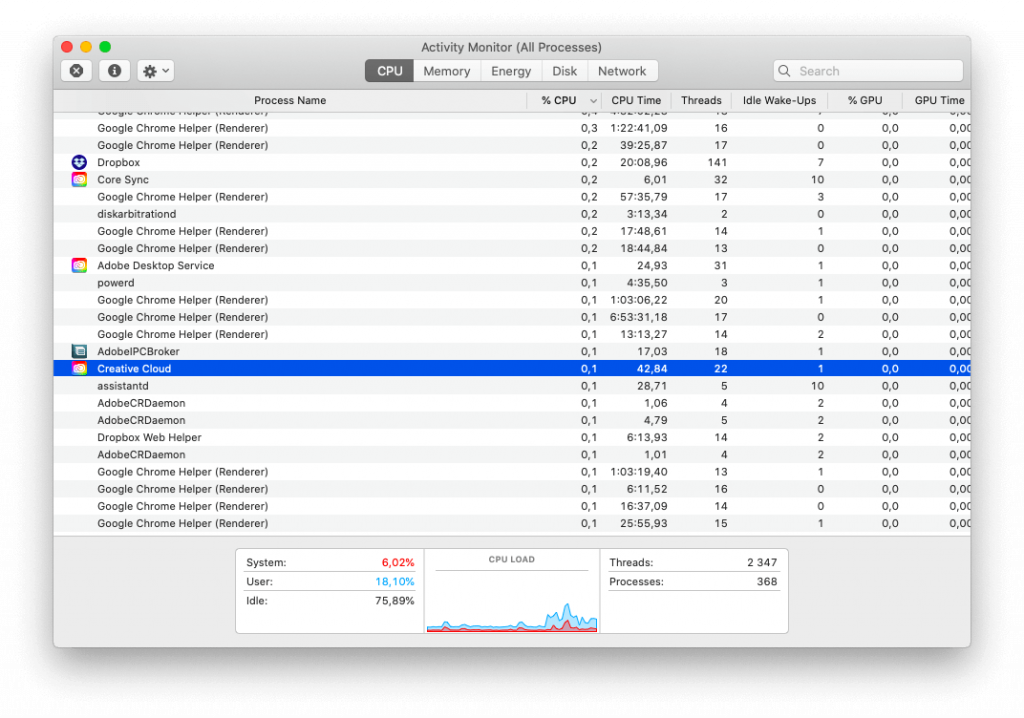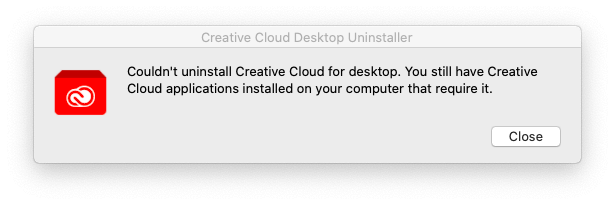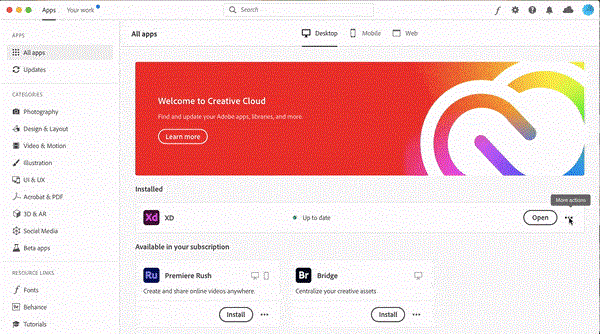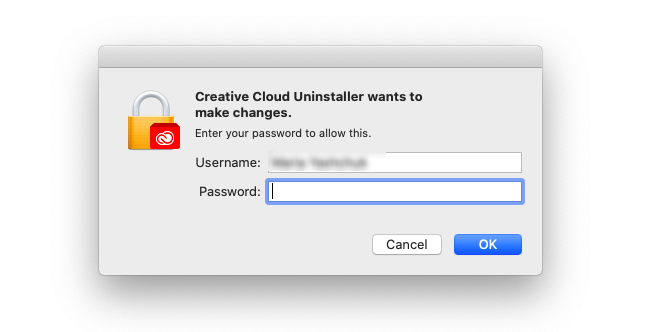„Adobe“ siūloma „Creative Cloud“ (CC) yra kelių mobiliųjų ir stalinių kompiuterių programų rinkinys, naudingas grafiniam dizainui, fotografijai, vaizdo įrašams, žiniatinklio kūrimui ir redagavimui. Jį sudaro programinė įranga, pvz., „Acrobat“, „Premiere Pro“, „ Photoshop“ , „Illustrator“ ir kiti „ Adobe“ siūlomi produktai, kuriuos mėgsta naudoti kūrybininkai .
Iš tiesų, „Creative Cloud Suite“ yra fantastiška. Tačiau norėdami išbandyti kitus įrankius arba dėl bet kokios kitos priežasties, „Mac“ vartotojai gali norėti jį ištrinti. Norėdami tai padaryti, pirmiausia jie nutemps piktogramą į šiukšliadėžę. Patikėk manimi, tai negerai.
Šis veiksmas gali padaryti CC Suite nematomą, bet nepašalins visų jo pėdsakų. Todėl šiandieniniame įraše paaiškinsime, kaip ištrinti Creative Cloud nepaliekant jokių likučių.
Prieš atlikdami Creative Cloud pašalinimo veiksmus, įsitikinkite, kad failai yra sinchronizuoti. Jei to nepadarysite, galite praleisti failus, kurie nėra sinchronizuoti.
Kaip visiškai pašalinti „Adobe Creative Cloud“.
Jei ieškote sprendimo vienu spustelėjimu pašalinti Creative Cloud ir jos likučius, yra būdas tai padaryti. Tai puikus variantas yra CleanMyMac x . Ši daug funkcijų turinti valymo priemonė, skirta „Mac“, siūlo patogią sąsają ir nepriekaištingai veikia kaip šlamšto valiklis, kenkėjiškų programų šalinimo priemonė ir „Mac“ optimizavimo priemonė.
Štai kaip visiškai ištrinti „Adobe Creative Cloud“ iš „Mac“:
1. Atsisiųskite ir įdiekite CleanMyMac X (galima bandomoji versija).

2. Atidarykite „Mac“ valymo programą.
3. Eikite į Uninstaller skirtuką.
4. Palaukite, kol bus pateikti nuskaitymo rezultatai. Pasirinkite programas, susijusias su „Adobe Creative Cloud“, ir paspauskite Pašalinti.
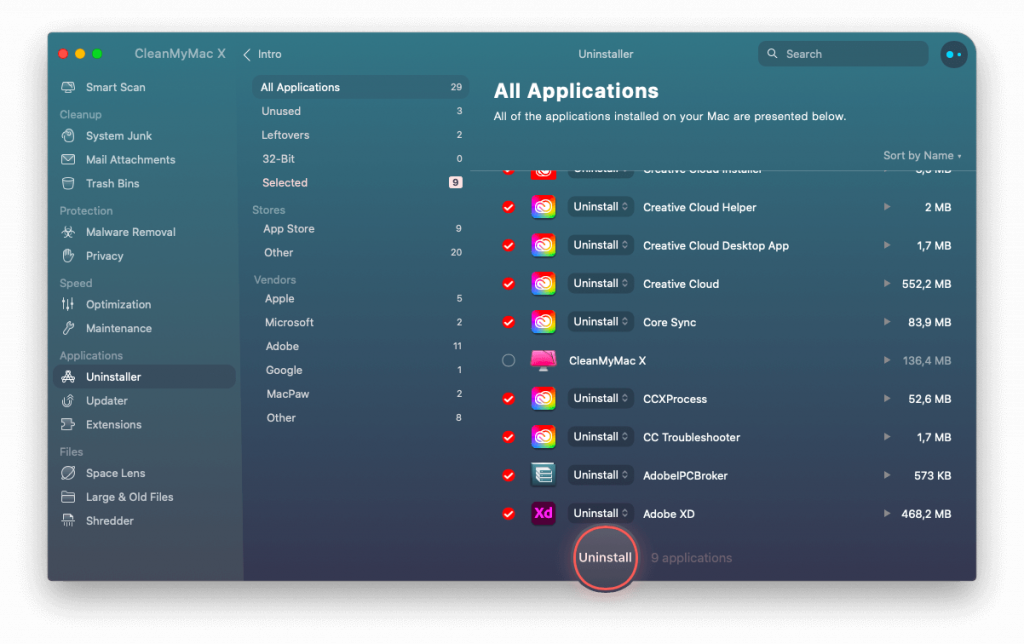
Taip. Sėkmingai ištrynėte „Adobe Creative Cloud“ ir jos komponentus vos vienu spustelėjimu nepalikdami jokių pėdsakų.
Tačiau jei norite pašalinti „Creative Cloud“, nes tai sukelia konkrečių problemų, siūlome pabandyti jį nustatyti iš naujo. Tokiu būdu galite atkurti numatytuosius programos nustatymus ir naudoti juos nepriekaištingai, kaip darėte pirmą kartą. Norėdami iš naujo nustatyti programą, galite naudoti CleanMyMac X.
Ši programa yra naudinga ir padeda atlikti įvairius veiksmus, iš kurių yra „Adobe Creative Cloud“ pašalinimas ir nustatymas iš naujo.
Norėdami iš naujo nustatyti Creative Cloud, atlikite toliau nurodytus veiksmus.
1. Paleiskite „CleanMyMac X“.
2. Spustelėkite Uninstaller modulį ir užuot spustelėję Pašalinti, pasirinkite Nustatyti iš naujo.
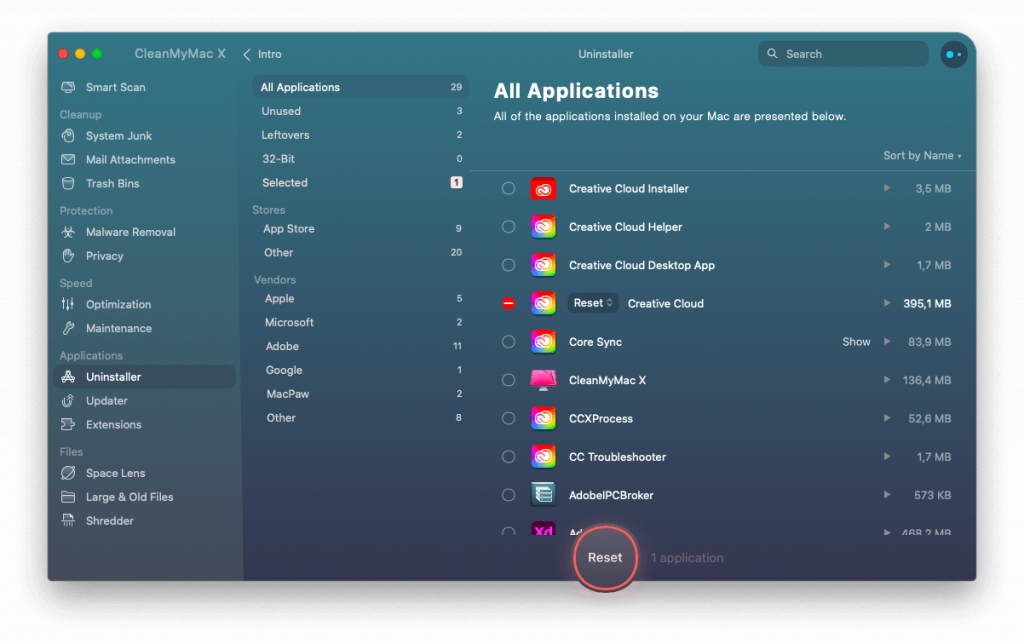
Tai viskas. Šis paprastas veiksmas iš naujo nustatys visus nustatymus ir galėsite sklandžiai naudotis Creative Cloud.
Vis dėlto, jei norite išbandyti neautomatinio pašalinimo veiksmus, nesijaudinkite.
Kaip rankiniu būdu ištrinti „Creative Cloud“ (CC) iš „MacOS“.
Prieš atliekant toliau paaiškintus veiksmus, siūlome išeiti iš „Adobe CC“ ir kitų su „Adobe“ susijusių procesų. Norėdami tai padaryti, atlikite toliau nurodytus veiksmus.
1. Eikite į aplanką Programos > Priemonės > Veiklos stebėjimas.
Arba galite naudoti „Spotlight“, kad atidarytumėte „Activity Monitor“.
2. Ieškokite procesų, susijusių su „Adobe Creative Cloud“.
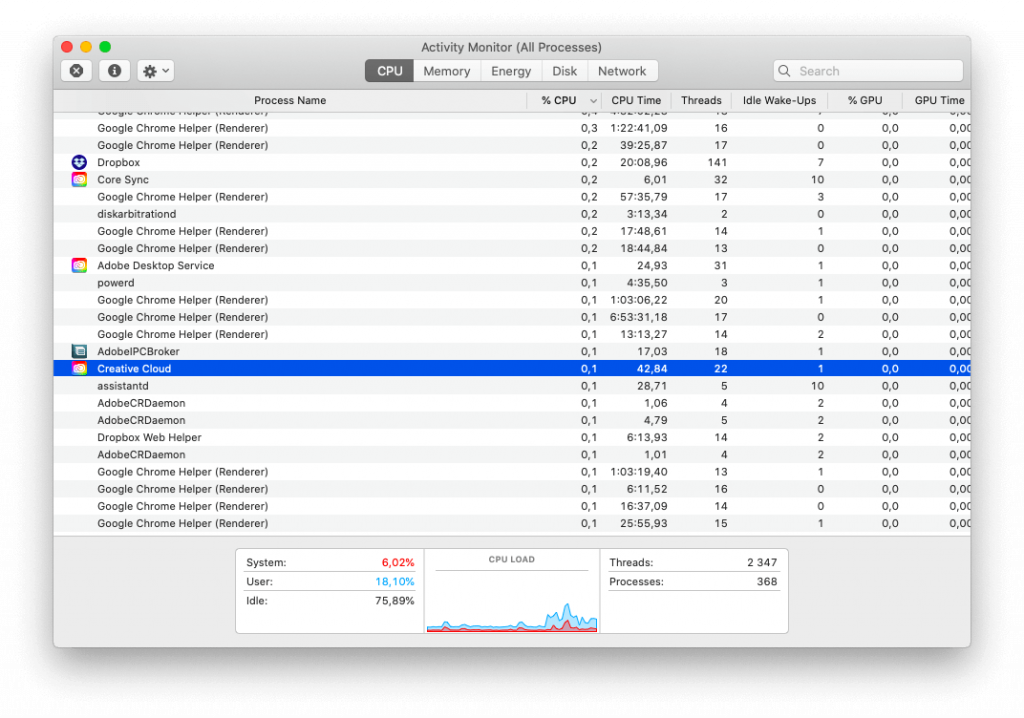
3. Pasirinkite juos po vieną ir spustelėkite Force Quit > patvirtinkite spustelėkite Baigti.
Po to ištrinkite visas su CC susijusias programas, pvz., „Lightroom“, „Illustrator“, „InDesign“ ir kt. Jei nepavyks jų pašalinti, pamatysite šį įspėjamąjį pranešimą.
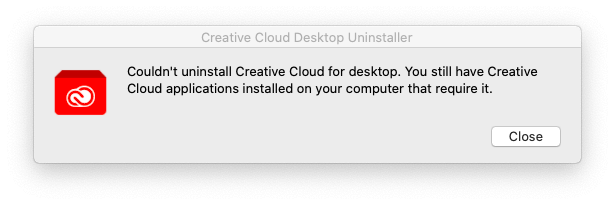
Norėdami pašalinti, atlikite toliau nurodytus veiksmus.
1. Paleiskite „Adobe Creative Cloud“ programą.
2. Eikite į skirtuką Programėlė ir suraskite visas įdiegtas programas.
3. Norėdami pašalinti programą, spustelėkite Daugiau > Pašalinti > vadovaukitės ekrane pateikiamomis instrukcijomis.
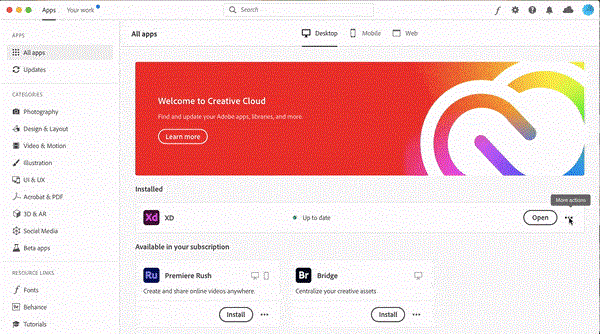
Kai visos susijusios programos bus pašalintos, būsite pasirengę ištrinti CC darbalaukio programą. Norėdami visiškai pašalinti visus su „Adobe Creative Cloud“ susijusius failus, naudokite „Adobe“ pašalinimo programos tiekėją. Štai kaip juo naudotis:
1. Eikite į Programos > Adobe Creative Cloud.
2. Dukart spustelėkite Creative Cloud Uninstaller.
3. Kai būsite paraginti, įveskite administratoriaus slaptažodį > Gerai.
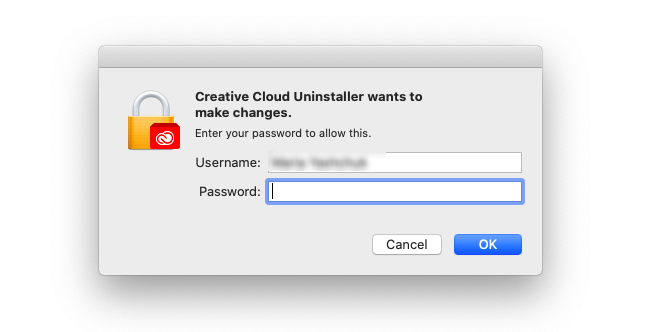
4. Paspauskite Pašalinti ir pradėkite procesą.
5. Kai operacija bus sėkminga, gausite patvirtinimo pranešimą.
Bet jei negalite rasti Creative Cloud Uninstaller, tada? Nesijaudinkite, eikite į helpx.adobe.com ir atsisiųskite Creative Cloud pašalinimo įrankį.
Tai bus ZIP failas. Todėl turėsite jį ištraukti.
Pastaba: jei jūsų „Mac“ saugos parametrai nustatyti aukšti, galite gauti šį pranešimą, kuriame klausiama: „Ar tikrai norite jį atidaryti?“.
Spustelėkite Atidaryti, kad tęstumėte ir vykdytumėte ekrane pateikiamas instrukcijas.
Pastaba: „Adobe Uninstaller“ nepašalina visų susijusių failų. Todėl turime atlikti kitus veiksmus.
Kaip rasti „Creative Cloud“ likučius „Mac“.
1. Atidarykite Finder > Go to Folder > Go meniu Finder.
2. Į laukelį įveskite ~/Library > Go.
3. Čia raskite su Adobe susijusius failus, pasirinkite juos ir perkelkite į šiukšliadėžę.
4. 2 ir 3 žingsniai turi būti kartojami šiose vietose:
~/Library/Application Support
~/Library/Preferences
/Library/LaunchAgents
/Library/LaunchDaemons
/Library/PrivilegedHelperTools
Pastaba: šalindami failus įsitikinkite, kad neištrinate jokio svarbaus failo. Maža klaida gali sukelti daug problemų. Taigi, jei manote, kad negalite to padaryti, naudokite CleanMyMac X – Uninstaller.
Atlikę visus veiksmus, nepamirškite ištuštinti šiukšlių. Kai tai bus padaryta, visi su Adobe CC susiję failai bus ištrinti nepaliekant jokių pėdsakų.
Dažnai užduodami klausimai
Ką veikia „Adobe Creative Cloud“?
„Adobe Creative Cloud“ yra grafinio dizaino, vaizdo įrašų redagavimo, interneto svetainių kūrimo, fotografijos ir kitų populiarių tarp kūrybingų žmonių programų rinkinys.
Ar saugu pašalinti „Adobe Creative Cloud“?
„Adobe“ nerekomenduoja pašalinti „Adobe Creative Cloud“ darbalaukio programos. Tačiau, jei norite jį pašalinti, galite naudoti „Adobe“ pateiktą pašalinimo programą.
Kas nutinka pašalinus Creative Cloud?
Pašalinus „Creative Cloud“ darbalaukio programą, kiti komponentai vis tiek lieka „Mac“. Tai reiškia, kad visada galite naudoti kitas susijusias programas.