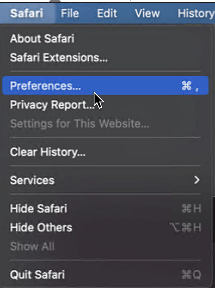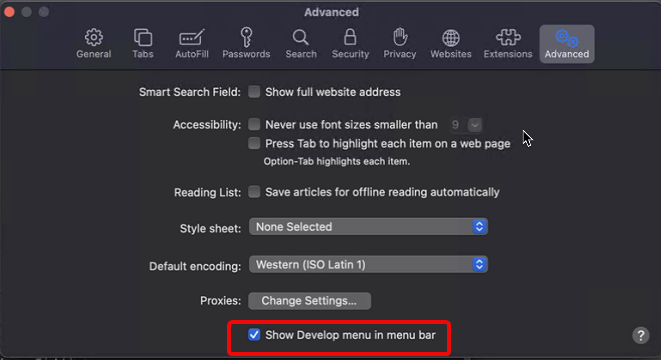Dar gerokai prieš „Safari“ išleidimą 2003 m., „Internet Explorer“ buvo numatytoji „Mac“ žiniatinklio naršyklė. Tačiau „Safari“ užėmus jos vietą, „Microsoft“ nuo 2005 m. nutraukė bet kokį „Internet Explorer“ / „Edge“ palaikymą. Dėl to sunku gauti IE ar naujesnę „Microsoft Edge“ naujesnę nei 10.6 versijos „MacOS“.
Tai reiškia, kad nerasite IE, skirtos „Mac“, nebent paleisite „Snow Leopard“. Ir jei bandysite ieškoti, galite rasti Safari, patentuotą naršyklę.
Taigi, taip atsitiko su IE „Mac“. Tačiau jei vis tiek norite naudoti IE arba naujausią „Edge“ naršyklę, esate tinkamoje vietoje. Šis straipsnis yra apie „Internet Explorer“, skirtą „Mac“, įsigijimą.
Kaip gauti „Internet Explorer“, skirtą „Mac“?
Nors „Mac“ kompiuteryje paleisti „Internet Explore“ nėra įmanoma, yra būdų, kaip imituoti IE „Mac“.
Tiems, kurie kuria programas ir žiniatinklio technologijas, gali būti naudinga sužinoti, kaip programa arba žiniatinklio dizainas veikia „Safari“, „IE“ ir kitose žiniatinklio naršyklėse. Laimei, nerizikuojant „ Mac“ saugumu , yra paprastas būdas gauti IE „Mac“. Norėdami tai padaryti, atlikite toliau nurodytus veiksmus.
Veiksmai, kaip imituoti „Internet Explorer“ sistemoje „Mac“.
1. Paleiskite „Safari“.
2. Meniu juostoje spustelėkite Safari > Preferences.
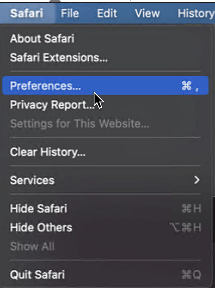
3. Atsidariusiame naujame lange pasirinkite skirtuką Išsamiau.
4. Čia pažymėkite langelį šalia Develop menu meniu juostoje.
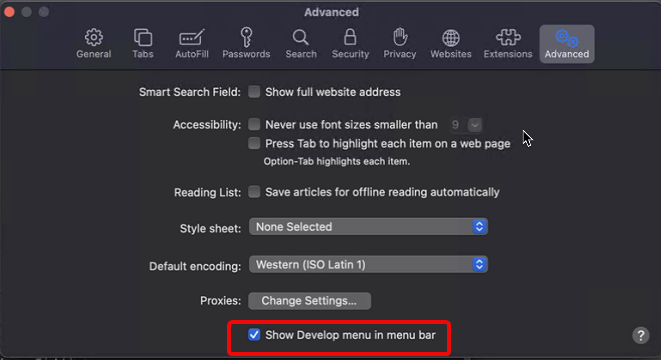
5. Taip pateksite į meniu Kūrimas ir įrankius.
6. Meniu juostoje spustelėkite Develop > User Agent.
7. Bus parodytas kontekstinis meniu, kuriame galėsite pasirinkti naujausią IE versiją, ty Microsoft Edge ir kitas interneto naršykles.
8. Kai tai padarysite, svetainė, kurią pasiekiate, bus automatiškai atnaujinta ir atsispindės jūsų pasirinktame naršymo lange. Šiuo atveju tai bus „Microsoft Edge“ naršyklė.
9. Po to, jei norite, galite grįžti į „Safari“.
Bet jei norite nuolatinio pataisymo, ty kad norite paleisti „Internet Explorer“, galite tai padaryti naudodami į virtualią mašiną panašią „VMware Fusion“ ir kt.
„VMware Fusion“ turi „Windows“ licenciją ir leidžia greitai sukurti „Microsoft“ aplinką „Mac“. Kai turėsite, galėsite lengvai atsisiųsti ir naudoti „Internet Explorer“.
Tačiau prieš tai turite įsitikinti, kad jūsų „ Mac“ nėra perkrautas ir veikia maksimaliai. Tarkime, kad nežinote, kaip elgtis, ir vėl nėra ko jaudintis. „Systweak“ visada turi jūsų problemų sprendimą.
Siekdama padėti įveikti tokias nenumatytas situacijas ir pagerinti „Mac“ našumą, „Systweak“ sukūrė fantastišką įrankį „ Cleanup My System“ . Kaip paaiškina pavadinimas, šis galingas „ Mac“ optimizavimo įrankis padeda sutvarkyti „Mac“, pašalinti nepageidaujamus failus, senus atsisiuntimus, aptikti senus / didelius failus, kurių jums nebereikia, ir dar daugiau.
„Mac Cleaner & Optimizer“ naudojimas yra labai paprastas ir nesudėtingas. Norėdami sužinoti, kaip naudoti šią geriausią „Mac“ programą ir pagerinti „Mac“ našumą, atlikite toliau nurodytus veiksmus.
1. Atsisiųskite „ Cleanup My System“ į savo įrenginį. Programa puikiai veikia „macOS 10.11“ ar naujesnėje versijoje.

2. Pagrindiniame prietaisų skydelyje, esančiame išmaniojo valymo modulyje, spustelėkite mygtuką Pradėti nuskaitymą ir palaukite, kol procesas bus baigtas.

3. Kai sistema nuskaitoma; Galite rasti rezultatus, suskirstytus į skirtingas kategorijas, kad atgautumėte vietos ir padidintumėte bendrą greitį bei našumą.

4. Norėdami sužinoti viską apie aptiktus nepageidaujamus failus ir pėdsakus, galite spustelėti skyrių Išsamios informacijos peržiūra. Įsitikinę, kad norite jį ištrinti, spustelėkite mygtuką Išvalyti dabar.
Norėdami pamatyti, kaip gerai veikia šis įrankis, turėsite atsisiųsti, įdiegti ir paleisti įrankį.
Be to, galite naudoti kiekvieną modulį atskirai, kad išvalytumėte visus nepageidaujamus failus, talpyklas, žurnalus ir kitus perteklinius duomenis, saugomus „Mac“. Negana to, apsaugos modulyje taip pat galite nustatyti privatumą ir tapatybę, atskleidžiančius pėdsakus, ir spustelėti juos vienu paspaudimu. Be to, galite naudoti programų pašalinimo modulį, kad pašalintumėte nepageidaujamas programas kartu su visais atitinkamais failais. Kas daugiau? „Cleanup My System“ taip pat padeda tvarkyti paleisties elementus, kad pailgėtų įkrovos laikas.

Dabar, kai turime optimizuotą „Mac“ įrenginį, laikas įsigyti virtualią mašiną „Mac“.
Kaip paleisti „Internet Explorer“ naudojant „Mac“ virtualią mašiną
Naudoti virtualią mašiną vien norint naudotis „Internet Explorer“ nėra puiki galimybė. Bet tie, kurie tiesiog nori naudotis IE arba turi žinoti, kaip tai daroma, čia yra.
Virtuali mašina padeda įdiegti visą bet kurios operacinės sistemos ir jos programų kopiją. Atrodo kaip tikra mašina . Iš ten galite pasiekti „Internet Explorer“ ir kitus „Windows“ įrankius.
Norėdami nustatyti virtualią mašiną, turite nusipirkti virtualios mašinos programinės įrangos licenciją . Pavyzdžiui, „VMware Fusion“. Kai tai padarysite, atlikite toliau nurodytus veiksmus.
Pastaba: šis sprendimas turi trūkumų:
1. Turėsite įsigyti papildomą „VMware Fusion“ ir „ Windows“ operacinės sistemos licenciją .
2. Virtualios mašinos yra sunkios; Tai reiškia, kad kai jį naudosite, galite pastebėti, kad „Mac“ našumas sumažės.
3. Atsisiųskite VMware Fusion ir Windows ISO failą
4. Paleiskite VMware Fusion
5. Pasirinkite „Sukurti naują tinkintą virtualią mašiną“.
6. Pridėkite Windows ISO failą arba nuvilkite jį > Baigti.
7. Dar kartą paleiskite virtualią mašiną ir paspauskite paleidimo piktogramą, kad nustatytumėte „Windows“.
Dabar kiekvieną kartą, kai norėsite naudoti „Internet Explorer“ arba „New Microsoft Edge“ sistemoje „Mac“, paleiskite virtualią mašiną ir naudokite mėgstamą naršyklę.
Taigi, tai yra. Naudodami kūrėjo režimą arba virtualią mašiną galite gauti „Internet Explorer“ „Mac“ ir mėgautis ja.
Tačiau atminkite, kad virtualios mašinos gali sulėtinti ir užgriozdinti jūsų „Mac“ . Todėl turėtumėte jį optimizuoti ir be nepageidaujamų failų. Tam galite naudoti „ Išvalyti mano sistemą“ . Šis tvirtas „Mac“ optimizavimo įrankis žino, kur ieškoti nepageidaujamų failų ir kaip juos saugiai išvalyti nepakenkiant kitiems svarbiems failams.
Tikimės, kad jums patiko skaityti įrašą. Palikite savo komentarą ir sekite mūsų Facebook ir YouTube kanalus, kad gautumėte daugiau tokio turinio!