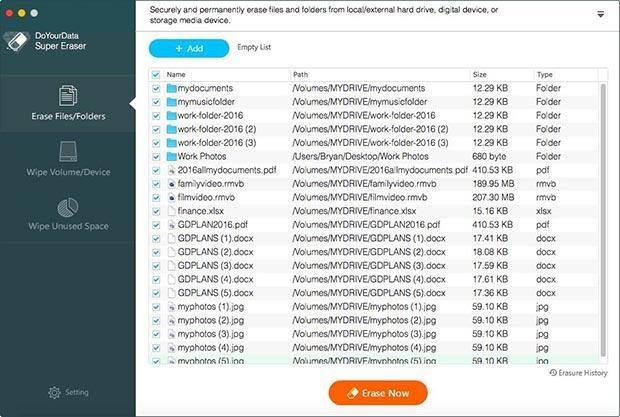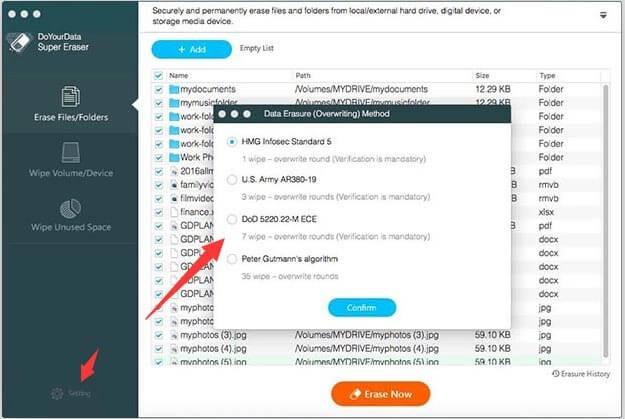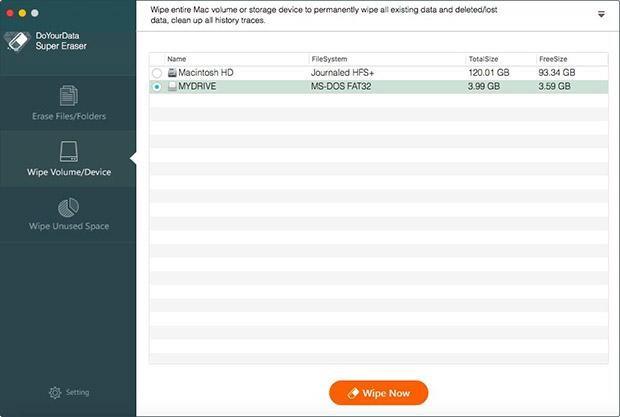Tobulėjant technologijoms, saugumas yra vienas didžiausių rūpesčių. Nesvarbu, ar tai yra „Windows“, ar „Mac“ kompiuteris, nė vienas įrenginys neturi šansų, kai kalbama apie pažangias kibernetines atakas, tapatybės vagystes ir kenkėjiškas programas. Taigi, už duomenų saugą kompiuteryje atsakome patys.
Kartais prieš parduodant seną įrenginį reikia visiškai ištrinti duomenis iš standžiojo disko. Nutempus failą į šiukšliadėžę ir ištuštinant šiukšliadėžę failas neištrinamas arba visiškai nepašalinamas. Tai tiesiog pašalina failą iš „Mac“ failų katalogo. Failas gali būti lengvai atkurtas naudojant tinkamus atkūrimo įrankius. Taigi, norėdami įsitikinti, kad tai, kas buvo ištrinta, lieka ištrinta, turite atlikti kelis veiksmus arba kreiptis į profesionalą.
Būtina perskaityti: padidinkite kompiuterio greitį naudodami geriausią kompiuterio valymo įrankį
Ištrintų failų atkūrimas rankiniu būdu
Norėdami įsitikinti, kad ištrintų failų nebus galima atkurti, ištrinkite failą nuvilkdami į šiukšliadėžę. Dabar eikite į Finder-> Spustelėkite Saugoti tuščią šiukšliadėžę. Atlikus šį veiksmą failas bus pašalintas iš „Mac“ katalogo, o failo užimtas standusis diskas bus perrašytas šiukšlėmis.
Negalite pasirinkti konkrečių failų, kuriuos norite visiškai ištrinti, bet galite ištrinti laisvą vietą „Mac“ standžiajame diske. Tokiu būdu ji peržiūri visas disko sritis, kuriose yra pažymėtų naujų duomenų, ir perrašo ją šiukšlėmis.
Norėdami ištrinti vietos standžiajame diske, turite atlikti kelis veiksmus:
- Eikite į Finder.
- Spustelėkite Eiti į ir pasirinkite Priemonės.
- Dalyje Utilities pasirinkite Disk Utility.
- Dabar pasirinkite diską, su kuriuo norite dirbti, spustelėkite skirtuką Ištrinti, tada spustelėkite Ištrinti laisvą vietą.
- Gausite lapą su nurodytais skirtingais trynimo lygiais.
- Parinktis „Zero Out Deleted Files“ įrašo nulius ant laisvos disko vietos.
Pastaba: yra ir kitų parinkčių. Jei norite kruopščiau ištrinti, galite pasirinkti atitinkamai. Duomenų perrašymas užtruks, atsižvelgiant į pasirinktą parinktį.
Tai gali būti būdas apsaugoti failus nuo įsibrovėlių ištrynus. Na, yra ir paprastas būdas. Turite gauti profesionalios programinės įrangos pagalbą.
Būtina perskaityti: Kaip pataisyti „iMessage“, neveikiančią „Mac“.
Ištrintų failų atkūrimas naudojant trečiosios šalies programinę įrangą
Gera programinė įranga, skirta visiškai pašalinti failus, yra „SafeWiper Data Wiper“. „SafeWiper“ duomenų valytuvas galimas tiek „Windows“, tiek „Mac“. Programinė įranga asimiliuoja 13 duomenų trynimo algoritmų, kad ištrintų tikslinius failus. Galite pasirinkti iš 6 failų trynimo režimų. Dėl to duomenys bus neatkuriami, nesvarbu, ar jie yra standžiajame diske, SD kortelėje ar USB atmintinėje. Vykdykite žingsnis po žingsnio vadovą, kad ištrintų failų nebūtų galima atkurti naudojant šią programinę įrangą:
- Atsisiųskite ir įdiekite „SafeWipe“ savo „Mac“.
- Pasirinkite duomenų trynimo režimą.
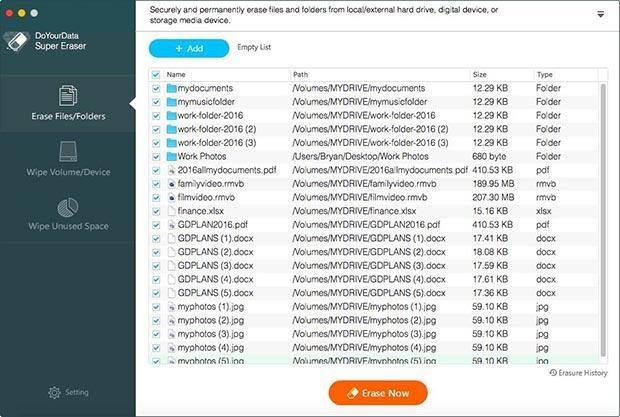
Įdiegę programinę įrangą, paleiskite programą. Iš valymo režimų sąrašo pasirinkite valymo režimą. Šiuo metu galite pasirinkti „Išvalyti nepanaudotą erdvę“, nes ištrinti failai yra pažymėti laisvoje standžiojo disko vietoje.
Pasirinkite duomenų trynimo algoritmą (pasirenkama)
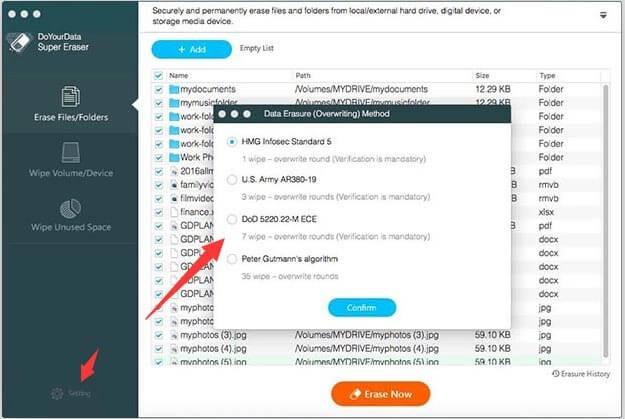
Šios parinkties pasirinkti nebūtina. Yra 13 skirtingų duomenų trynimo algoritmų. Galite pasirinkti bet kurį iš jų arba laikytis numatytojo. Norėdami pasirinkti duomenų ištrynimo algoritmą, kairiojoje šoninėje juostoje galite rasti nustatymus.
Pastaba: kuo giliau išvalo algoritmas, tuo daugiau laiko reikia visam laikui ištrinti duomenis.
Ištrintų failų ištrynimas
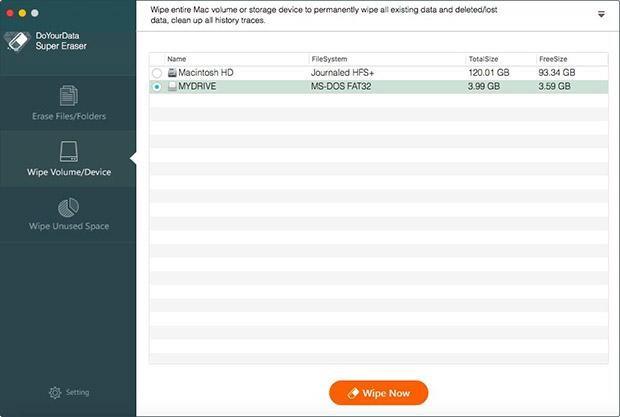
Dabar pasirinkite diską, kuriame norite atlikti užduotį. Spustelėkite mygtuką „Išvalyti dabar“, esantį dešinėje programinės įrangos sąsajos srityje. Jis pradės valyti duomenis pasirinktu trynimo algoritmu, kad visiškai sunaikintų ištrintus failus.
Gaukite čia
Būtina perskaityti: Apsaugokite savo „Mac“ naudodami „Systweak Antimalware“.
Taigi, tai yra du būdai, kaip visiškai ištrinti ištrintus failus. Išbandykite juos ir praneškite mums, kas jums tinka.