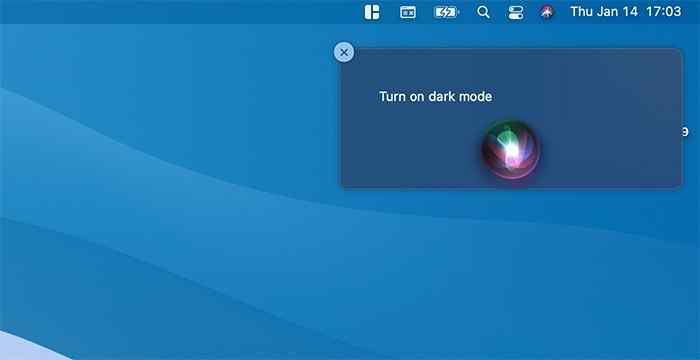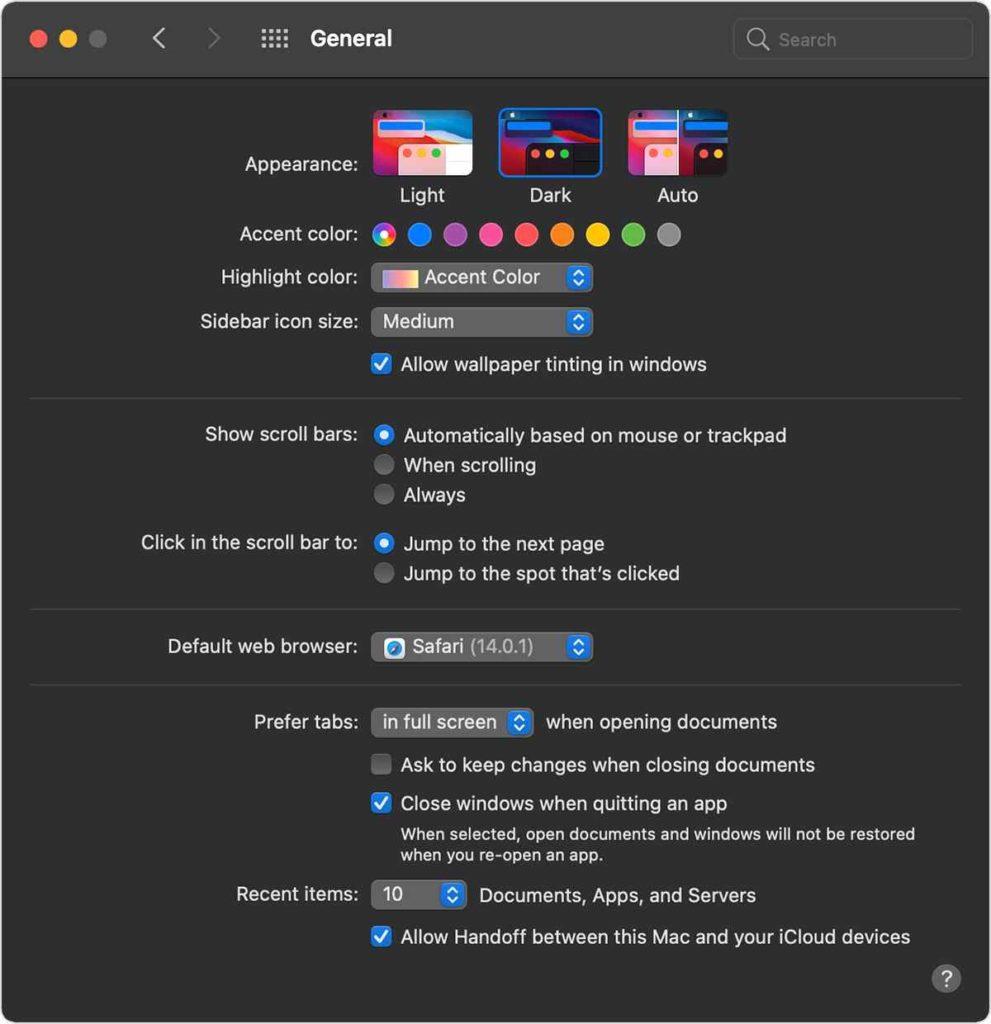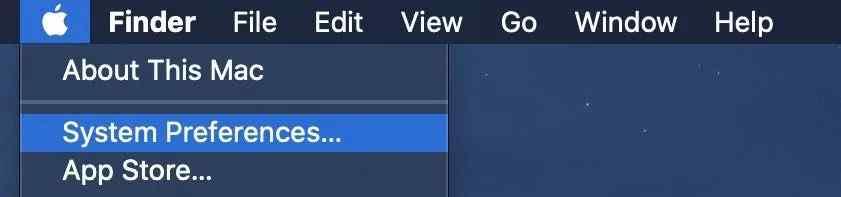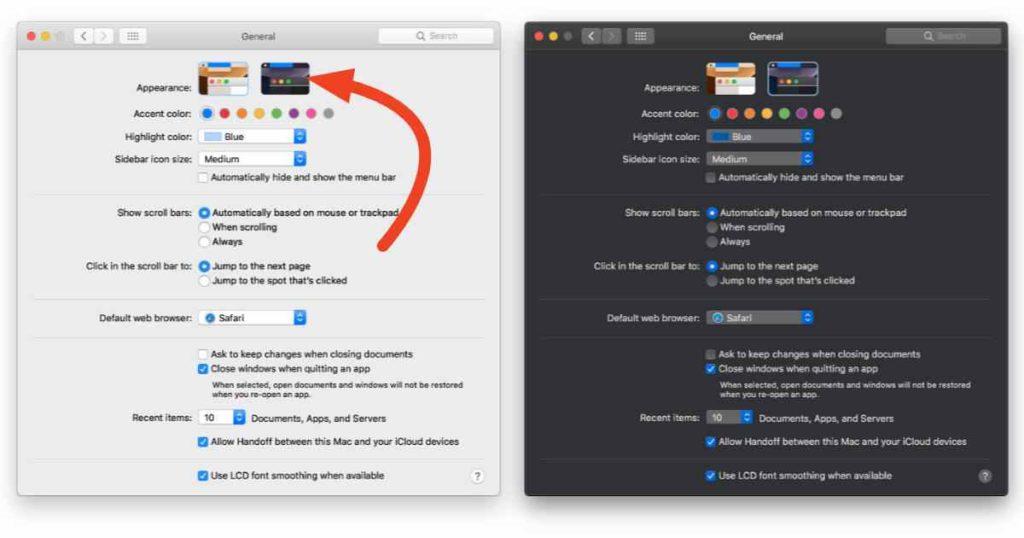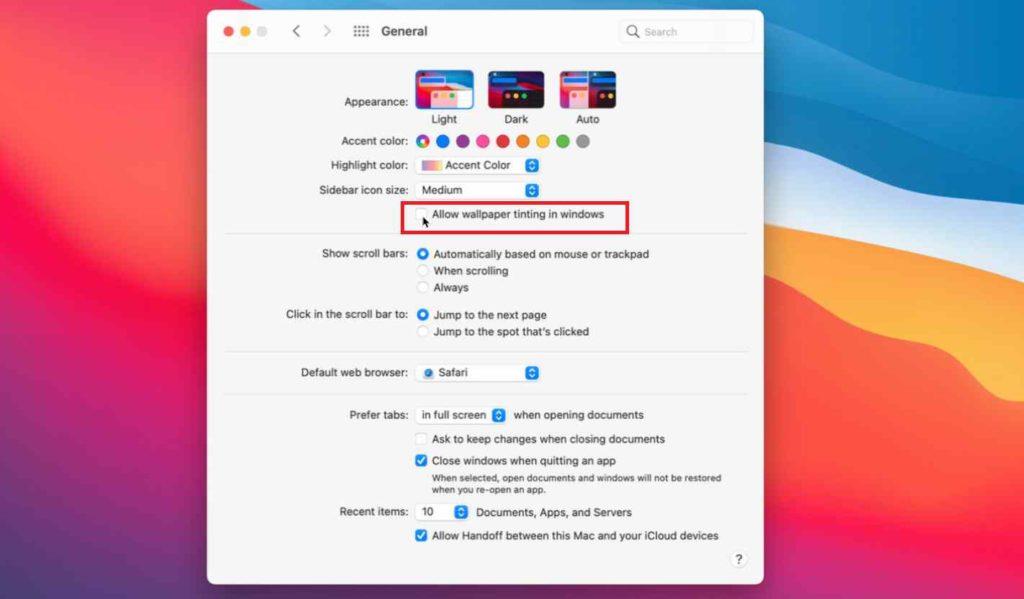Dėka dramatiško tamsaus režimo, leidžiančio pakeisti išvaizdą ir pojūtį, kaip mes suvokiame savo įrenginius ir naudojame programas. Tamsusis režimas yra daug geresnis, jis mažiau vargina akis, galite sutelkti dėmesį į savo darbą, be to, jis turi didelę įtaką akumuliatoriaus veikimo trukmei. Ir taip, tai taip pat estetiškai šaunu, ar nesutinkate?
Vaizdo šaltinis: How to Geek
Tamsus režimas naudoja visos sistemos tamsių spalvų schemą, kuri maloniai kenkia akims ir leidžia dirbti produktyviau. „Apple“ pirmiausia pristatė „Dark Mode“ koncepciją kartu su „macOS Mojave“, o vėliau ji buvo įtraukta ir į „macOS Catalina“. Jį palaiko visos numatytosios „Apple“ programos , įskaitant „Mail“, „Maps“, „Notes“, „Safari“, „TextEdit“ ir net jūsų darbalaukį. Kai kurios trečiųjų šalių programos taip pat išplėtė tamsaus režimo temos palaikymą ir siūlo intuityvesnę programos sąsają, kuri susilieja su OS.
Tamsiojo režimo funkcionalumas tampa daug geresnis naudojant naujausią „MacOS“ naujinimą, „Big Sur“ versiją. „MacOS Big Sur“ perkėlė tamsaus režimo parinktį valdymo skydelyje, kad būtų lengviau pasiekti.
Taigi, ar esate „Dark Mode“ temos gerbėjas? Jei taip, tada greitai išmokime sukurti tamsųjį režimą „Mac“ sistemoje „Big Sur“, „Catalina“ ir „Mojave“.
Taip pat skaitykite: Kaip įjungti tamsųjį režimą iOS 13?
Kaip įjungti tamsųjį režimą „MacOS Big Sur“.
Turinio sąrašas
Pagal numatytuosius nustatymus „macOS“ siūlo tris skirtingas temų parinktis: šviesią, tamsią ir automatinę. Automatinis režimas automatiškai koreguoja temą pagal šviesą. Yra įvairių parinkčių, kurias galite naudoti norėdami perjungti į tamsųjį režimą „MacOS“. Norėdami įjungti tamsųjį režimą „MacOS Big Sur“, atlikite šiuos greitus veiksmus:
1 variantas: per Siri
Jei jūsų „MacBook“ suderinamas su „Siri“, perėjimas į tamsųjį režimą užtrunka per kelias sekundes. Suaktyvinkite „Siri“ ir tiesiog garsiai ištarkite šią komandą, kad perjungtumėte į tamsųjį režimą:
„Ei, Siri, įjunkite tamsųjį režimą“.
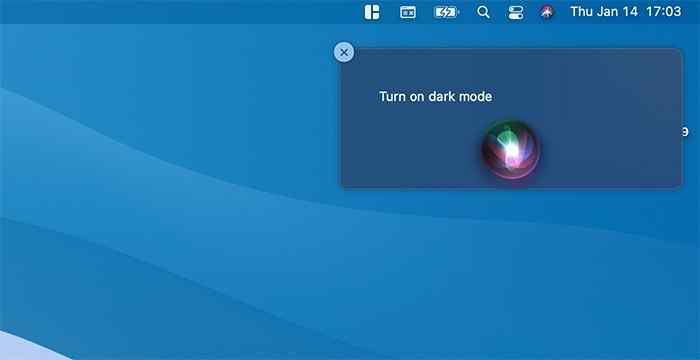
Štai ir viskas!
Norėdami vėl grįžti į šviesų režimą, galite pasakyti komandą „Išjungti tamsųjį režimą“ arba „Įjungti šviesų režimą“.
Taip pat skaitykite: Kaip „Instagram“ įjungti tamsųjį režimą
2 variantas: Valdymo centras
Dėkojame „macOS Big Sur“ naujinimui, kuris pagaliau iškėlė „Dark Mode“ parinktį Valdymo centre. Valdymo centre taip pat siūlomos įvairios kitos lengvai pasiekiamos funkcijos, pvz., „WiFi“, „Bluetooth“, „AirDrop“, „Netrukdyti“, „Screen Mirroring“ ir pan.
„Big Sur“ naujinimas apima parinktį įjungti arba išjungti tamsųjį režimą tiesiog patraukiant žemyn valdymo centrą.
Bakstelėkite piktogramą „Valdymo centras“, esančią viršutinėje meniu juostoje .
Pasirinkite „Ekranas“.
Bakstelėkite parinktį „Tamsusis režimas“, kad iš karto perjungtumėte temas.
3 parinktis: per sistemos nuostatas
Klasikiausią tamsaus režimo įjungimo / išjungimo būdą galima pasiekti sistemos nuostatų lange. Visos senesnės „MacOS“ versijos.
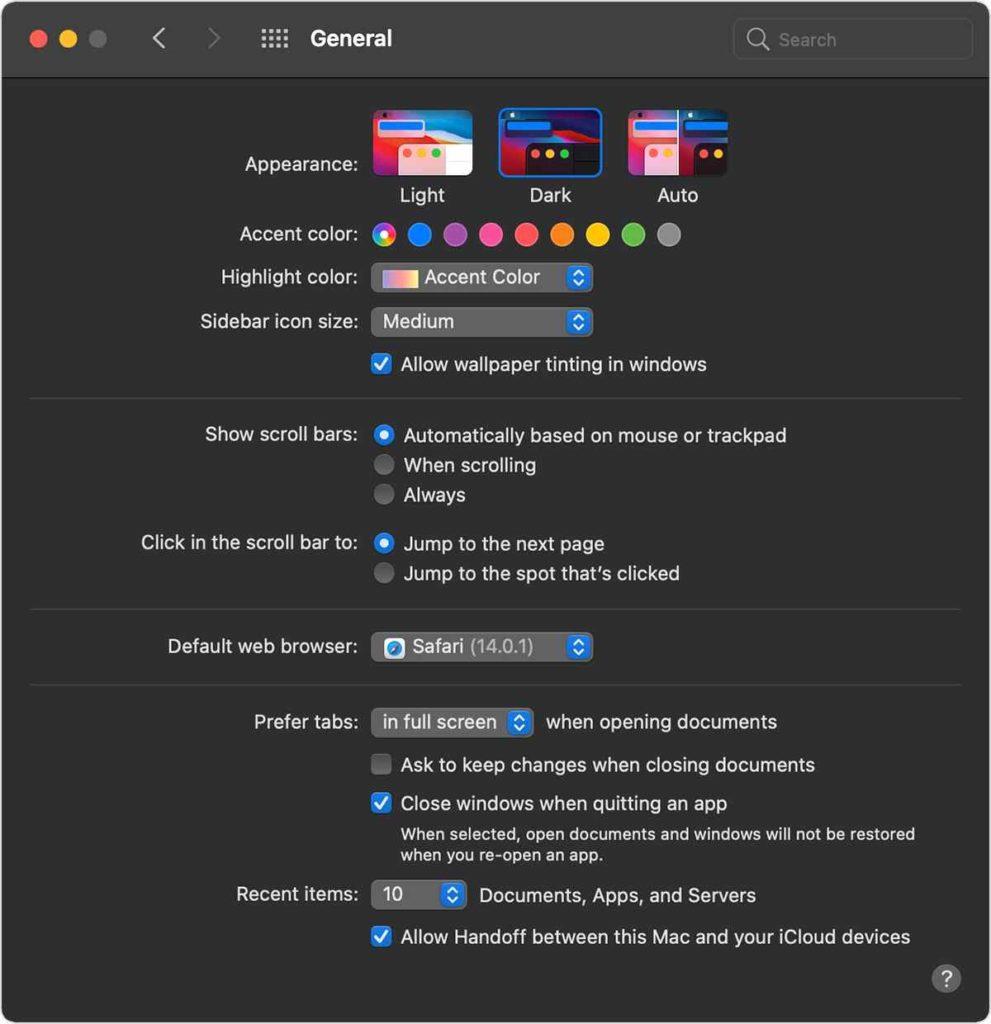
Bakstelėkite Apple piktogramą, esančią viršutinėje meniu juostoje, pasirinkite "System Preferences".
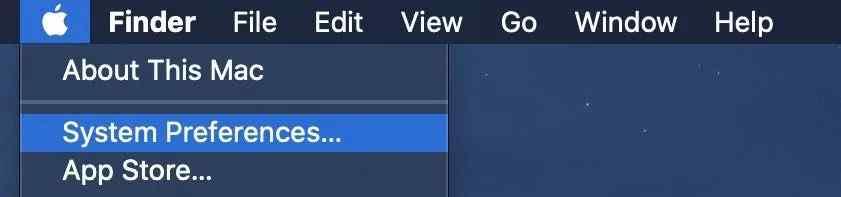
Pasirinkite Bendra> Išvaizda.
Perjunkite tarp trijų galimų temų pasirinkimų: Šviesus, Tamsus ir Automatinis. Norėdami perjungti į tamsųjį režimą, bakstelėkite „Dark“ ir išsaugokite pakeitimus.
Taip pat skaitykite: „MacOS Mojave“ įgalinkite tamsųjį režimą
Kaip naudoti tamsųjį režimą senesnėse „macOS“ versijose
Jūs netgi galite perjungti į tamsųjį režimą senesnėse „macOS“ versijose, įskaitant „macOS Catalina“ ir „macOS Mojave“. Štai ką reikia padaryti.
Bakstelėkite Apple piktogramą, esančią viršutinėje meniu juostoje, pasirinkite "System Preferences".
Eikite į Bendruosius nustatymus.
Skiltyje Išvaizda rasite tris skirtingas parinktis: Šviesus ir Tamsus.
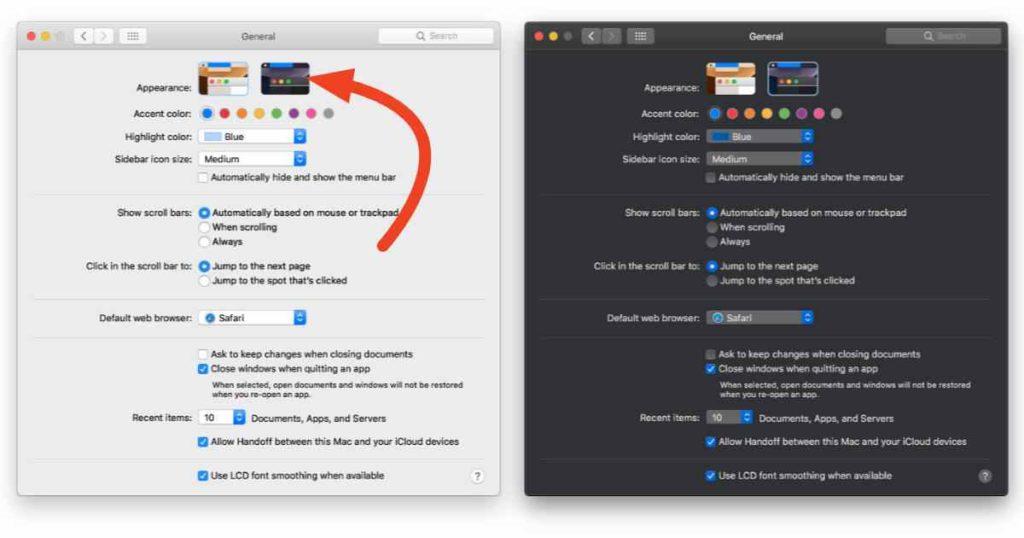
Bakstelėkite Tamsiai, kad įjungtumėte tamsųjį režimą „macOS Catalina“ arba „Mojave“.
Taip pat skaitykite: Kaip beveik visur įjungti tamsųjį režimą
Pažangios funkcijos:
Tamsusis režimas suteikia daugybę naudingų funkcijų, kurias galite naudoti norėdami tinkinti savo „Mac“. Ar kada bandėte dažyti tapetus? Įjungę „Mac“ ekrano fono atspalvį, galite pagerinti bendrą įrenginio ekrano išvaizdą. Fono atspalvis koreguoja spalvas pagal mygtukus, meniu ir kitus sąsajos elementus. Norėdami įjungti ekrano užsklandą „MacOS Big Sur“, atlikite šiuos veiksmus:
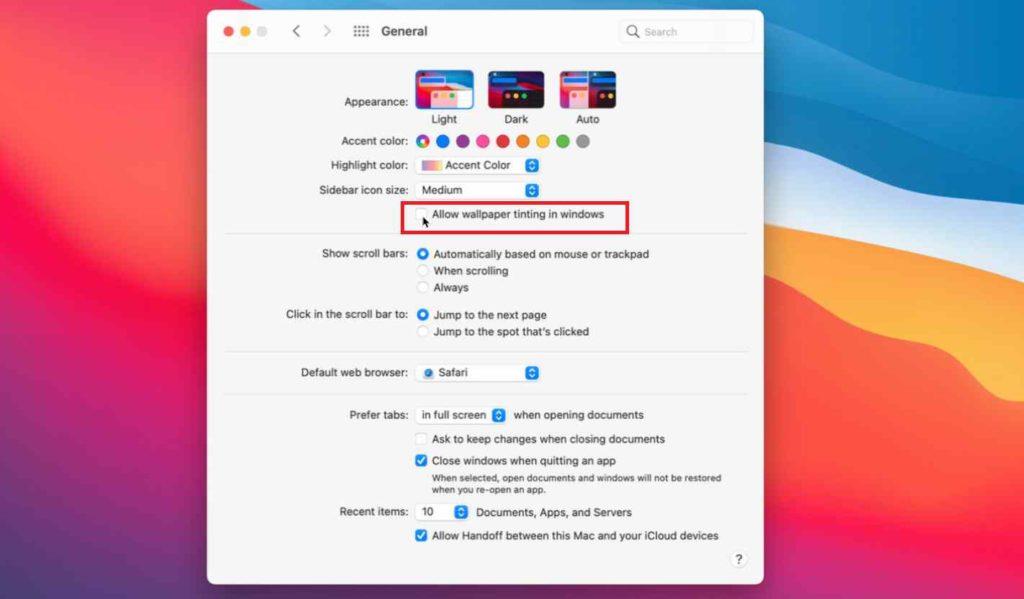
Atidarykite Sistemos nuostatos> Bendra.
Pažymėkite parinktį „Leisti dažyti tapetus languose“.
Išvada
Čia buvo trumpas vadovas , kaip naudoti tamsųjį režimą „Mac“ įvairiose versijose, įskaitant „Big Sur“, „Mojave“ ir „Catalina“.
Kuri tema jums labiau patinka „Mac“: šviesi ar tamsi? Nedvejodami pasidalykite savo mintimis su mūsų skaitytojais!