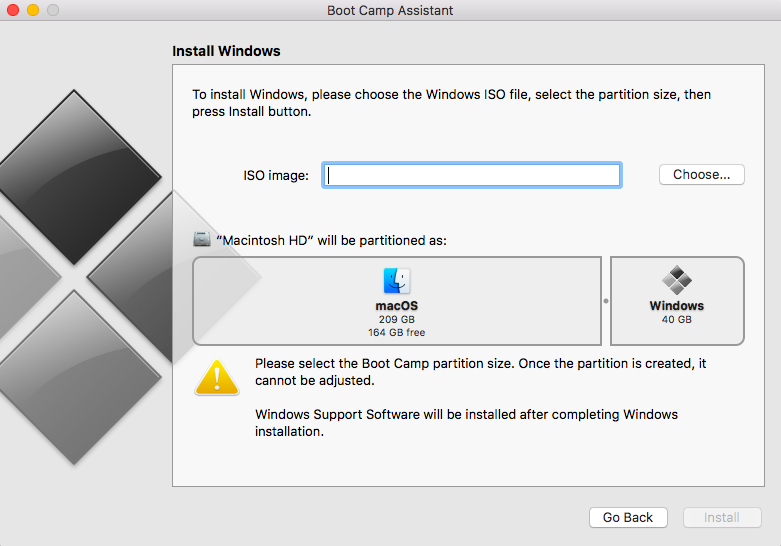Vieta saugykloje visada buvo vienas iš pagrindinių rūpesčių naudojant bet kokią programėlę. Kad ir kiek vietos būtų bet kuriame įrenginyje, mes vis tiek trokštame papildomų gigabaitų – to niekada nepakaks! Nesvarbu, ar tai jūsų „Mac“, „iPhone“ ar bet kuris kitas įrenginys, jie visi turi tam tikrą ribotą erdvę, kurią anksčiau ar vėliau užima mūsų asmeniniai duomenys.
Taigi, jei kada nors susimąstėte, kaip padalinti standųjį diską „Mac“, atsidūrėte tinkamoje vietoje. „Mac“ standųjį diską galite atnaujinti dviem būdais – galite atnaujinti jį viduje naudodami SSD arba prijungę „Mac“ prie išorinio standžiojo disko.

Taip pat žiūrėkite: -
Kaip ištrinti ir suformatuoti išorinį standųjį diską ... Norite suformatuoti išorinį standųjį diską? Sužinokite čia, kaip ištrinti ir suformatuoti išorinį standųjį diską...
Prieš tęsdami toliau, pirmiausia supraskime keletą privilegijų, skirtų standžiojo disko skaidymui „Mac“.
„Mac“ standžiojo disko skaidymo privalumai
Viena iš dažniausiai pasitaikančių priežasčių, kodėl asmenys linkę skaidyti savo „Mac“ standųjį diską, yra tai, kad jie nori paleisti daugiau nei vieną operacinę sistemą, pvz., „Windows“ ir „Mac“. Taigi, kai baigsite skaidyti išorinį „Mac“ standųjį diską, galėsite lengvai valdyti abi operacines sistemas atskirai, tarsi jos veiktų dviejuose skirtinguose įrenginiuose.
Tiesiog atsimink…
Prieš nuspręsdami, kaip skaidyti „Mac“ standųjį diską, pateikiame trumpą patarimą, kuris padės jums atlikti šį procesą be jokio vargo. Galite atsisiųsti „ Cleanup My System“ įrankį, kuris gali optimizuoti „Mac“ standųjį diską ir padaryti įrenginį daug stabilesnį. Jis gali lengvai padidinti jūsų „Mac“ greitį ir pagerinti jūsų patirtį tik išvalydamas šiukšles ir nepageidaujamas programas.


Taigi, prieš skirstydami „Mac“ standųjį diską, įsitikinkite, kad standžiajame diske nėra užgriozdinimo naudojant galingą ir veiksmingą įrankį, pvz., „Cleanup My System“.
Kaip padalinti „Mac“ standųjį diską arba SSD
Iš esmės yra du būdai, kaip skaidyti „Mac“ diską: pirma, naudojant „Bootcamp“, o kitą – naudojant „Disk“ programą. Išsamiai aptarkime abu šiuos būdus.
Naudojant Bootcamp
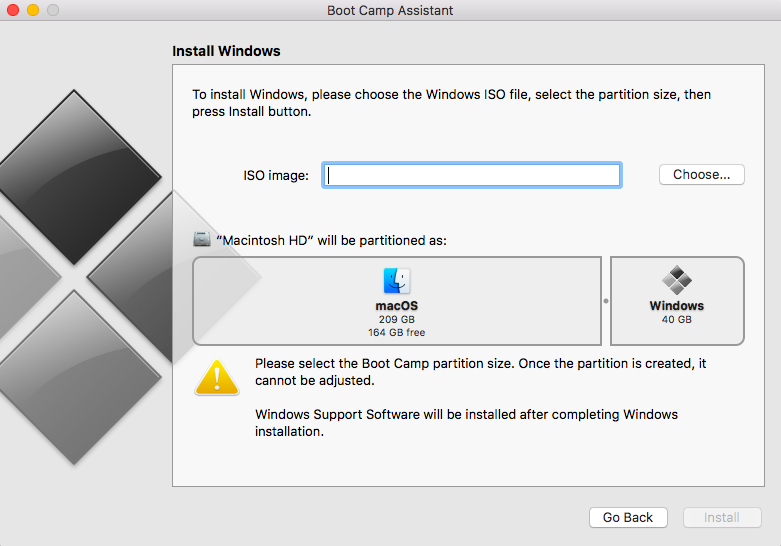
Jei norite paleisti „Windows“ savo „Mac“, tai yra vienas iš paprasčiausių ir galingiausių būdų skaidyti standųjį diską „Mac“. „Mac“ integruotas „Boot Camp“ asistentas palengvina visą procesą ir pateikia paprastas instrukcijas ekrane.
Baigę procesą, galite paleisti abi operacines sistemas („Windows“ ir „Mac“) savo „MacBook“. Tačiau, be šios priežasties, jei norite padalinti „Mac“ standųjį diską, galite naudoti antrąjį būdą, ty naudodami „Disk Utility“, kurį aptarsime kitame skyriuje.
Naudojant Disk Utility
Jei vienintelis jūsų tikslas yra padalinti „Mac“ standųjį diską, disko paslaugų tvarkyklės naudojimas gali būti idealus pasirinkimas. Disko paslaugų programa veikia kaip išmanioji „Mac“ skaidinių tvarkyklė ir yra naudinga įmontuota „Mac“ programa, kuri yra jūsų paslaugų aplanke, aplanke „Applications“.
Prieš pradėdami šį procesą, tiesiog įsitikinkite, kad sukūrėte visų svarbių duomenų atsargines kopijas, sukuriate kloną visame standžiajame diske, jei tik kas nors nutiktų.
Štai keletas dalykų, kuriuos galbūt norėsite apsvarstyti prieš pradėdami skaidyti „Mac“ standųjį diską naudodami Disk paslaugų programą.
- Klonuokite „Mac“ standųjį diską.
- Norėdami dar kartą patikrinti, ar šis klonas veikia, ar ne, prijunkite kloną ir eikite į System Preferences > Startup Disk.
- Tokiu būdu galite įsitikinti, kad klonuotas diskas sėkmingai veikia, ir galėsite be rūpesčių skaidyti savo Mac standųjį diską.
Kaip padalinti „Mac“ standųjį diską naudojant „Disk Utility“.
Štai keli žingsniai, kuriuos turite atlikti, norėdami padalinti „Mac“ diską naudodami disko programą.
- Eikite į Utilities> Applications aplanką arba bakstelėkite Command + Shift + U klavišą.
- Dukart spustelėkite programą Disk Utility.
- Dabar pasirinkite „Mac“ vidinio standžiojo disko pavadinimą.
- Bakstelėkite Skirstymas.
- Bakstelėkite „+“ po skirsnio išdėstymu.
- Kai pasirodys naujas skaidinys, galite atitinkamai pakeisti abiejų diskų dydį.
- Suteikite pavadinimą naujai suskaidytam disko įrenginiui.
- Bakstelėkite „Taikyti“, kad išsaugotumėte pakeitimus.
Taip pat žiūrėkite: -
Geriausi saugos patarimai ir gudrybės, kaip apsaugoti... Perskaitykite tai, kad sužinotumėte, kaip galite apsaugoti „Mac“, nes svarbu tai atsiminti, jei...
Jei nesate patenkinti disko skaidiniu, galite bet kada grįžti į seną būseną. Bakstelėkite parinktį „Grįžti į standžiojo disko skaidinio išjungimą“ sistemoje „Mac“.
Sėkmingai padaliję „Mac“ standųjį diską, galėsite jį naudoti kaip visiškai naują standųjį diską arba vidinį SSD, saugoti bet kokius jums patinkančius duomenis ir įkelti viską, kas jums patinka!
Taigi, bičiuliai, čia buvo trumpas vadovas, kaip padalinti standųjį diską „Mac“. Jei turite kitų klausimų ar atsiliepimų, nedvejodami spustelėkite toliau nurodytą komentarų laukelį.