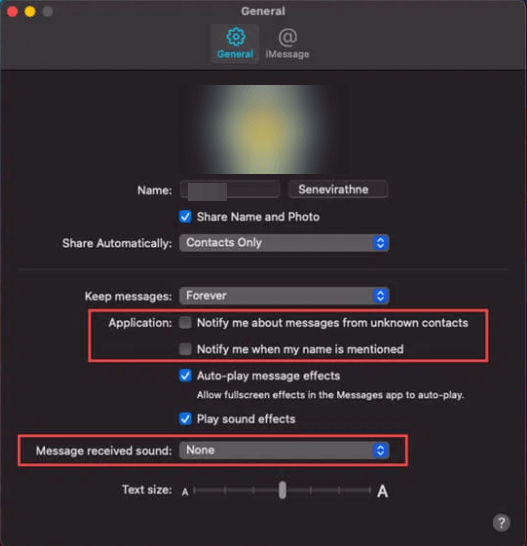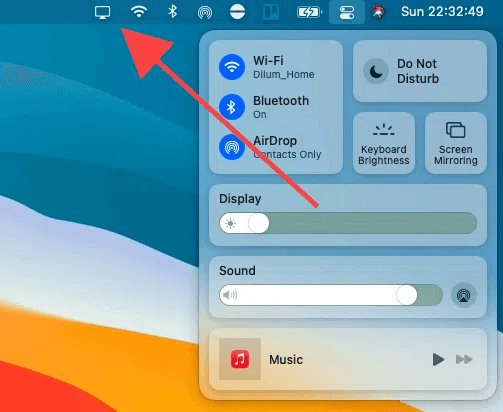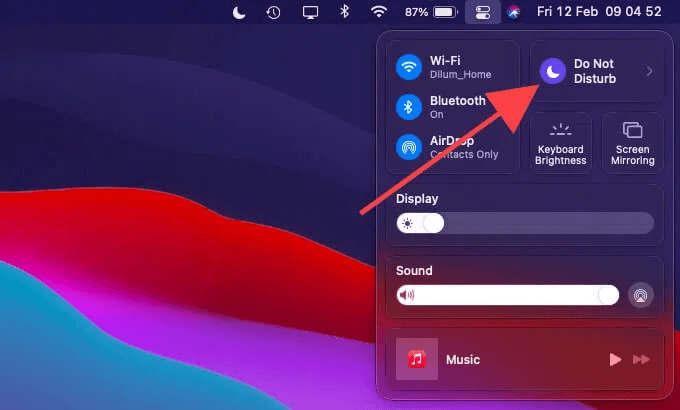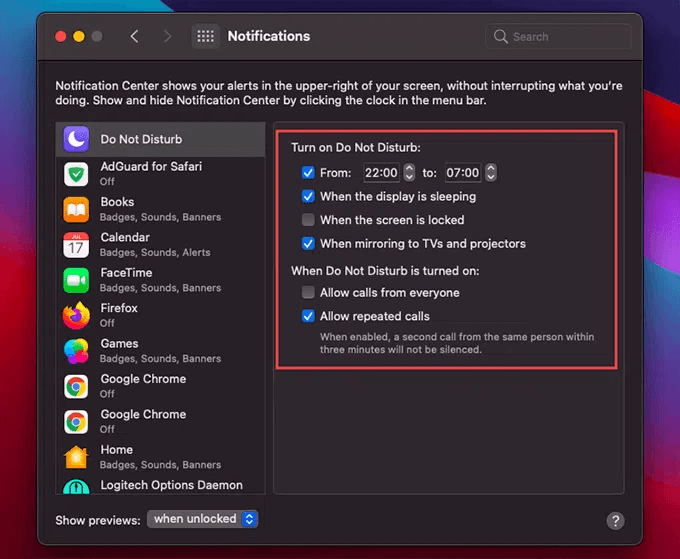Be jokios abejonės, naudojant „ Mac“ programą „Messages“ , sunku išlikti produktyviam , kai perduodami tekstinių pranešimų pranešimai. Ypač kai turite svarbų darbą, šie nesibaigiantys pranešimai gali priversti jus prarasti dėmesį. Todėl svarbu nutildyti tekstinius pranešimus „Mac“.
Laimei, „Mac“ leidžia nutildyti „iMessages“ ir šiame įraše sužinosime visus galimus būdus, kaip nutildyti tekstus „Mac“.
Be to, mes taip pat aptarsime nuostabią „ Mac“ optimizavimo programą , kuri padės išspręsti „iMessage“ problemas ir išvalyti „Mac“.
Taigi, be jokių papildomų rūpesčių, pradėkime ir sužinokime, kaip nutildyti tekstą „Mac“.
Skaityti daugiau – Įgalinkite / išjunkite vietos nustatymo paslaugas „Mac“ kompiuteryje: Visas vadovas
Kaip nutildyti pranešimų programą „Mac“.
Norite nutildyti visų pranešimų pranešimus? Spustelėkite iMessage pranešimas ir pasirinkite Pristatyti tyliai .
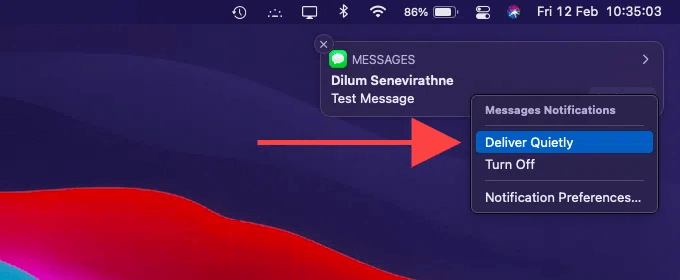
Tai nurodys „Mac“ pristatyti pranešimus pranešimų centre be jokių pranešimų ar įspėjimų.
Arba galite atlikti šiuos veiksmus, kad išjungtumėte pranešimų pranešimus:
- Spustelėkite Apple piktogramą > eikite į System Preferences > Notifications .
- Šoninėje juostoje pasirinkite Žinutės
- Tada dešinėje srityje spustelėkite Nėra . Taip bus lengviau gauti programos „Messages“ pranešimus tik pranešimų centre.
Be to, norėdami nutildyti pranešimų pranešimus, būtinai atžymėkite parinktį „ Leisti pranešimų garsą“.
Jei ši parinktis įjungta, girdėsite pranešimų garsus. Be to, kad nesiblaškytumėte, siūlome panaikinti ženklelio programos piktogramos parinkties žymėjimą .
Skaityti daugiau – Kaip ištrinti tekstinius pranešimus „Mac“.
Kaip įjungti pranešimų garsą „Mac“?
Norėdami atkurti pakeitimus, atlikite toliau nurodytus veiksmus.
1. Spustelėkite Apple piktogramą > eikite į System Preferences > Notifications .
2. Šoninėje juostoje pasirinkite Pranešimai > pasirinkite reklamjuostės arba įspėjimų pranešimų stiliai.
Tokiu būdu vėl gausite pranešimus.
Skaityti daugiau – kuris yra geriausias „Mac“ programų šalinimo įrankis?
Kaip nutildyti konkrečias pokalbių gijas
Užuot nutildę visus pranešimų pranešimus, geriau nutildyti nepageidaujamus pranešimus. Štai kaip tai padaryti.
1. „Mac“ kompiuteryje atidarykite programą „Messages“.
2. Pasirinkite pokalbį, kurį norite nutildyti
3. Perbraukite kairėn valdymo skydelyje > spustelėkite varpelio formos piktogramą. Tai padės paslėpti pranešimus apie pasirinktus pranešimus.
 Papildomas patarimas
Papildomas patarimas
Patarimas: – mažytė mėnulio formos piktograma, kurią matote pokalbio gijoje, rodo, kad minėtų iMessage pranešimų pranešimai nutildyti. Norėdami juos peržiūrėti, turite rankiniu būdu pasirinkti giją.
Tais pačiais veiksmais galima nutildyti grupės pokalbius. Tačiau jei kas nors jus paminės, gausite pranešimą.
Kaip įjungti konkretaus pokalbio garsą?
Norėdami įjungti pokalbio garsą, dar kartą braukite į kairę ir spustelėkite varpelio piktogramą.
Kaip pakeisti pranešimų programos nuostatas?
Naudodami pranešimų sritį Nuostatos galite keisti pranešimo ir kitus nustatymus. Štai kaip juo naudotis.
1. Paleiskite programą Messages.
2. Meniu juostoje pasirinkite Žinutės > Nuostatos .
3. Spustelėkite skirtuką Bendra > ir naudokite parinktis, kad pakeistumėte pranešimų nustatymus.
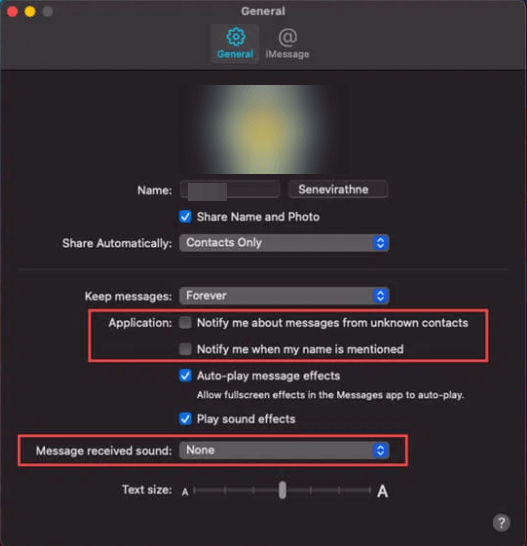
Pranešti man apie žinutes iš nežinomų kontaktų – kai įjungta, blokuokite pranešimus apie pranešimus, gautus iš nežinomų kontaktų. Naudinga, kai norite nutildyti teksto žinučių įspėjimus iš nežinomų siuntėjų.
Pranešti man, kai minimas mano vardas – įgalinkite tai, kad negautumėte pranešimų net tada, kai esate paminėtas grupės pokalbiuose.
Pranešimo gautas garsas : norite išgirsti garsą, kai gaunate pranešimą naudodami šią parinktį.
Kaip išjungti visus įspėjimus naudojant netrukdymo režimą?
Jei norite išjungti visas reklamjuostes ir įspėjimus iš pranešimų ir kitų programų, ne tik nutildykite „iMessage“ sistemoje „Mac“, naudokite funkciją Netrukdyti.
Pastaba – atlikus šiuos veiksmus, įspėjimai nebus rodomi ir neblaškys mūsų dėmesio. Tačiau juos galite peržiūrėti pranešimų centre.
Norėdami naudoti netrukdymo režimą, atlikite šiuos veiksmus:
Informacija – pradedant nuo „macOS Big Sur“, pvz., „iPhone“ ir „iPad“, meniu juostoje dabar yra valdymo centras, kuriame grupuojamos „Wi-Fi“, „Bluetooth“, „AirDrop“, „Netrukdymo“ ir kt. parinktys.
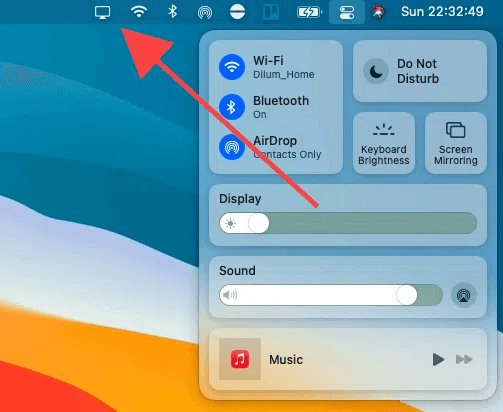
1. Atidarykite valdymo centrą > pasirinkite Netrukdyti. Norėdami tinkinti laiko trukmę, atidarykite jį ir nustatykite aktyvaus laiko trukmę.
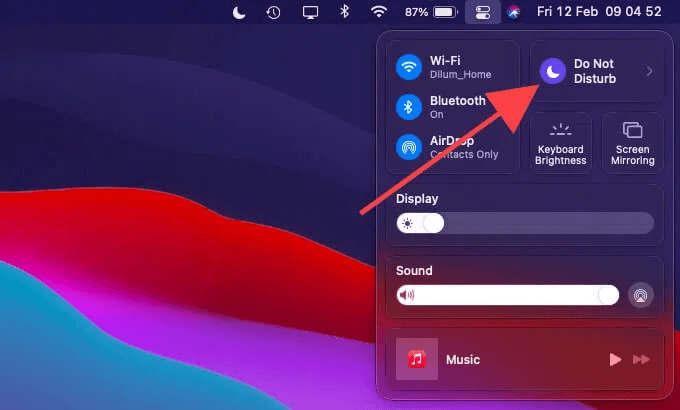
2. Be to, galite naudoti netrukdymo režimą, kad nustatytumėte darbo grafiką be dėmesio. Norėdami tai padaryti, spustelėkite Apple logotipą > Sistemos nuostatos > Pranešimai > Netrukdyti .
3. Pasirinkite Nuo ir paminėkite pradžios bei pabaigos laiką. Čia galite atlikti kitus pakeitimus ir įjungti parinktį Leisti pakartotinius skambučius . Tai padės dalyvauti skubiuose „FaceTime“ skambučiuose, net kai įjungtas režimas „Netrukdyti“.
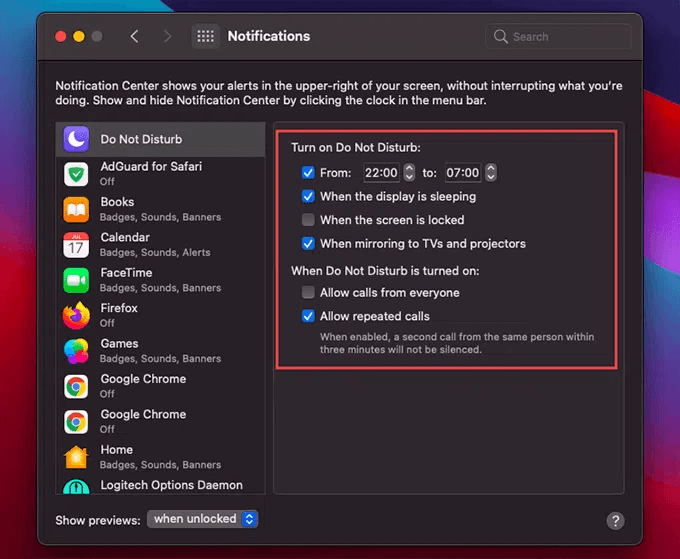
Atlikę visus pakeitimus, uždarykite pranešimų sritį. Netrukdymo režimas automatiškai pradės veikti suplanuotu laiku.
Kaip išjungti pranešimų programą „Mac“.
Jei norite, kad „Mac“ nebūtų „iMessage“, atlikite šiuos veiksmus, kad išjungtumėte programą „Message“. Kai tai padarysite, „Mac“ sistemoje nebereikės nutildyti pranešimų.
1. Paleiskite programą Žinutės.
2. Pasirinkite Žinutės > Nuostatos > iMessage skirtukas > Atsijungti
Tai išjungs programą „Messages“ jūsų „Mac“.
Arba, jei nebenorite gauti telefono skambučių ar el. laiškų iš konkrečios paskyros, galite tai padaryti skiltyje „ Jūs galite gauti pranešimus adresu“ .
Apvyniokite
Jei nemėgstate blaškytis dirbdami, svarbu, kad programa „Messages“ būtų kontroliuojama. Jei to nepadarysite, sumažės produktyvumas ir neteksite atlikti svarbių dalykų. Naudodami bet kurį iš aukščiau aprašytų būdų galite nutildyti erzinančius pranešimus. Kurį metodą pasirinksite, priklauso nuo jūsų.
Bet palaukite, iš pradžių mes kalbėjome apie „Mac“ optimizavimo įrankį, kur jis yra?
Nesijaudink štai kur.
Šis nuostabus „ Mac“ optimizavimo įrankis, populiariai žinomas kaip „ CleanMyMac X“, kartu su šlamšto failų valymu, „Mac“ iškraustymu ir vietos atkūrimu, taip pat padeda išspręsti „Messages“ programos problemas.
Atsižvelgiant į tai, jei bet kuriuo metu „iMessage“ nustoja veikti arba naudojant „Messages“ programą atsiranda žagsėjimo, galite naudoti „CleanMyMac X“.
Naudodami pagrindinę „Smart Scan“ funkciją galite lengvai nuskaityti „Mac“, ar nėra virusų, kenkėjiškų programų, nepageidaujamų failų ir kt. – įprastų „iMessage“ problemų priežasčių.
Norėdami naudoti CleanMyMac X ir išlaikyti Mac optimizuotą, atsisiųskite CleanMyMac X iš toliau pateiktos nuorodos:

Naudodami šį įrankį galite daug nuveikti, kad „Mac“ būtų švarus ir netvarkingas.
Nutildyti pranešimą „Mac“ sistemoje laimėjo pusė mūšio, o „CleanMyMac X“ palaiko jį, jūs esate nugalėtojas!
Kitas skaitymas -
Kaip atlaisvinti savo pašto saugyklą „Mac“?
Kaip protingai naudoti vietą diske „Windows“, „Mac“ ir „Android“ įrenginiuose
DUK –
Q1. Kaip nutildyti „iMessage“ „Mac“?
Norėdami sustabdyti „iMessage“ pranešimus „Mac“:
- Spustelėkite „Apple“ logotipą > Sistemos nuostatos > Pranešimai > Žinutės > panaikinkite žymėjimą „Leisti pranešimus“.
- Tai išjungs visus „iMessage“ pranešimus, kad jie nebūtų rodomi jūsų „Mac“.
Q2. Kaip nutildyti pranešimus ir skambučius „Mac“?
Garso pranešimo pranešimai erzina. Norėdami nutildyti iMessage teksto garsą, atlikite šiuos veiksmus:
- Spustelėkite Apple logotipą > Sistemos nuostatos > Pranešimai > Žinutės .
- Atžymėkite parinktį Leisti pranešimų garsą .
Norėdami pasirinkti naują pranešimų pranešimų garsą, atlikite šiuos veiksmus:
- Pranešimai > Nuostatos
- Atidarykite Pranešimo gautas garsas > išskleidžiamajame meniu pasirinkite naują toną.
Q3. Ar „iMessage“ sistemoje „Mac“ turi netrukdymo režimą?
Taip, valdymo centre nustatėte netrukdymo režimą visiems pranešimams arba atskiriems pokalbiams „iMessage“.
4 klausimas. Kaip „Mac“ kompiuteryje išjungti „Messages“?
- Apple logotipas > Sistemos nuostatos.
- Pranešimų sritis > Pranešimai kairėje šoninėje juostoje > spustelėkite „Nėra“ ir panaikinkite visų kitų parinkčių žymėjimą.
Tai nutildys erzinančius pranešimus „Mac“.
Jei norite išjungti „iMessage“ savo „Mac“ kompiuteryje, nes jį parduodate arba atiduodate, turėsite ne tik atsijungti nuo „Messages“, bet ir visiškai atsijungti nuo „iCloud“.
- Spustelėkite Apple meniu ir pasirinkite System Preferences.
- Spustelėkite „iCloud“.
- Apatiniame kairiajame lango kampe spustelėkite Atsijungti.

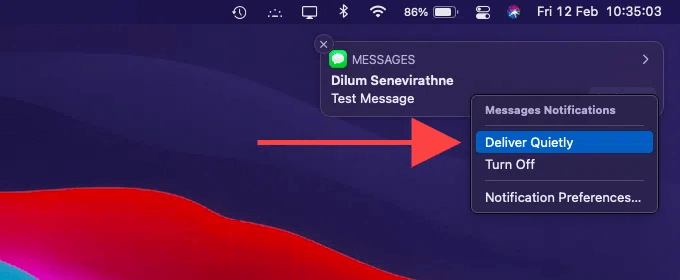
 Papildomas patarimas
Papildomas patarimas