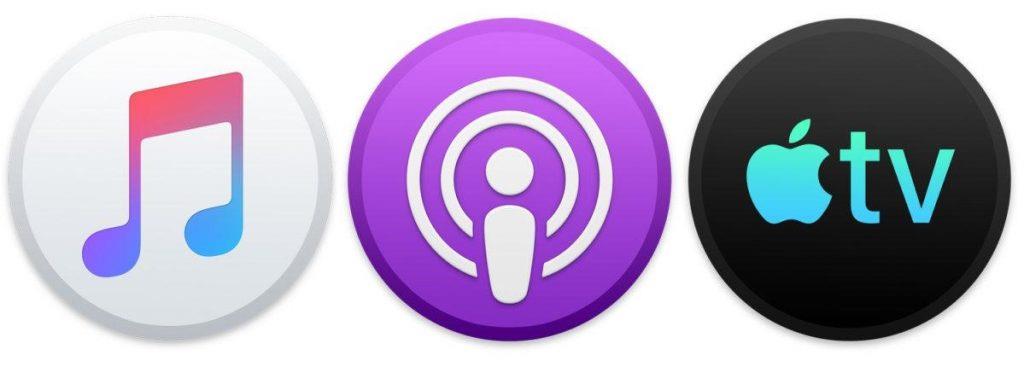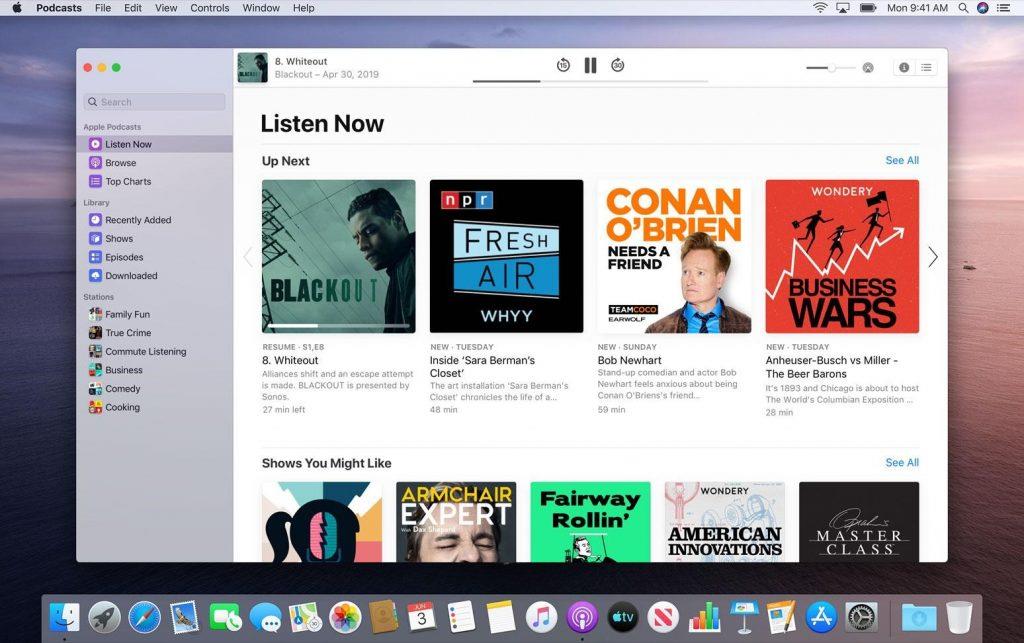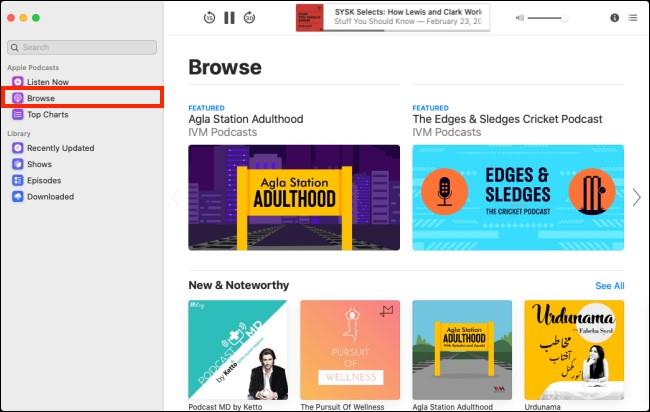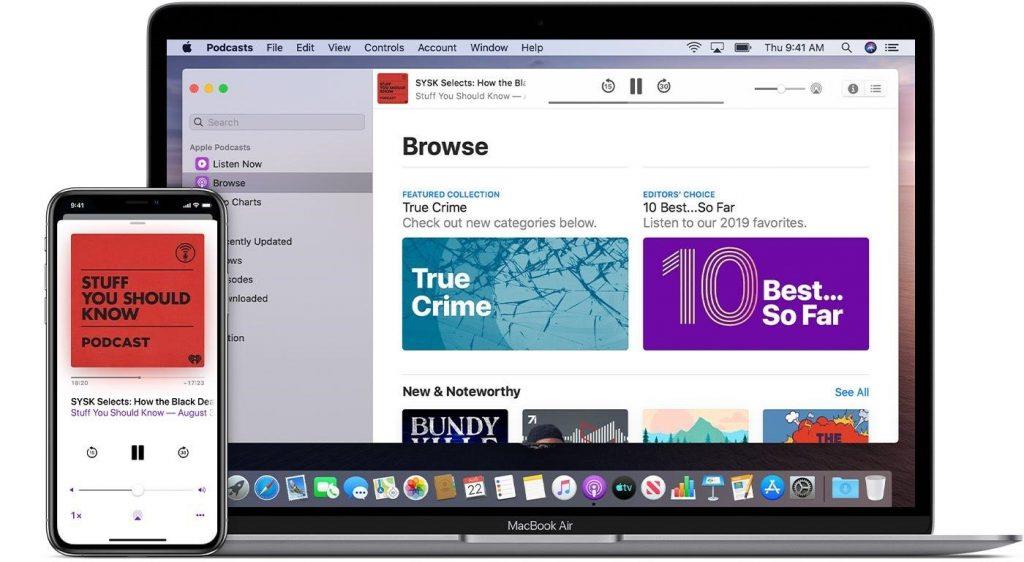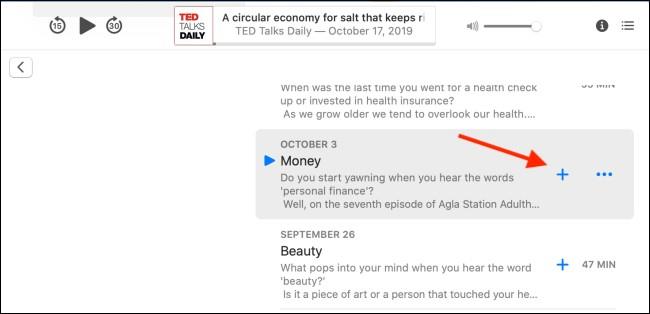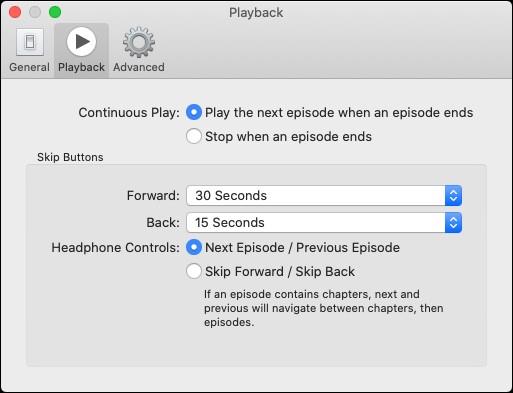Kalbant apie technologijų pažangą ir nuostabius įvykius, 2019-ieji buvo puikūs metai „Apple“ fanatikams. Be visų kitų dalykų, „iOS 13“ ir „macOS Catalina“ pristatymas yra svarbiausias akcentas tarp visų su „Apple“ susijusių naujienų, kurias girdėjome šiais metais.
„macOS Catalina“ yra aprūpinta daugybe naujų funkcijų, kurios pagerina vartotojo patirtį ir pakelia mūsų pramogas į visiškai naują lygį. Taigi, kaip visi žinome, „Apple“ nusprendė suskirstyti „iTunes“ programą į tris skirtingas dalis: muziką, televiziją ir tinklalaides. Anksčiau iTunes buvo mūsų tikslas valdyti visą medijos turinį, įskaitant muziką, podcast'us ir visa kita. Tačiau dabar, naudodama „macOS Catalina“, „Apple“ sukūrė tris atskiras programas, skirtas muzikai, televizijai ir tinklalaidėms, kurios leidžia geriau valdyti ir tvarkyti turinį supaprastintu būdu.
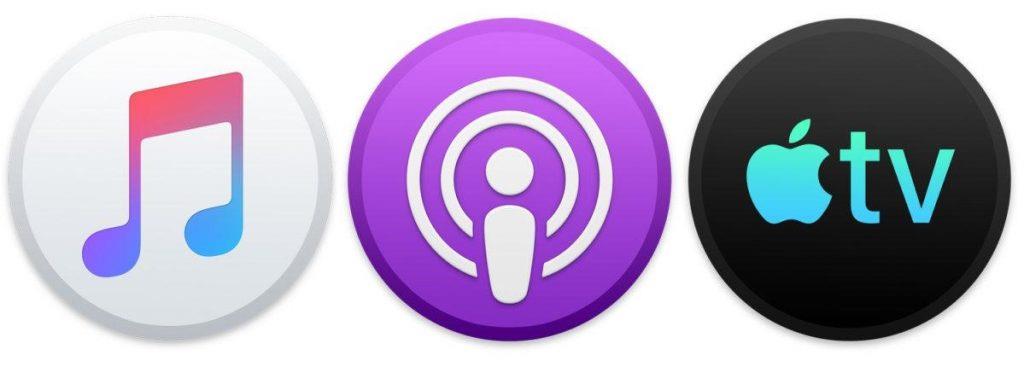
Vaizdo šaltinis: „Mac World“.
Taigi, šiame įraše pirmiausia kalbėsime apie tai, kaip naudoti podcast'us sistemoje „macOS Catalina“ ir pamatyti, kuo tai skiriasi nuo ankstesnių „macOS“ versijų.
Kaip naudoti „Podcasts“ programą „macOS Catalina“.
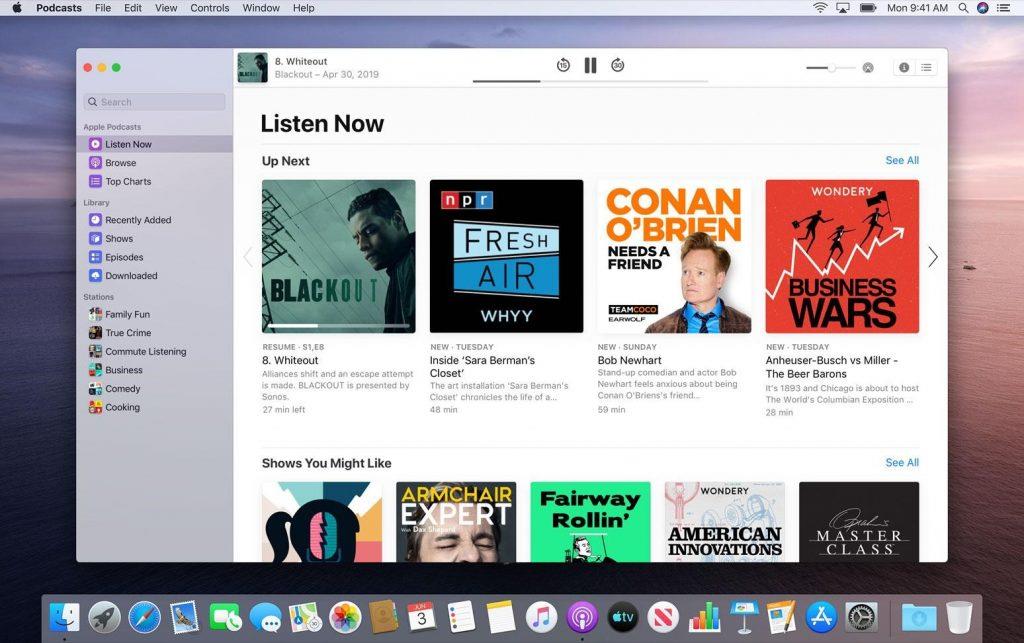
Vaizdo šaltinis: „iDownload“ tinklaraštis
Nauja skirta „Podcasts“ programa „MacOS Catalina“ yra panaši į „Podcasts“ programą, kurią naudojame „ iPhone“ ar „iPad“. Ir jei mes aiškiai kalbame apie vartotojo sąsają, tai naujoji „Podcasts“ programa labai palengvina naršymą, o jūs turite visas galimas parinktis, esančias kairiojoje meniu srityje. „Podcasts“ programos sąsaja yra tvarkingai suskirstyta į tris skirtingus skyrius, įskaitant „Klausyti dabar“, „Naršyti“ ir „Top Charts“.
Taip pat pamatysite kitas svarbias parinktis, kuriose vienu spustelėjimu galėsite pasirinkti iš neseniai atnaujintų podcast'ų, epizodų, laidų ir atsisiųstų.
Darbo pradžia
Podcast'ų klausymas yra gana paprastas ir paprastas. Tačiau prieš tai galbūt norėsite užsiprenumeruoti keletą mėgstamų podcast'ų kanalų. Štai ką reikia padaryti.
Bakstelėkite paieškos juostą, esančią kairiojoje meniu srityje. Įveskite podcast, kurį norite prenumeruoti, pavadinimą ir paspauskite Enter. Dešinėje pusėje pamatysite daugybę rekomenduojamų rezultatų. Pasirinkite podcast'us, kuriuos turite užsiprenumeruoti.
Bakstelėkite mygtuką „Prenumeruoti“ šalia jo pavadinimo.
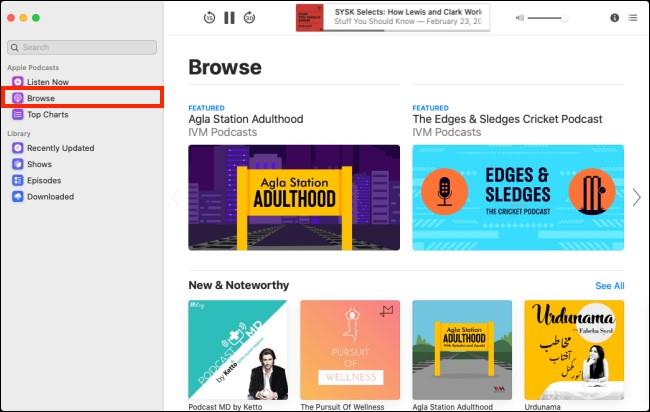
Vaizdo šaltinis: How to Geek
Be to, galite pereiti į skyrių „Naršyti“, kad peržiūrėtumėte įvairius „Podcast“ kanalus ir epizodus.
Podcast'ų klausymas
Taigi dabar, atlikę visą sunkų darbą, kitas žingsnis yra klausytis podcast'ų. Norėdami pradėti klausytis mėgstamų podcast'ų, galite pereiti į skirtuką "Klausyti dabar" arba paliesti parinktį "Epizodai" kairiojoje meniu srityje.
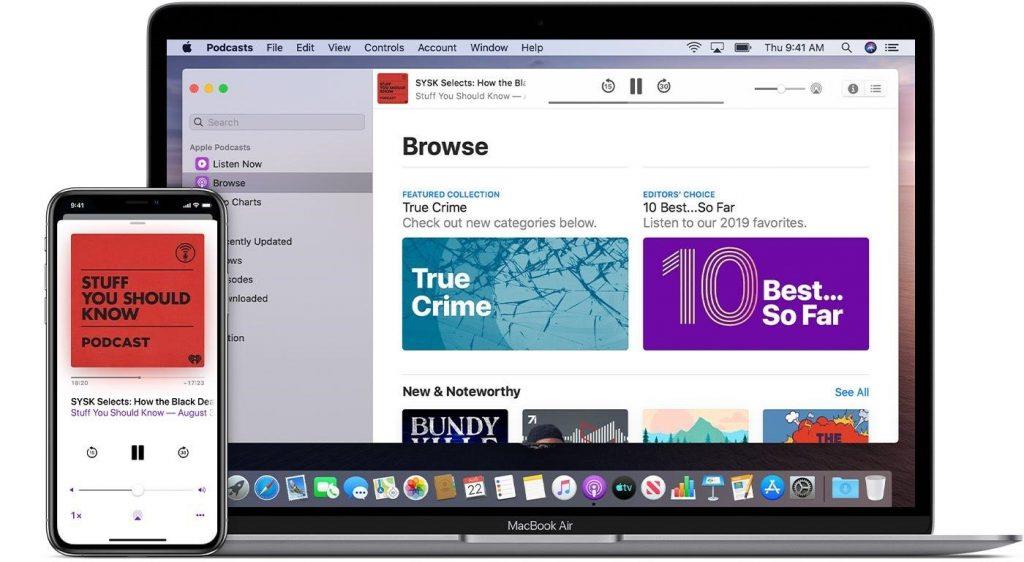
Vaizdo šaltinis: „Apple“ palaikymas
Pasirinkite podcast epizodą, kurio norite klausytis, ir bakstelėkite mygtuką „Leisti dabar“.
Podcast'ų atsisiuntimas
Laimei, visos internetinės transliacijos , kurias prenumeruosite, bus automatiškai atsisiunčiamos į jūsų „MacBook“. Tačiau, jei norite atsisiųsti tik konkretų epizodą, neužsiprenumeruodami „Podcast“ kanalo, galite tai padaryti. Štai ką reikia padaryti.
Eikite į „Podcast“ puslapį, kuriame pateikiami visi epizodai, tada bakstelėkite „+“ piktogramą šalia jo, kad atsisiųstumėte ir pridėtumėte prie savo Podcast bibliotekos.
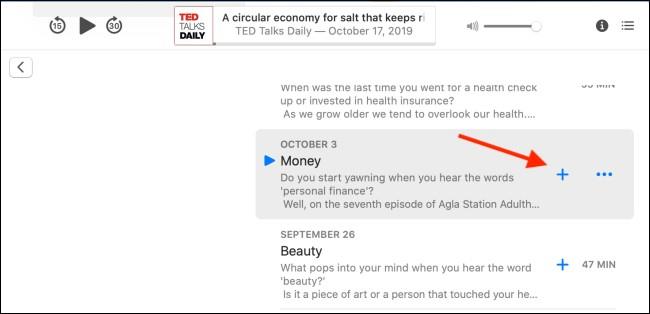
Vaizdo šaltinis: How to Geek
Visus atsisiųstus podcast'us galite pasiekti skiltyje „Atsisiųsti“, pateiktą kairiojoje meniu srityje.
Gana paprasta, ar ne?
Tvarkykite podcast'o nustatymus
Be to, norėdami valdyti „Podcast“ programos nustatymus „macOS Catalina“, atlikite šiuos greitus veiksmus.
Eikite į pagrindinį „MacBook“ ekraną ir viršutinėje meniu juostoje pasirinkite Podcasts> Preferences.
„Podcast“ nustatymai yra suskirstyti į tris atskirus veiksmus, suteikiančius jums geresnį valdymą, ty „Bendra“, „Playback“ ir „Advanced“.
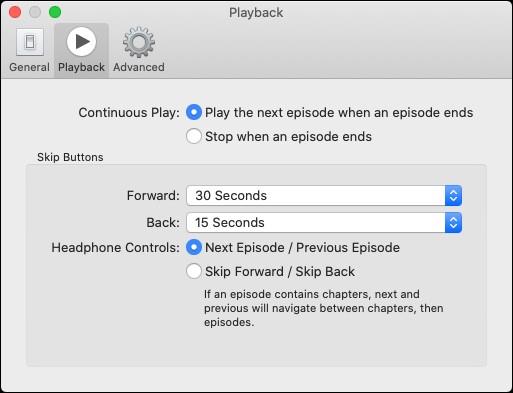
Čia galite koreguoti savo Podcast nustatymus ir tinkinti juos pagal savo pageidavimus.
Taigi žmonės čia buvo išsamus vadovas, kaip naudoti podcast'us MacOS Catalina. „Apple“ nusprendė sukurti tris atskiras programas, skirtas muzikai, tinklalaidėms ir televizoriui tvarkyti, ir įdiegė šią funkciją naujausioje „MacOS Catalina“ versijoje. Taigi, ką manote apie šį sprendimą? Nedvejodami pasidalykite savo mintimis toliau pateiktame komentarų laukelyje.