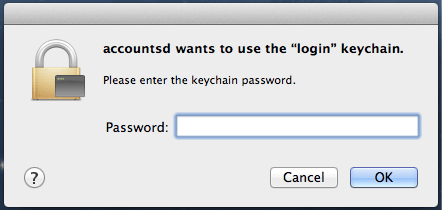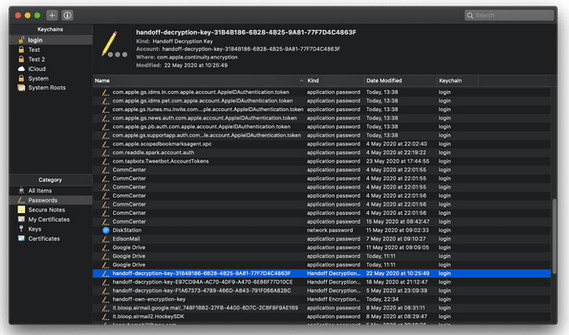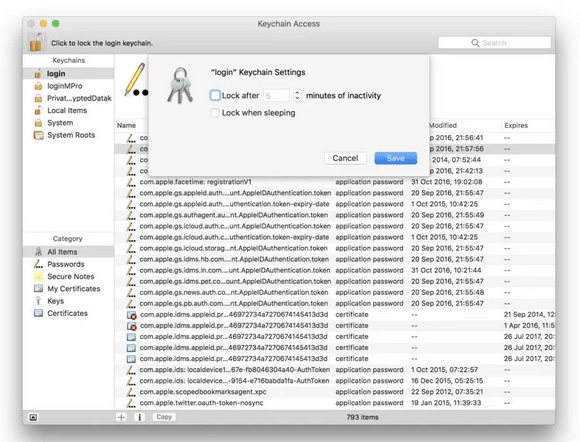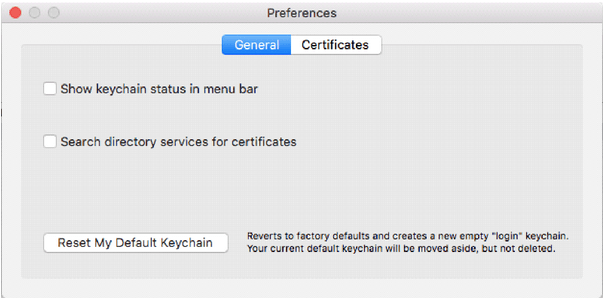Kiekvieną kartą, kai atidarote programą „Mac“, fone atliekamas autentifikavimo procesas, kurio metu įrenginys patvirtina prisijungimo duomenis. Jūsų „Mac“ atlieka šią operaciją per sklandžią sekundės dalį, kai naudojate bet kurią programą ar paslaugą kredencialams patikrinti, kad jums nereikėtų kiekvieną kartą prisijungti prieš naudojant programą.
Taigi, ar „MacOS“ įrenginyje matote įspėjimą „Accountsd nori naudoti prisijungimo raktų pakabuką“? Po šio įspėjimo pateikiamas pranešimas „Įveskite raktų pakabuko slaptažodį“. Dauguma vartotojų pranešė, kad net kelis kartus paspaudus mygtuką „Atšaukti“, šis įspėjimas nuolat pasirodo ekrane.
Svarstote, kaip tai ištaisyti? Mes jus apėmėme. Šiame įraše išvardijome keletą galimų sprendimų, kuriuos galite naudoti norėdami atsikratyti šio įspėjimo.
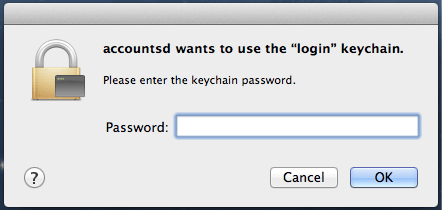
Tačiau prieš pradėdami ieškoti sprendimų, išsiaiškinkime, kas yra accountsd ir kodėl šis klaidos pranešimas rodomas jūsų „Mac“.
Kas yra Accountsd?
„Accountsd“ yra „macOS“ „paskyrų sistemos“ dalis. Vienintelis „Accountsd“ paslaugos tikslas yra suteikti atitinkamus vartotojo vardus ir slaptažodžius skirtingoms programoms, kad prisijungimo procesas būtų sklandesnis.
Taigi, „Keychain Access“ yra numatytoji „Mac“ programa, kurioje visi slaptažodžiai ir kredencialai saugomi vienoje vietoje. Tiesa? Naudodami raktų pakabuko prieigą galite lengvai prisijungti, naršyti žiniatinklį arba bet kada, kai naudojatės debesies paslaugomis, nes jums tiesiog nereikia kiekvieną kartą įvesti vartotojo ID ir slaptažodžio prieš naudojant programą ar paslaugą. Taigi „Keychain“ prieigos programa turi visus slaptažodžius ir slaptą informaciją.
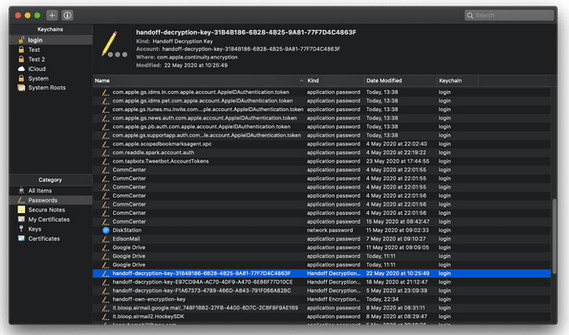
Na, dabar jums tikriausiai įdomu, kodėl ekrane matote įspėjimą „Accountsd nori naudoti prisijungimo raktų pakabuką“, ar ne? Accountsd yra paslauga, kuri naudojama norint gauti reikiamą informaciją iš Keychain Access programėlės. Kiekvieną kartą, kai paleidžiate programą savo „Mac“, „accountsd“ paslauga pradeda tikrinti kredencialus, saugomus „Keychain“. Ir kiekvieną kartą, kai „Accountsd“ paslauga negali gauti jūsų paskyros informacijos ar slaptažodžių, galite įstrigti su šiuo įspėjimu.
Taip pat skaitykite: Kaip iš naujo nustatyti raktų pakabuko slaptažodį „Mac“.
Kaip ištaisyti „Mac“ klaidą „Paskyros nori naudoti prisijungimo raktų pakabuką“.
Turinio sąrašas
Norėdami atsikratyti šio erzinančio įspėjimo iš savo „Mac“, galite naudoti bet kurį iš toliau nurodytų trikčių šalinimo sprendimų.
1. Išjunkite automatinį užraktą
Jei „accountsd“ paslauga negali gauti reikiamos informacijos iš „Keychain Access“ programos, taip gali nutikti, kai kai kurie programos slaptažodžiai yra saugomi vietoje „Mac“, o ne „iCloud“. Taigi, norėdami išspręsti šią problemą, atliksime keletą greitų „Keychain Access“ programos pakeitimų ir išjungsime automatinio užrakinimo funkciją.
„Mac“ kompiuteryje paleiskite „Keychain Access“ programą.
Dešiniuoju pelės mygtuku spustelėkite parinktį „Prisijungimo modulis“ kairiojoje meniu srityje ir pasirinkite „Keisti prisijungimo prie raktų pakabuko nustatymus“.
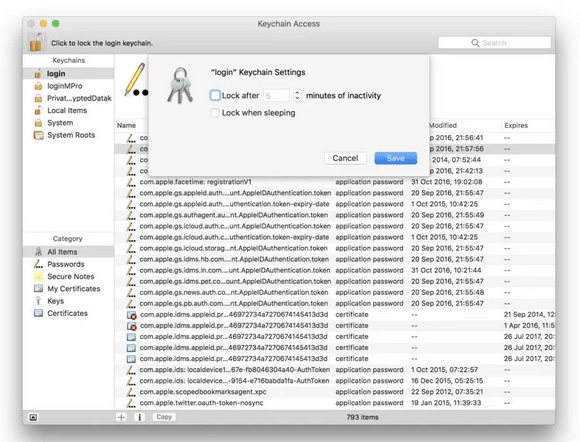
Dabar ekrane pasirodys prisijungimo raktų pakabuko nustatymų langas. Panaikinkite parinkčių „Užrakinti po“ ir „Užrakinti miegant“ žymėjimą. Bakstelėkite Išsaugoti, kad patvirtintumėte.
Taip pat skaitykite: 5 geriausia slaptažodžių tvarkyklė, skirta „iPhone“ ir „iPad“.
2. Sukurkite naują raktų pakabuką
Raktų pakabuko prieigos programos nustatymų keitimas nepadėjo atsikratyti įspėjimo? Kitu būdu, kad išspręstume įspėjimo „Accountsd nori naudoti prisijungimo raktų pakabuką“ problemą, bandysime sukurti naują raktų pakabuką, kad pradėtume iš naujo. Nesijaudink! Sukūrus naują raktų pakabuką, visa informacija, saugoma sename raktų pakabuke, nebus ištrinta.
Atidarykite „Mac“ ieškiklį.
Teksto laukelyje „Eiti į šį aplanką“ įveskite šį aplanko adresą.
~/Library/Keychains
Pasirinkite aplanką „Keychains Folder“.
Dabar laikykite nuspaudę parinkčių klavišą, tada vilkite aplanką Keychain darbalaukyje.
Grįžkite į darbalaukį, dešiniuoju pelės mygtuku spustelėkite aplanką Keychains ir pervardykite jį.
Taip pat skaitykite: 9 geriausia slaptažodžių tvarkyklė, skirta „Mac“, 2021 m
3. Iš naujo nustatykite vietinį raktų pakabuką
„Mac“ kompiuteryje atidarykite „Keychain Access“ programą.
Dabar bakstelėkite parinktį „Keychain Access“, esančią viršutinėje meniu juostoje, tada pasirinkite „Nuostatos“.
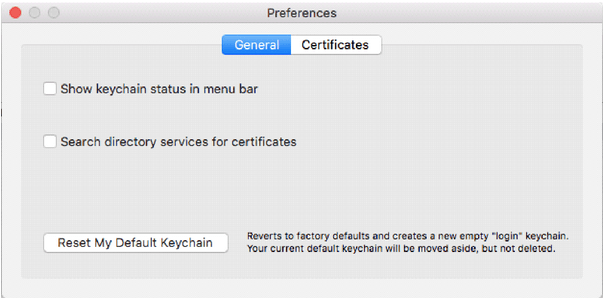
Bakstelėkite parinktį „Atstatyti mano numatytąjį raktų pakabuką“.
Sukurkite naują stiprią ir saugią „Keychain Access“ programą.
Bakstelėkite Gerai.
4. Ištrinkite „iCloud Keychain“.
Jei „iCloud“ raktų pakabukas nėra tinkamai sinchronizuojamas, galite matyti įspėjimą „Accountsd nori naudoti prisijungimo raktų pakabuką“. Taigi, norėdami ištrinti „iCloud Keychain“, atlikite šiuos greitus veiksmus:
Bakstelėkite Apple piktogramą, esančią viršutinėje meniu juostoje, pasirinkite "System Preferences".
Pasirinkite savo „Apple ID“, tada slinkite per elementų sąrašą, kad surastumėte „Keychain“. Panaikinkite parinkties „Keychain“ žymėjimą.
Atlikę aukščiau nurodytus pakeitimus, iš naujo paleiskite įrenginį.
Atsisiųskite ir įdiekite „Disk Clean Pro“, kad optimizuotumėte „Mac“.

„Disk Clean Pro“ yra privaloma paslaugų programa, skirta tiksliai sureguliuoti „Mac“ našumą vos keliais paspaudimais. Tai profesionalus „MacOS“ valymo ir optimizavimo įrankis, leidžiantis pašalinti nepageidaujamus failus ir duomenis iš įrenginio be jokių pastangų. Galite naudoti „Disk Clean Pro“, kad akimirksniu atkurtumėte papildomos saugyklos vietos, atsikratydami pasenusių ir perteklinių failų, kurie nuolat užgriozdina diską.
Atsisiųskite šiandien ir optimizuokite savo „Mac“ greitį ir našumą vos keliais paspaudimais.

Išvada
Tai užbaigia mūsų trumpą vadovą apie problemą „Kaip pataisyti paskyras, kuriose norima naudoti prisijungimo raktų pakabuko įspėjimą“ sistemoje „Mac“. Šiame įraše išvardijome kai kuriuos dažniausiai pasitaikančius pataisymus, kuriuos galite naudoti norėdami atsikratyti įspėjimo.
Praneškite mums, ar pirmiau išvardyti įsilaužimai padėjo jums išspręsti problemą. Jei turite kitų klausimų ar pagalbos, nedvejodami spustelėkite komentarų skyrių.