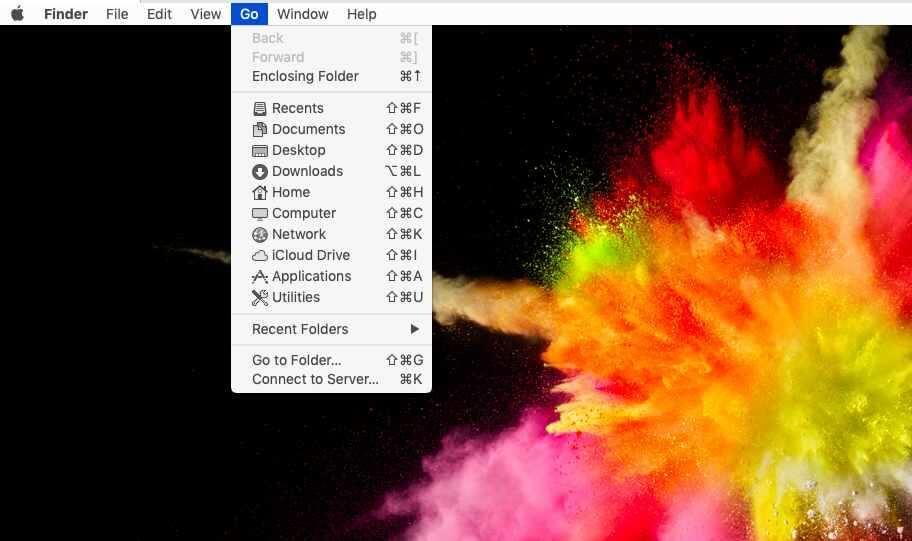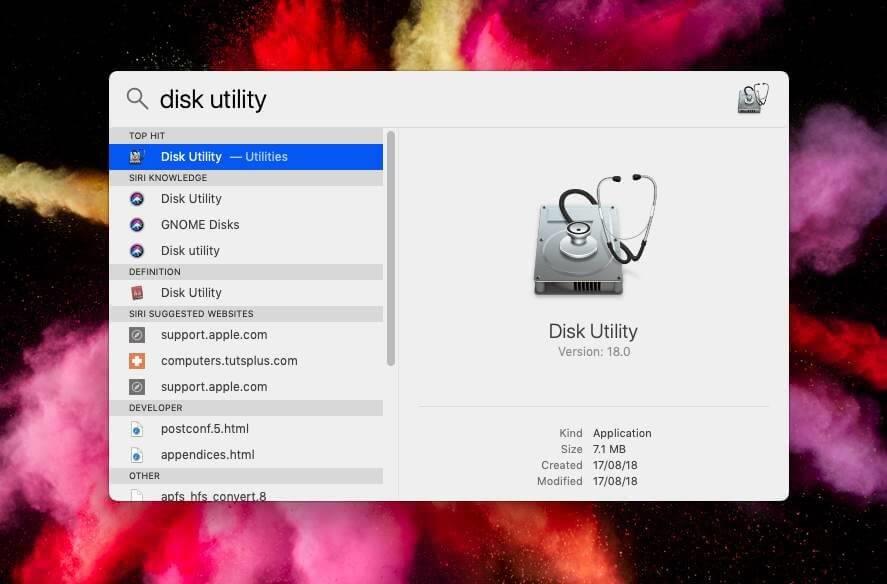„Disk Utility“ sistemoje „Mac“ yra integruota paslaugų programa, naudojama vidinei ir išorinei disko saugyklai valdyti. „MacOS Disk Utility“ gali padėti formatuoti diską, valdyti disko tūrį „Mac“. Jis turi keletą svarbių funkcijų, kurios gali būti labai naudingos taisant diską. Jei norite išspręsti disko problemas naudodami Disk Utility sistemoje „Mac“, sprendimas slypi šiame tinklaraštyje.
|
Greitas patarimas: taisant „Mac“ standžiojo disko problemas dėl visos disko saugyklos, rekomenduojame naudoti „ DiskClean Pro“ . Tai patogiai paprastas įrankis, naudojamas siekiant apsaugoti „Mac“ nuo šiukšlių ir efektyviai pašalinti nepageidaujamus failus. Jis suderinamas su macOS 10.12 ir naujesnėmis versijomis. Jo kaina tik 23,99 USD. Šis įrankis gali padėti išvalyti laikiną talpyklą, atsisiųstus failus, pašalinti nereikalingus duomenis ir taip išvalyti Mac . Šis optimizavimo įrankis pateikiamas su skirtingais moduliais, įskaitant dublikatų šalinimo priemonę, senus atsisiuntimus ir didelių failų šalinimo priemonę.

|
Ką pirmoji pagalba atlieka „Mac“ disko programoje?
Disk Utility sistemoje „Mac“ yra pirmosios pagalbos funkcija, kuri padeda išspręsti saugojimo problemas. Pirmoji pagalba visada gali išlaikyti gerą „Mac“ būklę ir išspręsti disko saugojimo problemas. Naudodami Pirmąją pagalbą galite išspręsti daugybę disko problemų, pvz., klaidų pranešimų. Jei sistema elgiasi neįprastai arba atrodo, kad diskas sugadintas, galite paleisti Pirmąją pagalbą, kad išspręstumėte Mac disko problemas.
Kaip „Mac“ kompiuteryje pasiekti disko paslaugų programą?
„Mac“ kompiuterio disko paslaugų programos negalima pasiekti tiesiogiai iš sistemos nuostatų. Jei norite sužinoti, kaip atidaryti Disk Utility „Mac“, atlikite toliau nurodytus veiksmus.
1 veiksmas: eikite į Finder meniu juostą ir spustelėkite Eiti.
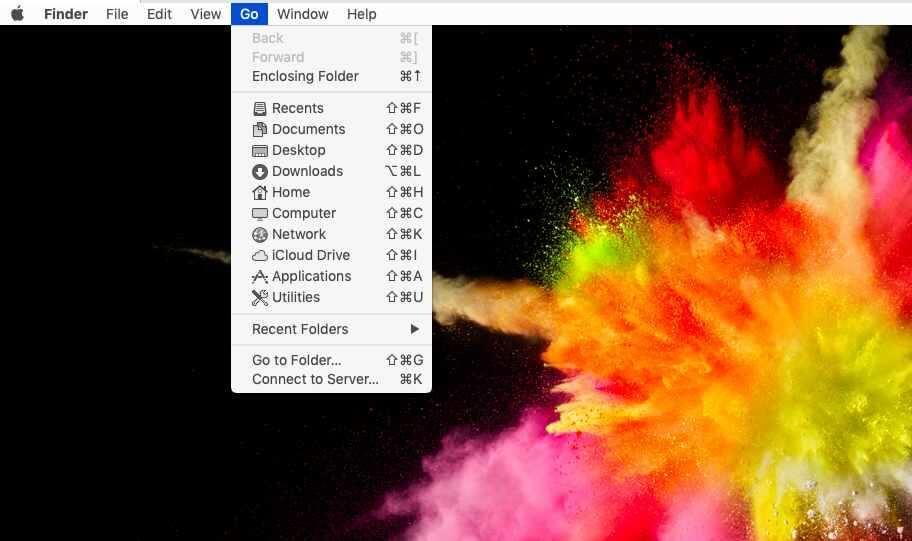
2 veiksmas: išskleidžiamajame meniu spustelėkite Priemonės.
3 veiksmas: skirtuke Utilities suraskite ir spustelėkite Disk Utility, kad galėtumėte tvarkyti „Mac“ diską. Štai kaip atidaryti disko paslaugų programą „Mac“.
Kaip pataisyti „Mac“ standųjį diską naudojant „Disk Utility“?
Prieš pradedant taisyti Mac standųjį diską su Disk Utility, siūlome pasidaryti atsarginę duomenų kopiją. Norėdami taisyti diską „Mac“, galite atidaryti „Disk Utility“ aukščiau nurodytu būdu.
1 veiksmas: iš naujo paleiskite „Mac“.
2 veiksmas: atidarykite disko paslaugų programą.
Norėdami taisyti diską „Mac“, pirmiausia turite atidaryti disko paslaugų programą.
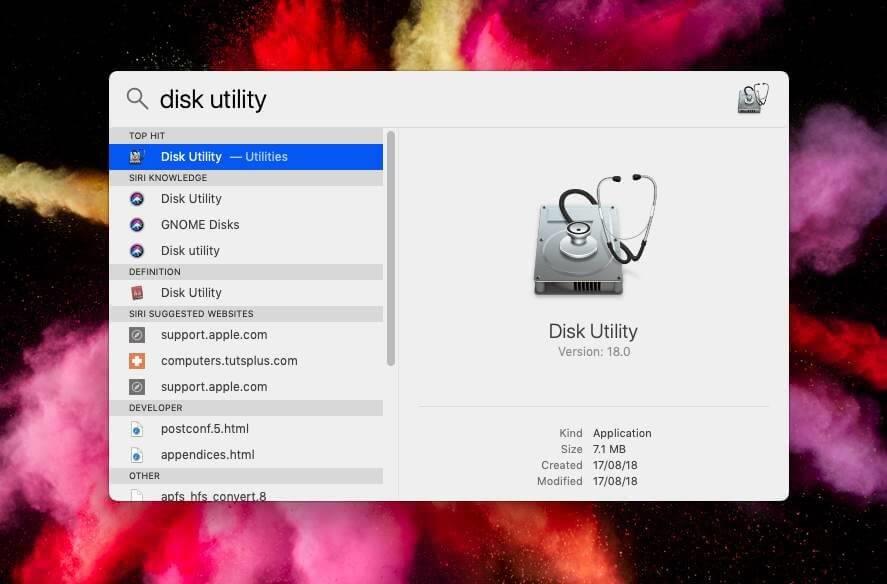
3 veiksmas: čia pamatysite „macOS“ disko būseną. Bus rodoma panaudota ir nepanaudota disko dalis kartu su informacija.
4 veiksmas: viršutiniame meniu raskite mygtuką Pirmoji pagalba ir spustelėkite jį.
Prieš pradedant disko taisymą „Mac“, ekrane pasirodys pastaba. Dėl to diskas kurį laiką bus užrakintas, nes jį naudos „Disk Utility“, kad patikrintų, ar nėra problemų. taisant diską „Mac“, jo negalima naudoti.
Baigę galite iš naujo paleisti „Mac“ ir pamatysite, kad su disku susijusios problemos buvo išspręstos naudojant „macOS Disk Utility“.
Verdiktas-
„Disk Utility“ naudojama „Mac“ disko klaidoms, susijusioms su standžiojo disko formatavimu ir struktūra, taisyti. Jame yra pirmosios pagalbos funkcija, skirta greitai išspręsti disko problemas „Mac“. Naudokite jį reguliariai, kad pašalintumėte bet kokią problemą, kuri virsta didesne problema. Šiame įraše pasakojama, kaip atidaryti „Disk Utility“ „Mac“ ir kaip taisyti diską „Mac“ naudojant pirmosios pagalbos įrankį.
Be to, norėdami valdyti netvarką ir atgauti saugyklos vietos, galite įsigyti trečiosios šalies įrankį „Disk Cleanup Pro“, kuris pagerins „Mac“ greitį ir našumą. Gaukite šį įrankį savo „Mac“ iš toliau pateikto atsisiuntimo mygtuko –

Tikimės, kad šis straipsnis padės suprasti, kaip taisyti diską „Mac“. Norėtume sužinoti jūsų nuomonę apie šį įrašą apie „MacOS Disk Utility“. Jūsų pasiūlymai ir komentarai laukiami toliau pateiktame komentarų skyriuje. Pasidalinkite informacija su draugais ir kitais, pasidalydami straipsniu socialinėje žiniasklaidoje.
Mums patinka išgirsti iš jūsų!
Sekite mus socialiniuose tinkluose – Facebook , Instagram ir YouTube . Jei turite klausimų ar pasiūlymų, praneškite mums toliau pateiktame komentarų skyriuje. Mums patinka su jumis susisiekti ir rasti sprendimą. Reguliariai skelbiame patarimus ir gudrybes bei atsakymus į įprastas su technologijomis susijusias problemas. Įjunkite svetainės įspėjimus, kad reguliariai gautumėte naujausius paskelbtus straipsnius.
Susijusios temos:
Geriausia antivirusinė programinė įranga, skirta „Mac“ 2020 m
Kas yra „Kita“ „Mac“ saugykloje ir kaip ją pašalinti?
Geriausios „Mac Cleaner“ programos, skirtos „Mac“ valymui ir optimizavimui 2020 m
15 geriausių duomenų atkūrimo programinės įrangos, skirtos „Mac 2020“.