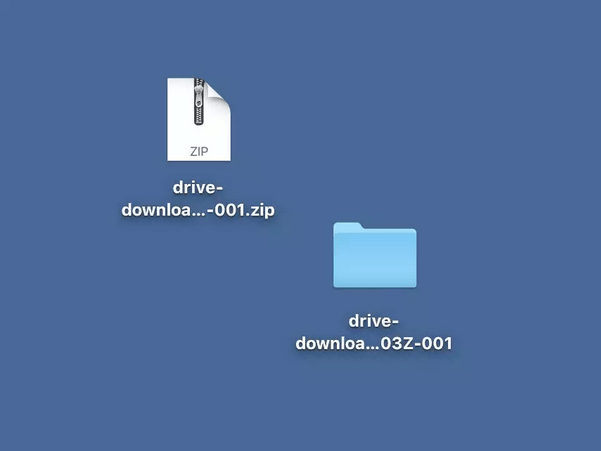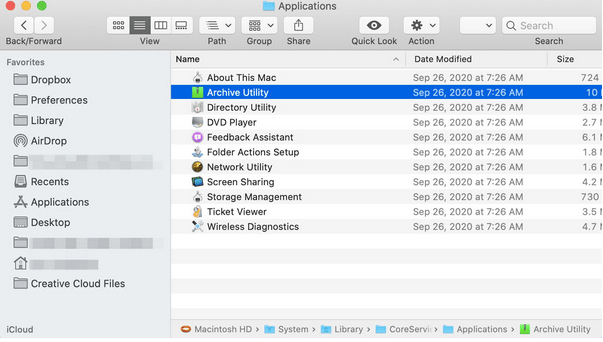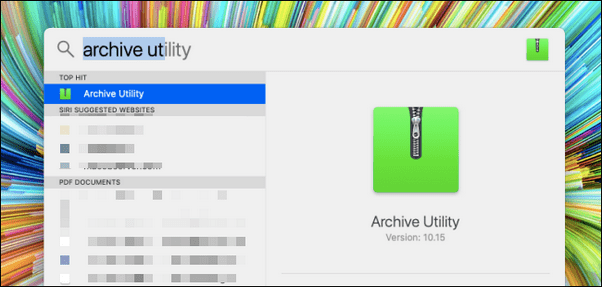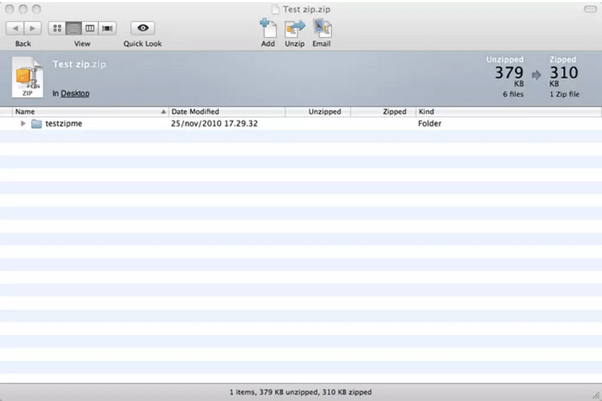ZIP yra populiarus archyvo failų formatas, leidžiantis vartotojams lengvai siųsti arba bendrinti kelis failus viename aplanke naudojant pažangius glaudinimo būdus. Taigi, užuot pridėję daug priedų siųsdami el. laišką ar bendrindami duomenis, galite tiesiog naudoti ZIP failą, kad atliktumėte darbą. ZIP faile paprastai yra failų ir duomenų, kurie buvo suspausti, paketas, kad galėtumėte palyginti didelius failus vienu kartu siųsti palyginti greičiau.
Taigi, ką darytumėte, jei į el. laišką gautumėte ZIP failą arba atsisiųstumėte programinę įrangą iš bet kurios svetainės ? Nežinote, ką daryti toliau? Mes jus apėmėme. Na, išpakavimo arba išskleidimo procesas „Mac“ yra gana paprastas.
Taip pat skaitykite: Kaip sukurti ir atidaryti ZIP failus „iPhone“?
Kaip išpakuoti failus „Mac“.
Čia pateikiamas nuoseklus vadovas, kaip išpakuoti failus „Mac“ nenaudojant „WinZip“ ar kitos trečiosios šalies kompresoriaus programinės įrangos.
Pradėkime.
Kaip išpakuoti failus „Mac“ be „WinZip“.
Išpakavimas yra procesas, kurio laikomasi išskleidus ZIP failą. Tai leidžia išskleisti failo turinį, supakuotą suspaustame aplanke (ZIP failas). Štai kaip galite išskleisti failus „Mac“ nenaudodami „WinZip“ įrankio.
Eikite į failo vietą. Dabar dukart spustelėkite ZIP failą. Kai tik dukart bakstelėsite ZIP failą, „Mac“ automatiškai sukurs naują aplanką toje pačioje vietoje su ta pačia nomenklatūra.
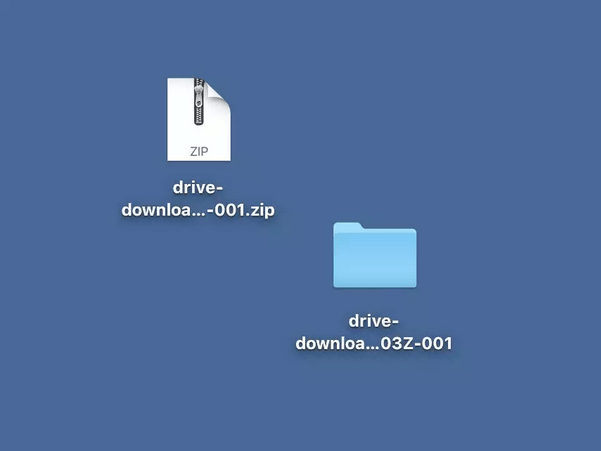
Taigi visas ZIP failo turinys bus automatiškai perkeltas į šį naują aplanką. Šiame naujame aplanke yra visi failai ir duomenys nesuspaustu formatu.
Dukart spustelėjus ZIP failą, šalia jo sukuriamas naujas aplankas, todėl jums nereikės daug naršyti, kad rastumėte failo turinį.
Taip pat skaitykite: Kaip nemokamai supakuoti ir išpakuoti failus sistemoje „Windows 10“.
Kaip išpakuoti failus „Mac“ naudojant archyvavimo įrankį
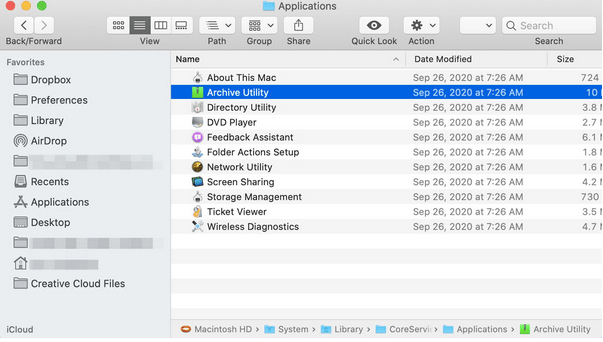
Alternatyvus būdas išpakuoti failus „Mac“ yra naudoti archyvavimo įrankį. Archyvavimo paslaugų programa yra numatytasis kompresoriaus įrankis, kuris yra iš anksto įkeltas „MacOS“. Štai ką reikia padaryti.
Eikite į failo vietą ir dešiniuoju pelės mygtuku spustelėkite ZIP failą. Į kontekstinį meniu , kuris pasirodo ekrane, pasirinkite Atidaryti su> Archyvas Utility.
Norėdami valdyti glaudinimą, netgi galite tvarkyti archyvo paslaugų įrankio nustatymus ir nuostatas.
Paspauskite „Command“ + tarpo klavišą, kad greitai paleistumėte „Spotlight“ paiešką. Įveskite „Archive Utility“ ir paspauskite Enter.
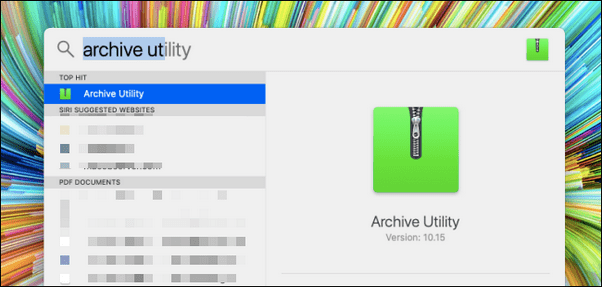
Archyvavimo paslaugų įrankis neturi savo sąsajos. Norėdami greitai atlikti keletą pakeitimų, galite tiesiog slinkti per meniu.
Bakstelėkite parinktį „Archyvavimo priemonė“, esančią viršutinėje meniu juostoje , pasirinkite „Nuostatos“.
Dabar ekrane pasirodys langas Archyvo paslaugų programos nuostatos. Naršykite parinktis, nes čia galite lengvai valdyti išplėstinius Archyvavimo paslaugų įrankio nustatymus.
Taip pat skaitykite: Kaip slaptažodžiu apsaugoti ZIP failą ir aplanką
Kaip išpakuoti failus „Mac“ terminale
Jūs netgi galite naudoti „Mac“ terminalą, kad išpakuotumėte failus „Mac“. Norėdami pradėti, atlikite šiuos greitus veiksmus.
1. Perkelkite failą/aplanką į darbalaukį
Prieš vykdydami išpakavimo komandas terminale, pirmas žingsnis yra perkelti failą / aplanką į darbalaukį, kad būtų lengviau pasiekti.
Jei aplankas saugomas kitoje vietoje, bus gana nuobodu paminėti šaltinio vietą terminale. Taigi įsitikinkite, kad ZIP aplankas yra išsaugotas darbalaukyje, ir pereikime prie kito veiksmo.
2. Naudokite terminalą
Eikite į Programos> Priemonės ir paleiskite terminalą.
Terminalo lange vykdykite šią komandą.
cd/ .desktop.
3. Vykdykite komandą Unzip
Išpakavimo komandos sintaksė yra gana paprasta.
Išpakuokite
Pavyzdžiui, jei ZIP aplanko failo pavadinimas yra „Hello World“, turite įvesti:
Išpakuokite Helloorld.zip
Štai ir viskas!
Taip pat skaitykite: Kaip supakuoti / išpakuoti failus naudojant „Powershell“ sistemoje „Windows 10“.
Negalite atidaryti ZIP failo „Mac“? Štai keletas dalykų, kuriuos reikia išbandyti…
Na, gali būti keletas atvejų, kai gali nepavykti išpakuoti failų „Mac“. Tikriausiai tai gali būti dėl šių priežasčių:
- Failas sugadintas arba sugadintas.
- Prieigos arba prieigos problema sistemoje „MacOS“.
- Nepakanka saugyklos vietos ZIP failo turiniui įkelti.
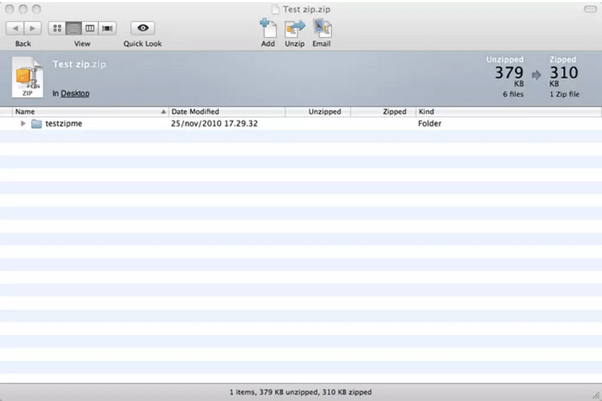
Kad niekada nekiltų problemų išpakuodami suglaudintą failą, pabandykite naudoti trečiosios šalies glaudinimo įrankį, pvz., „ WinZip“ arba „ The Unarchiver“, kuris gali sklandžiai padėti jums atlikti šį procesą.
Arba taip pat galite naudoti terminalą, kad išpakuotumėte failus „Mac“, jei kyla problemų. (Žr. aukščiau esantį skyrių)
Taip pat skaitykite: Kaip kietajame diske rasti suspaustą ZIP aplanką?
Išvada
Čia buvo trumpas vadovas, kaip išpakuoti failus „Mac“ nenaudojant trečiosios šalies kompresoriaus programinės įrangos. Esame tikri, kad aukščiau išvardyti veiksmai padės jums lengvai išskleisti failus „MacOS“.
Jei turite kitų klausimų ar pagalbos, nedvejodami naudokite komentarų erdvę!