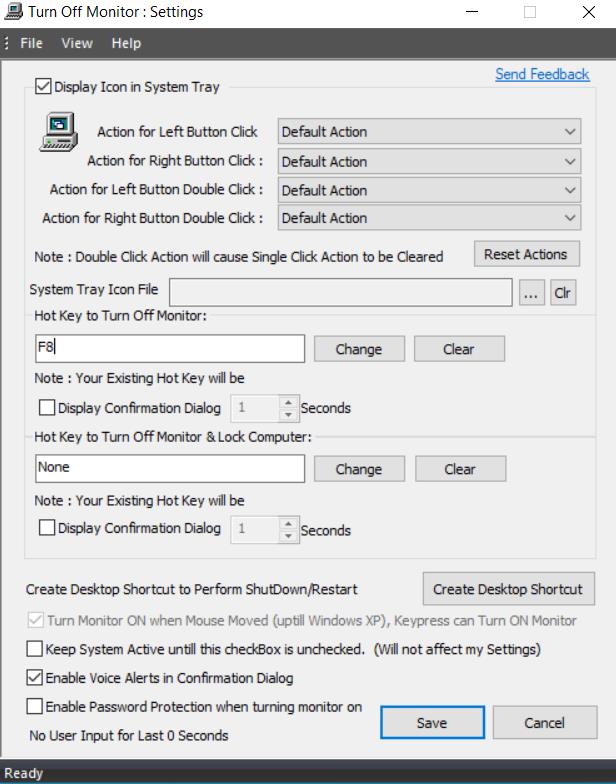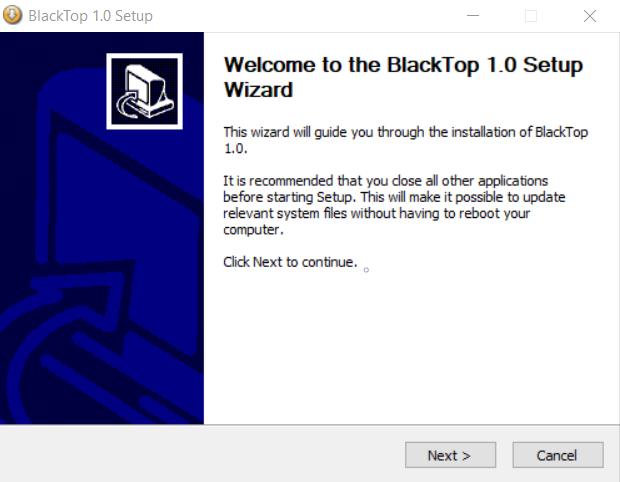Ar esate tas žmogus, kuris nuolat įjungia ir išjungia kompiuterį? Jei atsakymas yra teigiamas, jūs nesate vienintelis. Žmonės turi palikti savo darbo vietą dėl daugybės priežasčių: eina į tualetą, yra pakviesti į viršininko kabinetą ar tiesiog daro pertrauką. Žinoma, nėra jokios priežasties per ilgai likti prilipusiam prie stalo; gal tik maža dalis žmonių tai daro iš būtinybės.
Kad ir kokia būtų priežastis, staiga išėjus nuo stalo paaiškėja vienas dalykas: galite atskleisti bet kokią monitoriaus rodomą informaciją. Dažniausiai tai gali būti ne problema. Tačiau ką daryti, jei netyčia atskleisite neskelbtinus duomenis? Neatsižvelgiama į bendrą nerimo jausmą, kai žinant, kad kiti žmonės gali skaityti viską, kas rodoma jūsų ekrane, net jei tai nereikšminga.
Kad taip nenutiktų, turėtumėte išjungti monitorių arba išvis užmigdyti kompiuterį. Ekrano užsklanda neįsijungs iš karto. Laimei, monitorių galite išjungti naudodami sparčiuosius klavišus.
„Mac“ monitoriaus išjungimas
„Mac“ vartotojams tai lengva. Galite naudoti integruotą spartųjį klavišą Control + Shift + Eject , kad išjungtumėte monitorių, neįjungdami kompiuterio miego režimo. Nereikia jokios trečiosios šalies programos, kitaip nei „Windows“.
Jei norite tuo pačiu metu išjungti monitorių ir užmigdyti „Mac“, naudokite „ Option“ + „Command“ + „Eject“ kombinaciją.
„Windows“ kompiuterio monitoriaus išjungimas
Deja, „Windows“ nepateikia įprasto būdo išjungti monitorių, neįjungiant kompiuterio į miego režimą.
Tačiau, jei tiesiog norite atsijungti nuo kompiuterio, todėl prieš vėl prisijungdami kompiuteris tampa beveik netinkamas naudoti, galite lengvai tai padaryti vienu metu paspausdami „ Windows“ + L klavišą . Tokiu būdu monitorius vis tiek liktų įjungtas, nors jame nebus rodoma jokia naudinga informacija.
Tai greičiausias būdas, jei jums rūpi tik „noriu nedelsiant palikti kompiuterį ir nenoriu, kad kas nors kitas juo naudotųsi ar pamatytų, ką aš darau“.
Kita vertus, jei jums reikia, kad monitorius būtų išjungtas, pasikliauti trečiosios šalies programa gali būti vienintelis sprendimas.
Išjungti monitorių yra lengva programa, leidžianti priskirti tam tikrą klavišų kombinaciją tam tikriems veiksmams atlikti, pavyzdžiui, išjungti monitorių, išimti optinį diskų įrenginį arba iš naujo paleisti kompiuterį. Atsisiųskite ir įdiekite „Turn Off Monitor“ programinę įrangą iš oficialios svetainės.
Įdiegę kompiuteryje, sistemos dėkle (paprastai esančiame apatiniame dešiniajame ekrano kampe) turėtumėte pamatyti piktogramą Išjungti monitorių .
Dešiniuoju pelės mygtuku spustelėkite piktogramą ir pasirinkite Išjungti monitoriaus nustatymus .
- Taip pat galite dukart spustelėti darbalaukyje esančią nuorodą, jei nusprendėte ją sukurti diegimo metu.
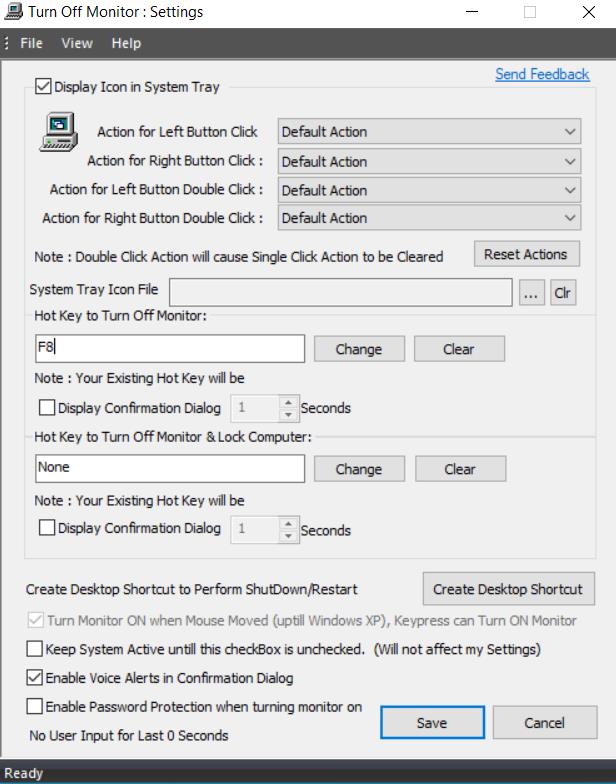
Tada skiltyje Hot Key to Turn Off Monitor priskirkite klavišų kombinaciją. Aš asmeniškai rekomenduoju tam naudoti vieną klavišą F8.
- Turėkite omenyje, kad negalite naudoti jokio jau pasirinkto derinio. Pavyzdžiui, Ctrl + C yra išsaugotas failams kopijuoti ir jūs negalite jo naudoti. Jei priverstinai tai padarysite, programa parodys klaidą.
Įvedę derinį, paspauskite mygtuką Išsaugoti apačioje, kad pritaikytumėte nustatymą ir uždarytumėte langą.
Išbandyk. Paspauskite klavišų kombinaciją, kurią nurodėte užduočiai atlikti, ir monitorius turėtų būti nedelsiant išjungtas.
Kita panaši programa yra Blacktop Tool. Blacktop yra dar lengvesnė programa, kuri neužgriozdins darbalaukio nuorodomis. Vienintelis šios programos trūkumas yra tai, kad turite naudoti programai priskirtą spartųjį klavišą, būtent Ctrl + Alt + B , kad išjungtumėte monitorių, neturėdami kitos parinkties keisti klavišų kombinaciją.
Norėdami pradėti naudoti Blacktop Tool, turite:
Atsisiųskite įrankį iš „Softpedia“.
Išskleiskite .zip failą ir paleiskite .exe failą, kad įdiegtumėte programinę įrangą.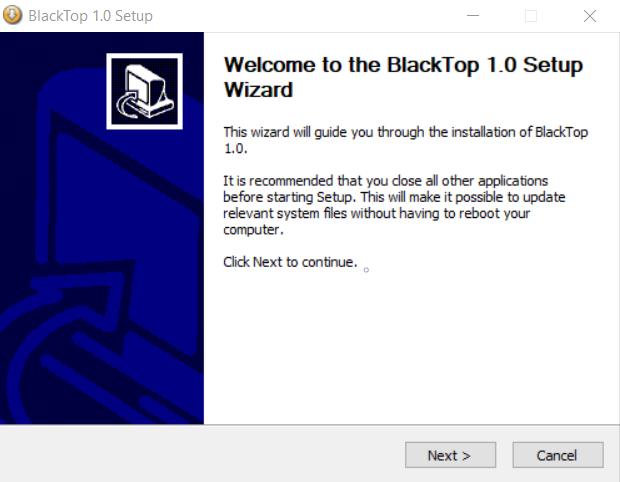
Vykdykite sąrankos vedlį, tada paleiskite Blacktop.
Norint paleisti programą, reikia .NET Framework 3.5. Jei sistema jau įdiegta, galite pradėti. Priešingu atveju „Windows“ paragins ją įdiegti. Arba galite rankiniu būdu atsisiųsti sistemą čia .
Įdiegę programą ir paleidę ją, sistemos dėkle turėtumėte pamatyti programos piktogramą. Hit "Ctrl" + "Alt" + B mygtuką iš karto išjunkite monitorių iš karto.
Baigiamieji žodžiai
Galimybė akimirksniu išjungti ekraną gali būti labai naudinga tam tikrose situacijose. „Mac“ yra vietinis būdas tai padaryti. Tačiau jei naudojate „Windows“, norėdami atlikti darbą, turite atsisiųsti trečiosios šalies programą. Kita galimybė yra naudoti „Windows + L“ klavišą, kad atsijungtumėte arba tiesiog paspauskite klaviatūros miego mygtuką, kad kompiuteris įjungtų miego režimą.