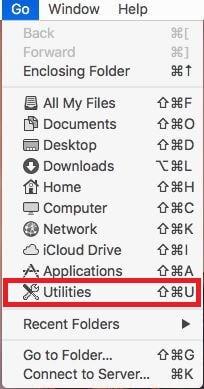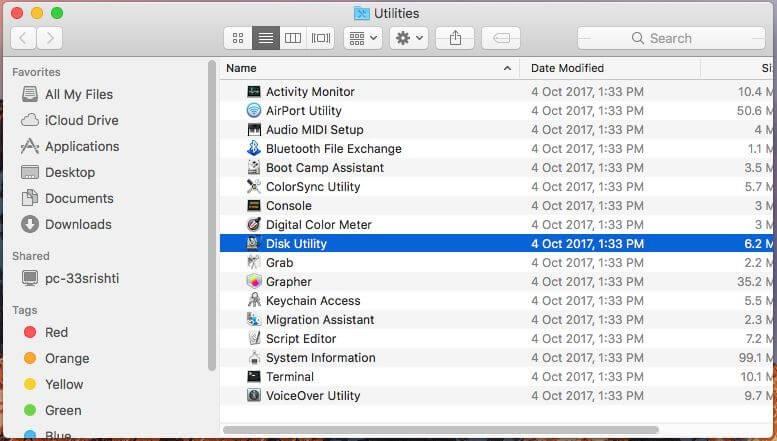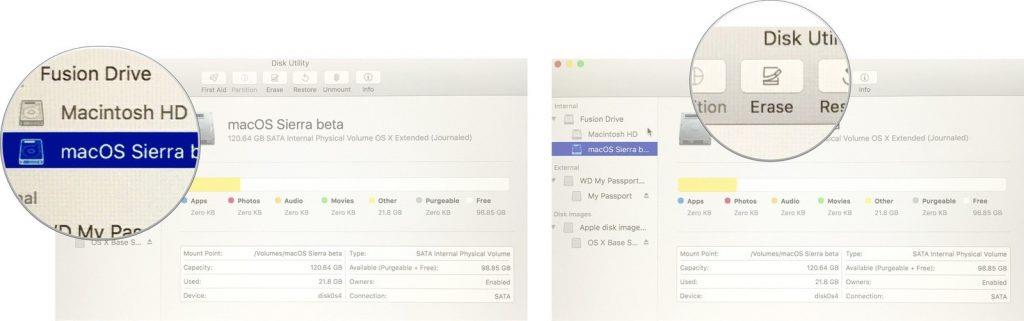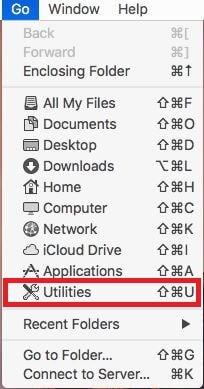Jei įdiegėte „Mojave macOS“, kai ji pasirodė kaip beta versija, bet jai nėra patogu naudotis įprastomis programomis, turite grąžinti ją į „High Sierra“. Taip, vairą galima apsukti, tačiau tai gana ilgas procesas, todėl reikia tiksliai atlikti nurodytus veiksmus.
Šiame įraše pateikiame nuoseklų vadovą, kaip grąžinti macOS versiją iš Mojave į High Sierra.
Patikrinkime, ar norite atnaujinti „macOS“ versiją
Jei kyla našumo problemų ir norite grąžinti „MacOS“ versiją į „High Sierra“, galite pabandyti pagerinti „Mac“ našumą. Paleiskite šlamšto failų, nepageidaujamų ir pasikartojančių failų nuskaitymą. Galite atgauti daug vietos, jei pašalinsite nepageidaujamus failus ir pagerinsite našumą. Taip pat galite pašalinti nepageidaujamas programas, kad sukurtumėte daugiau vietos. Trečiosios šalies „Mac“ valymo priemonės, pvz., „ Cleanup My System“, taip pat gali padėti įjungti arba išjungti paleisties elementus, kad padidintumėte kompiuterio greitį. Taip pat galite ištrinti didelius failus, pvz., muziką, vaizdo įrašus ir paveikslėlius, ir nepageidaujamas programas, kad optimizuotumėte savo „Mac“. Gaukite „Cleanup My System“ iš toliau pateikto atsisiuntimo mygtuko –

Kaip grįžti iš Mojave į High Sierra?
1 veiksmas: sukurkite atsarginę „Mac“ atsarginę kopiją
Pastaba: Prieš atliekant bet kokius svarbius pakeitimus, visada rekomenduojama sukurti atsarginę „Mac“ atsarginę kopiją.
Prieš pašalindami „Mojave“, turėtumėte sukurti „Mac“ atsarginę kopiją. Jei prieš diegdami „Mojave“ padarėte atsarginę kopiją. Galite tiesiog nukopijuoti visus failus į debesies saugyklą arba išorinį diską.
2 veiksmas: atkreipkite dėmesį į svarbius dalykus
Atliekant ankstesnės versijos grąžinimo procedūrą, viskas, įskaitant licencijos raktus, slaptažodžius ir nustatymus, ištrinama. Jei turite seną atsarginės kopijos failą, jame turite turėti didžiąją dalį duomenų, o likusius duomenis galima įrašyti programėlėje, integruotoje su debesies serveriu, arba senamadiškai, parašyti ant popieriaus. Jei turite slaptažodžių tvarkyklę, galite lengvai sinchronizuoti ją su kitais įrenginiais.
Visus šiuos pakeitimus taip pat galite saugoti išoriniame standžiajame diske, kad galėtumėte lengvai atlikti „macOS“ pakeitimus.
3 veiksmas: pašalinkite „Mojave macOS“.
Norėdami ištrinti „Mojave“, turite įsitikinti, kad „Mac“ yra prijungtas prie interneto.
- Viršutiniame kairiajame kampe spustelėkite Apple meniu ir pasirinkite Paleisti iš naujo.
- Paspauskite ir palaikykite Command, Shift, Option ir R klavišus, kad įjungtumėte atkūrimo režimą.
Atminkite, kad į atkūrimo režimą patenkate paspausdami Command ir R klavišus. Nors kai paspausite Option ir Shift kartu su Command ir R, jis iš naujo įdiegs High Sierra, jei jūsų Mac buvo įjungtas, kai įsigijote.
Jei norite tęsti, atlikite šiuos veiksmus:
- „Finder“ meniu spustelėkite Eiti į-> Priemonės
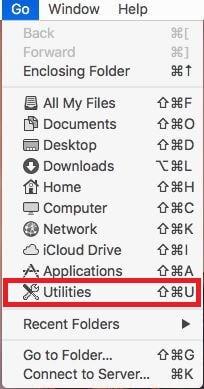
- „Utilities“ lange spustelėkite „Disk Utility“.
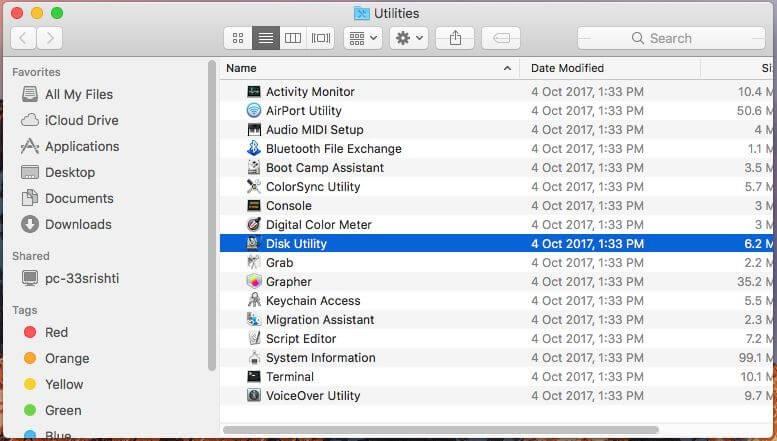
- Pasirinkite diską, kuriame įdiegta „Mojave“.
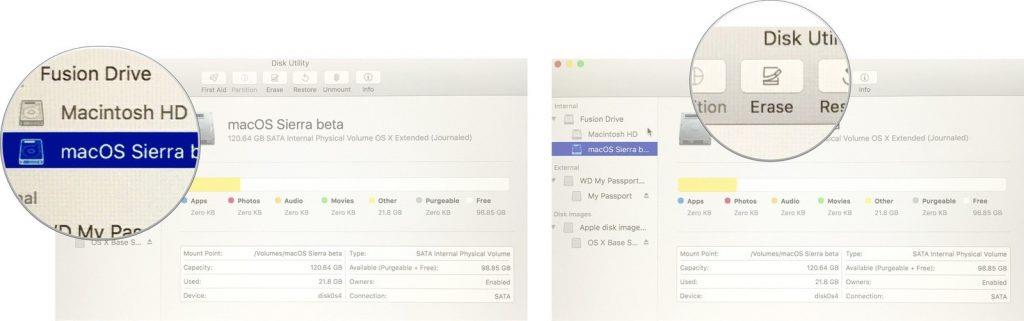
Vaizdo kreditai: iMore
- Pasirinkite Ištrinti.
- Dabar pavadinkite diską ir pasirinkite failo formatą - MacOS Extended arba APFS.
- Dar kartą spustelėkite Ištrinti ir uždarykite Disk Utility.
Taip pat skaitykite: -
11 geriausių nemokamų VPN, skirtų „Mac“, 2021 m. Ieškote privatumo ir saugumo naršydami internete „Mac“, tada peržiūrėkite nemokamas ir geriausias VPN paslaugas, skirtas...
Kaip grąžinti „Mojave“ į „High Sierra“, jei „Mac“ buvo pristatytas kartu su juo?
- Turite ištrinti paleisties diską atlikdami anksčiau nurodytus veiksmus. Pirmiausia turite tai padaryti prieš pereidami į atkūrimo režimą, nes negalite įdiegti senesnės „MacOS“ versijos per naują.
- Dabar vėl eikite į Utilities. Pasirinkite įdiegti „MacOS“.
- Spustelėkite Tęsti.
Kaip grįžti iš „Mojave“ naudojant „Time Machine“ atsarginę kopiją
Jei įdiegdami „Mojave“ sukūrėte atsarginę „Mac“ kopiją, tai geriausia jūsų diena. Jį galite naudoti norėdami įdiegti „High Sierra“. Prieš tęsdami patikrinkite, ar jūsų „Time Machine“ diskas prijungtas prie „Mac“. Dabar atlikite šiuos veiksmus:
- Pirmiausia ištrinkite paleisties diską.
- „Finder“ meniu spustelėkite Eiti į-> Priemonės
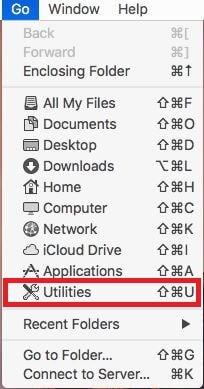
- Komunalinių paslaugų lange pasirinkite Atkurti iš „Time Machine“ atsarginės kopijos.
- Dabar pasirinkite atsarginę kopiją, kurią sukūrėte iš išorinio disko arba nuotolinio disko.
- Jei būsite paraginti, įveskite disko vardą ir slaptažodį.
- Dabar turite pasirinkti atsarginės kopijos, kurią norite atkurti, laiką ir duomenis.
- Po to tiesiog vykdykite ekrane pateikiamas instrukcijas.
Kaip grąžinti „Mojave“ versiją į „High Sierra“ naudojant įkrovos „High Sierra“ diegimo programą?
Jei atidarydami pakuotę neturėjote High Sierra, aukščiau pateiktas metodas jums netinka. Norėdami grįžti iš Mojave į High Sierra, turite sukurti diegimo diską. „Apple“ turi jį „App Store“, o naujausia versija yra „El Capitan“. Taip pat galite įsigyti „High Sierra“. Norėdami rasti diegimo programą, atidarykite „App Store“ ir pažiūrėkite į kairę lango pusę arba ieškokite jos paieškos laukelyje.
Jei sumažinsite „Mojave“ versiją po to, kai ji bus išleista viešai, gali kilti problemų norint gauti įkrovos „High Sierra“ diegimo programą. Norėdami atkurti naujausią „MacOS“ versiją, turite gauti įkrovos „El Capitan“ diegimo programą arba naudoti atkūrimo režimą. Norėdami įjungti atkūrimo režimą, paspauskite ir palaikykite Command, Shift, Option ir R klavišus. Įeisite į atkūrimo režimą ir taip pat ištrinsite „Mojave“. Paspausdami Command, Option ir R klavišus. Nors paspausdami Option ir Shift kartu su Command ir R.
Suradę įkrovos diegimo programą, spustelėkite mygtuką Atsisiųsti iš „App Store“ ir palaukite, kol bus atsisiųsta OS. Jis gali paleisti, kai atsisiunčiamas, uždarykite jį.
Dabar atlikite šiuos veiksmus:
- Norėdami sukurti diegimo programą, įsigykite išorinį standųjį diską, „flash drive“ arba SSD su 128 GB ar didesne talpa.
- Prijunkite išorinį diską arba „flash drive“ prie „Mac“.
- „Finder“ meniu spustelėkite Eiti į-> Priemonės
- „Utilities“ lange spustelėkite „Disk Utility“.
- Šoninėje juostoje bakstelėkite išorinį diską ir pasirinkite Ištrinti.
- Ištrinimo lange pavadinkite diską „Mano tomas“. Pasirinkite APFS arba Mac OS kaip failo formatą.
- Pasirinkite ištrinti ir spustelėkite Atlikta, kai procesas bus baigtas.
- Uždarykite disko paslaugų programą.
- Dabar eikite į aplanką Utilities ir paleiskite terminalą.
- Dabar įveskite komandą „sudo /Applications/Install\macOS\High\Sierra.app/Contents/Resources/createinstallmedia –volume /Volumes/MyVolume –applicationpath /Applications/Install\macOS\High\Sierra.app“.
- Paspauskite grįžimo klavišą.
- Dabar turite įvesti savo „Mac“ administratoriaus paskyros slaptažodį.
- Terminalo lange ieškokite Done, kad įsitikintumėte, jog darbas atliktas.
4 veiksmas: įdiekite „High Sierra“.
- Viršutiniame kairiajame darbalaukio kampe raskite Apple meniu, pasirinkite Paleisti iš naujo ir paspauskite ir palaikykite parinkčių klavišą.
- Gausite parinktį pasirinkti įkrovos diską, pasirinkite įdiegimo diską, kurį sukūrėte.
- „High Sierra“ bus pradėta diegti jūsų „Mac“.
- Kai tai bus baigta, jūsų „Mac“ kompiuteris bus paleistas iš naujo ir pasirodys „Startup Assistant“.
- Vykdykite ekrane pateikiamas instrukcijas, kad nustatytumėte „Mac“.
5 veiksmas: atkurkite ankstesnius nustatymus
Jei sukūrėte atsarginę kopiją naudodami kurią nors programą, galite atkurti „Mac“ būseną, kuri buvo kurdami atsarginę kopiją. Tačiau taip pat galite iš naujo įdiegti programą rankiniu būdu ir taip pat pakeisti nustatymus pagal nuostatas, jei neturite laiko apribojimų.
Taip pat skaitykite: -
 10 geriausių „Mac Cleaner“ programų ir optimizavimo programinės įrangos... Peržiūrėkite geriausios „Mac Cleaner“ programinės įrangos sąrašą, kad galėtumėte visiškai išvalyti „Mac“ diską. Optimizavimo programos, tokios kaip SmartMacCare, CleanMyMac ir Ccleaner...
10 geriausių „Mac Cleaner“ programų ir optimizavimo programinės įrangos... Peržiūrėkite geriausios „Mac Cleaner“ programinės įrangos sąrašą, kad galėtumėte visiškai išvalyti „Mac“ diską. Optimizavimo programos, tokios kaip SmartMacCare, CleanMyMac ir Ccleaner...
Taigi tokiu būdu galite sumažinti Mojave versiją į High Sierra. Tačiau, jei optimizuosite sistemą ir pašalinsite visas nepageidaujamas programas iš kompiuterio, jums to gali visai neprireikti. Galite naudoti „Cleanup My System“, kad optimizuotumėte kompiuterį, pašalintumėte didelius failus ir pašalintumėte programas. Išbandykite ir laikykite savo „Mac“ švarų.