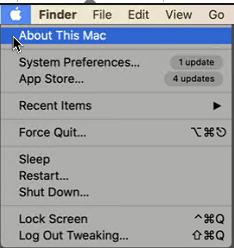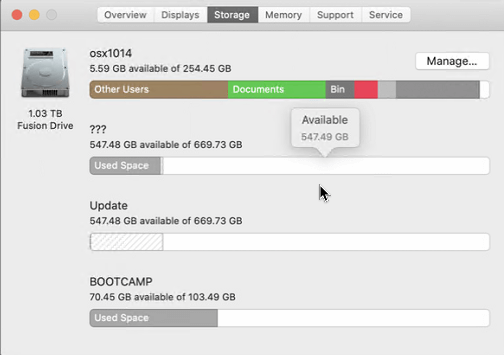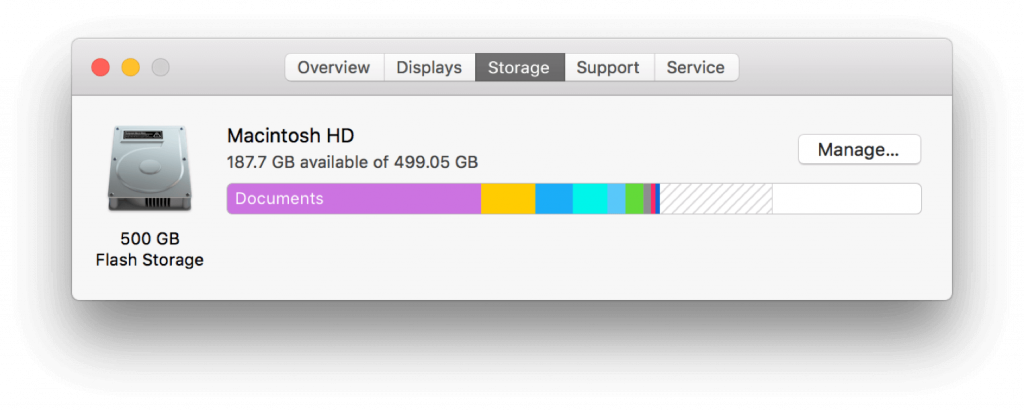Nėra tokio dalyko kaip pakankamai vietos saugykloje. Nesvarbu, kokio dydžio kietasis diskas bebūtų, visada perkame išorinius standžiuosius diskus, „flash drives“, saugyklą debesyje ir t. t. Be diskomforto dėl duomenų saugojimo įvairiose vietose, apmaudu, kai susiduriame su klaidų pranešimais, kad nepakanka vietos saugykloje. Taigi, ką tokiu atveju galima padaryti?
Geriausias būdas išspręsti šią situaciją – ištrinti išvalomus duomenis iš „Mac“. Bet kas tai?
Kas yra išvaloma disko vieta „Mac“?
Išvaloma erdvė yra unikalus būdas optimizuoti saugyklą . Tai rodo tuos failus, pvz., pasenusią talpyklą, dublikatus ir kitus išvalomus duomenis. Ištrynus šiuos failus, atkursite saugyklos vietą nepaveikdami sistemos ar kitų programų.
Norėdami peržiūrėti išvalomus duomenis, „Mac“ sistemoje turite įjungti saugyklos optimizavimo funkciją . Norėdami tai padaryti, atlikite toliau nurodytus veiksmus.
1. Spustelėkite Apple meniu > About This Mac.
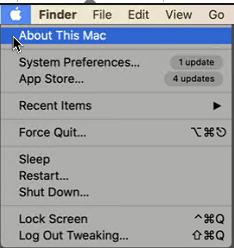
2. Spustelėkite skirtuką Saugykla, kad pamatytumėte Išvaloma.
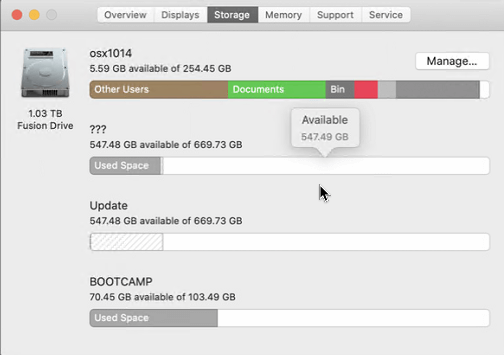
Pastaba : jei saugyklos optimizavimas neaktyvus, šalia Dokumentų, programų, nuotraukų ir kt. nematysite Išvaloma. Optimizavimas Saugykla leidžia peržiūrėti failus, kurie užima vietos paleisties diske . Šiuos elementus galite perkelti į „iCloud“ arba išvalyti.
Kaip išvalyti išvalomos vietos „Mac“.
Išvalomi duomenys iš „Mac“ gali būti pašalinti įvairiais būdais, naudojant „ Disk Clean Pro“ . Naudodami šį #1 Mac optimizavimo ir valymo įrankį galite pašalinti visus nepageidaujamus duomenis, įskaitant talpyklą, nepageidaujamus failus, dublikatus ir kt. Štai kaip juo naudotis.
Atkurkite daugiau vietos diske naudodami „Disk Clean Pro“.
Įdiekite Disk Clean Pro, kad atlaisvintumėte vietos ir pašalintumėte netvarką iš „Mac“. Šis geriausias „Mac“ optimizavimo įrankis padės geriausiai išnaudoti vietą diske.

Paprasčiausias ir greičiausias būdas ištrinti išvalomą erdvę „Mac“.
Darant prielaidą, kad įdiegėte „Disk Clean Pro“, galbūt pastebėjote skyrių „Priežiūra vienu spustelėjimu“. Ši sritis padeda identifikuoti nepageidaujamus failus , žurnalų failus, gedimų ataskaitas, dalinius atsisiuntimus – visa tai yra sistemos šiukšlių ir netvarkos duomenų dalis.

Tačiau jei nesate įdiegę „Disk Clean Pro“, galite ją įdiegti spustelėję čia.

Įdiegę paleiskite „Disk Clean Pro“ ir atlikite veiksmus, kad jį naudotumėte.
1. Paleiskite Disk Clean Pro, spustelėkite Pradėti sistemos nuskaitymą ir palaukite, kol nuskaitymas bus baigtas.

2. Kai „Disk Clean Pro“ baigs nuskaityti sistemą, spustelėkite Išvalyti dabar.

Be to, galite atlikti kitas valymo užduotis, pvz., valyti dublikatus, didelius ir senus failus, nenaudojamus failus, senus atsisiuntimus ir tt Paleidę nuskaitymą naudodami šiuos skyrius, nustebsite pamatę rezultatus ir kaip jis valomas. ir optimizuoja jūsų „Mac“.
Norėdami išsamiai peržiūrėti nuskaitymo rezultatus, spustelėkite kiekvieną skyrių ir nebeslėpkite paieškos rezultatų. Galite pamatyti viską, kas aptikta, ir galite juos ištrinti spustelėję Išvalyti dabar.

Kai baigsite, galėsite atgauti gigabaitus vietos pašalindami išvalomus duomenis iš savo Mac kompiuterio standžiojo disko.
Rankinis išvalomų duomenų aptikimo ir ištrynimo metodas
Visada ieškome žmogaus, kuris galėtų atlikti valymo darbus, nesvarbu, ar tai būtų mašina, ar namai. Tačiau išmokti tai padaryti rankiniu būdu taip pat yra gera idėja. Nors išvalomų duomenų ištrynimas nėra toks dalykas, kuris gali pakenkti jūsų sistemos veikimui, bet kokius failus ištrinant rankiniu būdu, visada kyla tam tikra rizika.
Todėl atlikdami toliau paaiškintus veiksmus įsitikinkite, kad ištrinate tik tuos failus, dėl kurių esate tikri. Jei abejojate net 1%, nepašalinkite tų failų.
Norėdami išvalyti išvalomus duomenis iš „Mac“, rankiniu būdu atlikite toliau nurodytus veiksmus.
1. Spustelėkite Apple Menu > About This Mac.
2. Bus atidarytas naujas langas, tada spustelėkite skirtuką Saugykla. Dabar pamatysite skyrių su skirtingų spalvų juostomis, informuojančiomis apie skirtingų failų užimtą vietą. Dešinėje yra „Išvalomas“ skyrius.
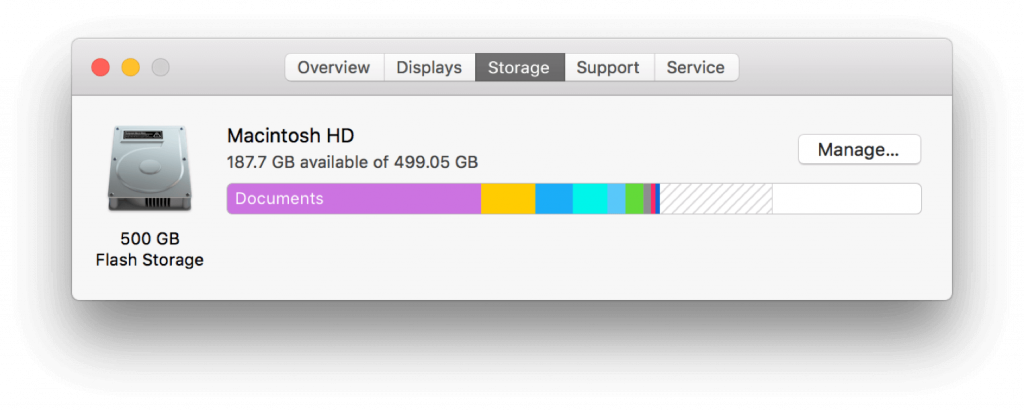
3. Norėdami atlaisvinti vietos „Mac“, spustelėkite Tvarkyti.
4. Atsidariusiame atitinkamame lange bus 4 skirtingos skiltys. Pirmoji leidžia išsaugoti darbalaukyje arba dokumentų aplanke saugomus failus į iCloud, kad būtų galima spustelėti Store in iCloud.
5. Likusios 3 parinktys leidžia pašalinti iTunes žiūrimus filmus ir TV programas, kas 30 dienų ištuštinti šiukšliadėžę ir peržiūrėti aplanke Dokumentai išsaugotus failus.
6. Kairiojoje srityje spustelėkite parinktį Rekomenduojama, spustelėkite kitus skyrius, vykdykite instrukcijas, kad išvalytumėte failus arba peržiūrėkite juos, kad nuspręstumėte, kokį veiksmą norite atlikti.
Tai padės pašalinti ir išvalyti išvalomus duomenis iš „Mac“. Atminkite, kad jei leisite išvalomiems duomenims kauptis „Mac“, tai gali sulėtinti našumą ir sunaudoti 30 % ir daugiau vietos. Manau, kad ne to norėtum. Taigi, jei norite, kad „Mac“ būtų optimizuotas ir išvalytas, pabandykite naudoti „Disk Clean Pro“.
Šis geriausias „Mac“ valymo įrankis padės ištrinti išvalomus elementus ir atgauti vietos „Mac“. Tikimės, kad išbandysite. Praneškite mums, kaip sekėsi toliau pateiktame komentarų skyriuje.
Dažnai užduodami klausimai
Q1. Kas yra išvaloma erdvė?
Išvaloma vieta „Mac“ sistemoje yra rinkinys failų, kuriuos „Mac“ laiko nereikšmingais, arba tų, kuriuos galima perkelti į „iCloud“ ir išvalyti, kad „Mac“ nebūtų netvarkinga. Pasirūpinę šiais valomais daiktais gausite optimizuotą „Mac“ su pakankamai laisvos vietos saugykloje
Q2. Kaip rasti išvalomus failus „Mac“?
„Mac“ sistemoje „Disk Utility“ galite rasti išsamios informacijos apie laisvą ir išvalomą vietą arba erdvę, kurią galima išvalyti, kai reikia daugiau vietos.
Atminkite, kad failai, pažymėti kaip išvalyti, negali būti pašalinti rankiniu būdu be jokių nurodymų. Tačiau galite naudoti įrankį, pvz., „Disk Clean Pro“, norėdami ištrinti ir išvalyti išvalomus failus iš „Mac“.