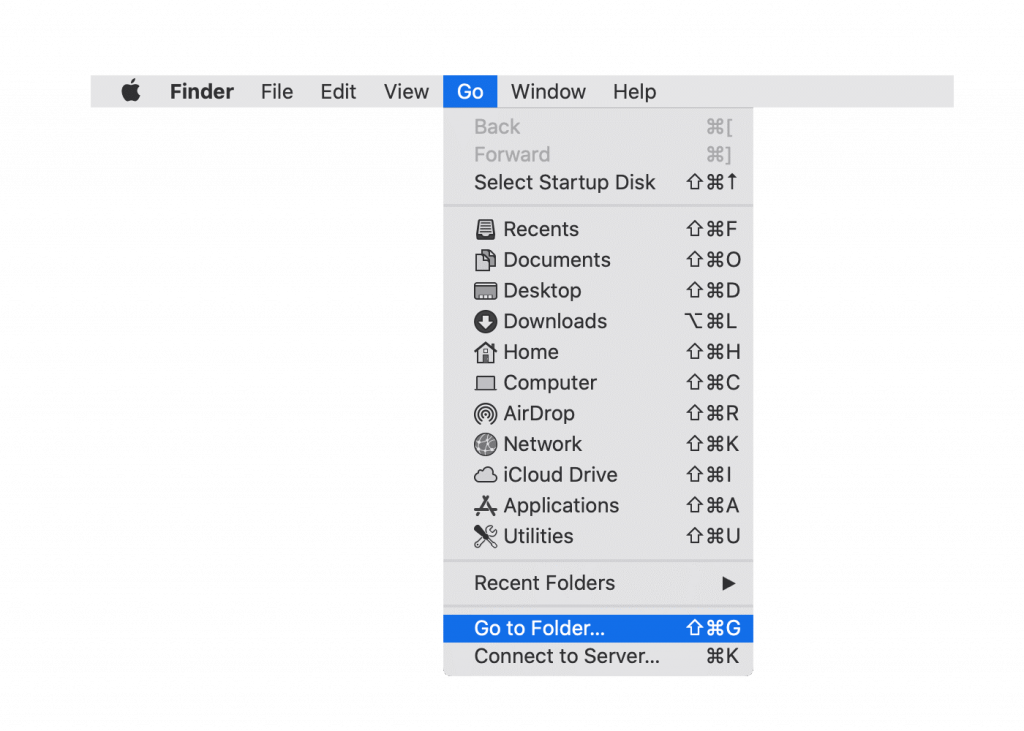Greitas klausimas – ką daryti, kad pašalintumėte programas iš „Mac“?
Jei atsakymas yra toks, tiesiog nuvilkite programą į šiukšliadėžę arba naudokite parinktį Perkelti į šiukšliadėžę / Perkelti į šiukšliadėžę, tada atsiprašome, kad klystate. Dokumentų, filmų, muzikos vilkimas į šiukšliadėžę veikia gerai, bet tas pats neveikia su programomis. Todėl turite išmokti visiškai pašalinti programas iš „Mac“.
Tai pasakę, išmokime ištrinti „Zoom“ iš „Mac“ nepaliekant likučių.
Pandemijos metu viena labiausiai išpopuliarėjusi paslauga yra „Zoom“. Ši unikali paslauga padeda žmonėms susisiekti su kitais per vaizdo konferencijas ir internetinius susitikimus. Tačiau tai turi savo dalį problemų. Taigi, tarkime, kad nerimaujate dėl privatumo ir nebenorite naudoti „Zoom“ ar išbandyti kitų geriausių vaizdo konferencijų paslaugų. Tokiu atveju turite visiškai pašalinti Zoom, nepalikdami likučių.
Štai kaip pašalinti mastelio keitimą nepaliekant likučių, kurie užima nereikalingos vietos saugykloje .
Kaip greitai pašalinti „Zoom“ iš „Mac“.
Pasitikėk manimi; tai yra paprasčiausias ir greičiausias būdas pašalinti Zoom ir kitas nereikalingas Mac programas. Už tai, mes rekomenduojame naudoti unikalų programa, vadinama CleanMyMac x . Ši programa ne tik padės pašalinti programas, bet ir optimizuos „Mac“ bei padės atgauti išeikvotą saugyklos vietą.
Norėdami naudoti CleanMyMac X ir pašalinti Zoom, atlikite toliau nurodytus veiksmus.
1. Atsisiųskite ir įdiekite CleanMyMac X

2. Paleiskite programą
3. Spustelėkite kairėje srityje esantį Uninstaller modulį.
4. Palaukite, kol baigsis nuskaitymas, ir spustelėkite Visos programos.
5. Pažymėkite langelį šalia mastelio keitimo – vaizdo konferencijų programėlės.
6. Spustelėkite Pašalinti.
Tai visiškai pašalins „Zoom“ ir visus atitinkamus failus iš „Mac“. Naudodami šį paprastą būdą galite pašalinti kitas programas ir išlaisvinti savo „Mac“ nuo programų likučių ir nereikalingų žurnalo failų ar talpyklos netvarkos.
Kaip rankiniu būdu pašalinti „Zoom“ iš „Mac“?
Kitas būdas ištrinti Zoom ir atitinkamus failus yra rankinis.
Pastaba : šis metodas yra varginantis ir atimantis daug laiko. Be to, jūs turite būti dėmesingi; negalite tiesiog ištrinti bet kurio norimo failo. Turite iš naujo patvirtinti kiekvieną failą, kad pašalintumėte tik su mastelio keitimu susijusius failus.
Norėdami rankiniu būdu pašalinti Zoom iš Mac, atlikite toliau nurodytus veiksmus.
1. Atidarykite mastelį.
2. Spustelėkite meniu juostą Zoom ir pasirinkite Uninstall Zoom.
3. Spustelėkite Gerai, kad patvirtintumėte produkto pašalinimą.
Tai iš tikrųjų pašalins programą, bet ne jos paslaugas, nes jos yra paslėptos. Taigi, norėdami juos ištrinti, turite atlikti toliau nurodytus veiksmus.
4. Paleiskite Finder > Go > Go to Folder.
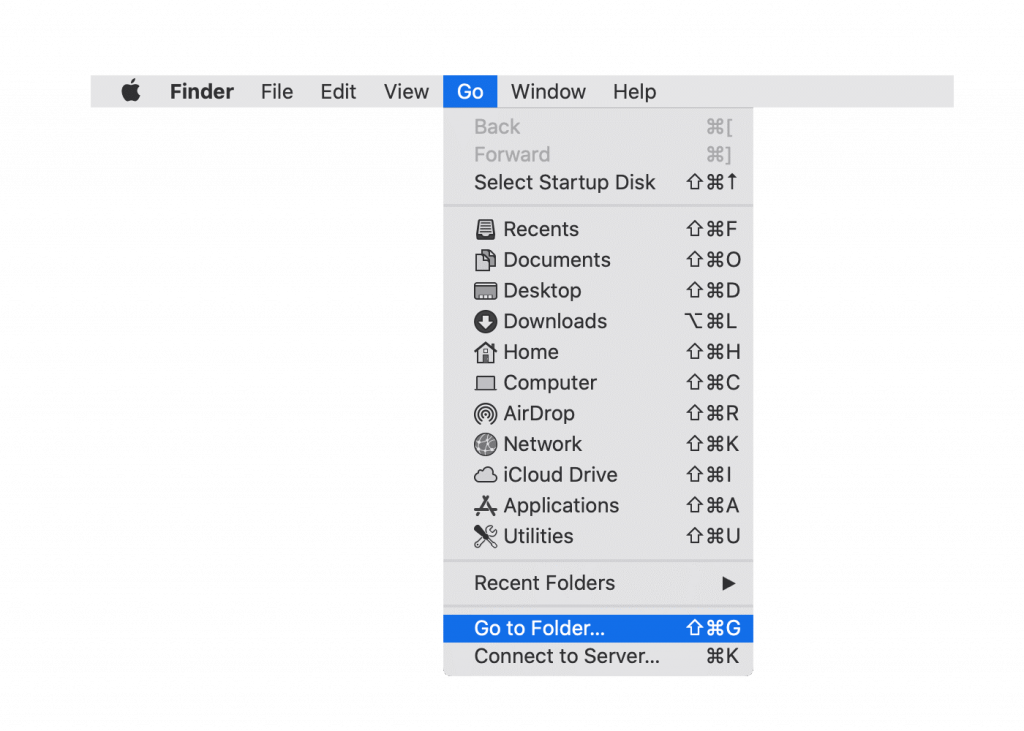
5. Čia įveskite ~/Library > Go.
6. Dabar ieškokite failų ir aplankų, kurių pavadinimuose yra priartinimas.
Pastaba: jei nesate tikri dėl failo, nepašalinkite jo, nes ištrynę sistemos failą galite sugadinti „Mac“. Todėl rekomenduojame dar kartą patikrinti kiekvieno ištrinamo failo ir aplanko pavadinimą.
Tada eikite į šį kelią ir ieškokite „Zoom“ paslaugų failų:
~/Library/Caches~/Library/Logs~/Library/Cookies~/Library/Saved Application State
7. Pasirinkite failus po kiekviena vieta ir perkelkite į šiukšliadėžę.
8. Tada ištuštinkite šiukšliadėžę/šiukšliadėžę.
Išvada
Tai viskas. Naudodami bet kurį iš dviejų galimų anksčiau paaiškintų būdų, galite visiškai pašalinti Zoom iš Mac. Tačiau, jei pasirenkate rankinį metodą, prieš ištrindami būtinai patvirtinkite kiekvieną failą, nes jis turi trūkumų. Be to, lyginant su automatiniu būdu, rankinis metodas užima daug laiko ir yra sudėtingesnis. Naudodami turite būti dėmesingi. Jei ieškote paprastesnio ir efektyvesnio būdo, žinote, turėtumėte naudoti CleanMyMac X siūlomą Uninstaller.

Ši programinė įranga ne tik padės pašalinti programas, bet ir padės atlikti šią užduotį:
- Optimizuokite „Mac“.
- Išvalykite nepageidaujamus failus
- Pašalinkite sistemos šiukšles
- Identifikuokite ir ištrinkite kenkėjiškas programas.
- Raskite ir ištrinkite plėtinius ir padarysite daug daugiau.
DUK apie priartinimą
Ar mastelio keitimas yra saugus „Mac“?
Yra įvairių nuomonių apie programėlę, tačiau jei vadovausitės nauju -16 puslapių patarimu, kurį siūlo Vidaus reikalų ministerijos Kibernetinio koordinavimo centras (CyCord), ši vaizdo konferencijų programėlė nėra saugi.
Ar Zoom kenkėjiška programa?
Zoom nėra kenkėjiška programa, tačiau įsilaužėliai naudojasi šia programa dėl populiarumo. Dėl šios priežasties daugelis vartotojų susiduria su privatumo problema ir mano, kad tai kenkėjiška programa.
Ar Zoom galima nemokamai naudotis?
Pagrindiniu mastelio keitimo planu galima naudotis nemokamai ir jis yra pilnas.