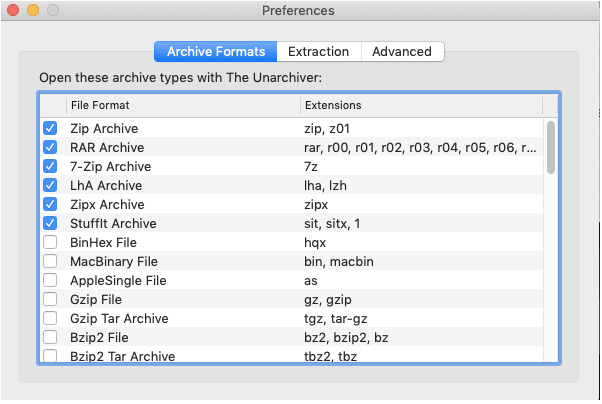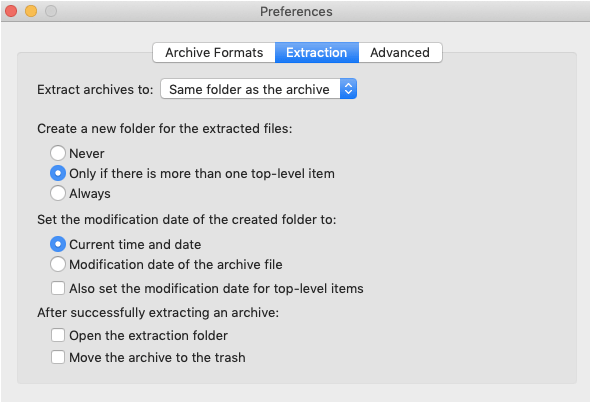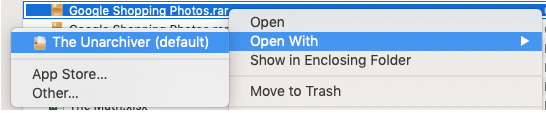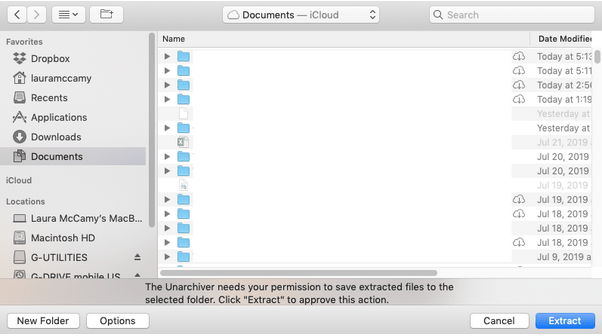Nesvarbu, ar realiame gyvenime, ar skaitmeniniame pasaulyje, duomenų archyvavimas visada yra geriausia praktika, siekiant tvarkyti duomenis. Duomenų krūvų tvarkymas reikalauja daug vargo ir pastangų, ypač kai turime pridėti ir išsiųsti daug failų el. paštu. (Taip, mes visi ten buvome) Failų suglaudinimo ir išskleidimo procesas yra lengvas ir suglaudina failo dydį kaip papildomą privalumą.

Vaizdo šaltinis: WinZip
Vadinkite tai technologijos magija, bet kas yra nuostabiau nei failų paketo sujungimas į vieną failo formatą. „Windows“ sistemoje galite greitai supakuoti ir išpakuoti failus naudodami populiarų „WinZip“ įrankį. Bet kaip su Mac?
Taip pat skaitykite: Kaip sukurti ir atidaryti ZIP failus „iPhone“?
Kaip atidaryti RAR „Mac“? Štai viskas, ką reikia žinoti.
Kas yra RAR failas?
RAR yra dažniausiai naudojamas failo formatas, kuriame saugoma daugybė suspaustų failų. Pagalvokite apie RAR failą kaip didžiulę kartoninę dėžę, kurioje yra visokių dalykų. Panašiai RAR faile yra skirtingų formatų duomenų ir failų, įskaitant dokumentus, vaizdo įrašus, paveikslėlius ir visa kita, sujungtą į vieną vietą. RAR failų naudojimas sumažina failo dydį ir leidžia sutaupyti daug failų atsisiuntimo laiko.
Galite lengvai išskleisti bet kurio RAR failo turinį naudodami failų ištraukimo programinę įrangą ar įrankį. Išskleidę failus galite lengvai pasiekti visą turinį, kaip paprastai darote aplankų ir poaplankių pavidalu.
Kaip atidaryti RAR „Mac“?
Norėdami atidaryti RAR „Mac“, savo „MacOS“ įrenginyje turėsite įdiegti įrankį „The Unarchiver“. „Unarchiver“ yra lengvai naudojamas įrankis, sukurtas „macOS“ aplinkai, leidžiantis atidaryti RAR failus „Mac“. Įrankis palaiko daugybę formatų, įskaitant ZIP, RAR, GZP, BZIP, 7-ZIP ir daugelį kitų.
Norėdami įdiegti „The Unarchiver“, galite jį rasti „ Mac App Store“ arba atsisiųsti tiesiai iš jos svetainės naudodami šią nuorodą .
Sėkmingai įdiegus šį įrankį „Mac“, jis paragins pasirinkti visus failų formatus, kuriuos naudosite su šiuo įrankiu, skirtuke „Archyvavimo formatai“. Patikrinkite visus failų formatus, su kuriais norite dirbti, ir pereikite į kitą skirtuką, ty „Ištraukimas“.
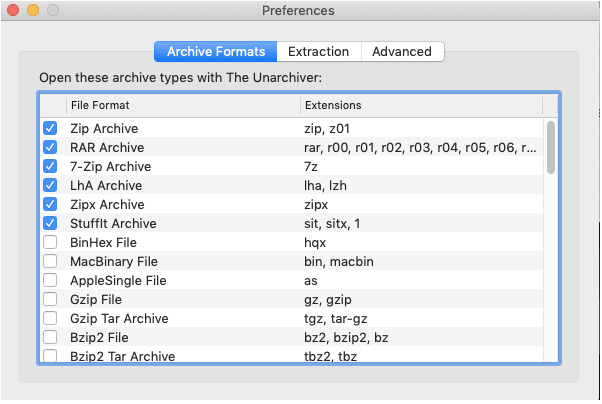
Ištraukimo lange tinkinkite parinktis pagal savo pageidavimus. Galite keisti bendruosius nustatymus, pvz., kaip norite sukurti aplanką, tvarkyti duomenų ir laiko nuostatas ir kt.
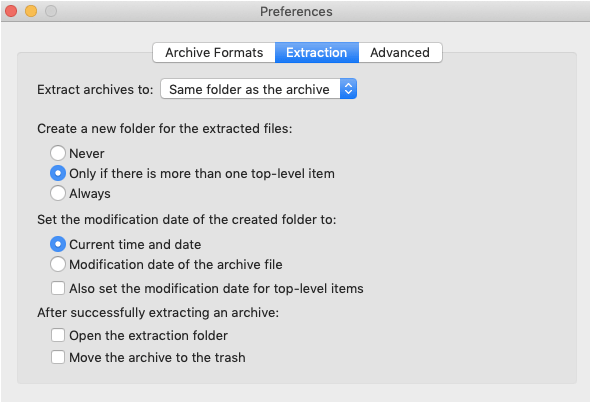
Nustatę bendruosius įrankio nustatymus, sužinokime, kaip atidaryti RAR sistemoje „Mac“.
Įdiegę „Mac“ naudodami įrankį „The Unarchiver“, visi RAR failai rodys skirtingą piktogramą. Be to, norėdami visada naudoti įrankį „The Unarchiver“, kad atidarytumėte RAR sistemoje „MacOS“, dešiniuoju pelės mygtuku spustelėkite bet kurį failą, pasirinkite parinktį „Atidaryti naudojant“, tada bakstelėkite „The Unarchiver“.
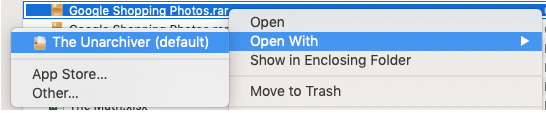
Norėdami atidaryti RAR failus „Mac“, dukart bakstelėkite failo piktogramą.
Kadangi pakeitėte numatytuosius įrenginio nustatymus, failas bus automatiškai atidarytas lange „The Unarchiver“.
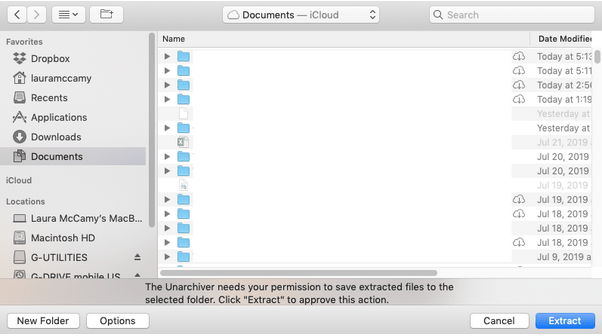
Pasirinkite vietą, kur reikia išgauti RAR failo turinį. Bakstelėkite mygtuką „Ištraukti“, esantį apatiniame dešiniajame lango kampe.
Pasibaigus ištraukimo procesui, visi jūsų failai bus nukopijuoti į norimą vietą, kurią pasirinkote failams išgauti.
Ir viskas, žmonės! Dabar visi jūsų failai bus pasiekiami pasirinktoje vietoje ir bet kada galėsite naršyti aplankus.
Taip pat skaitykite: Kam reikalingas kompiuteris? Sužinokite, kaip supakuoti / išpakuoti failus „Android“.
„Unarchiver“ yra būtinas jūsų „Mac“ skirtas įrankis, padedantis nemokamai atidaryti RAR „Mac“.
Tai užbaigia mūsų trumpą vadovą, kaip atidaryti RAR „Mac“ naudojant įrankį „The Unarchiver“. Nedvejodami kreipkitės į bet kokius kitus klausimus ar techninę pagalbą!