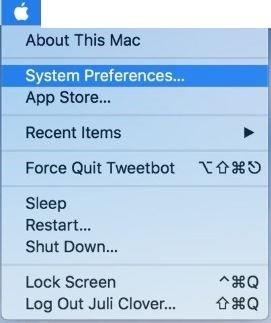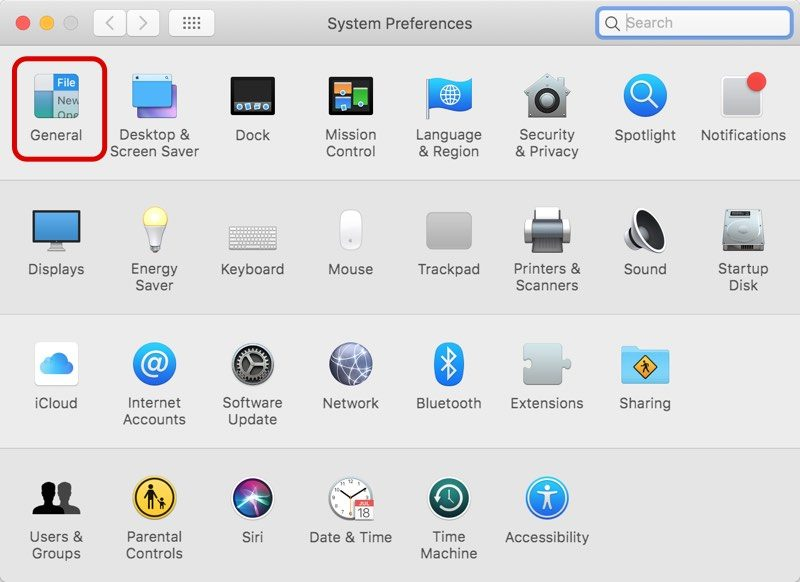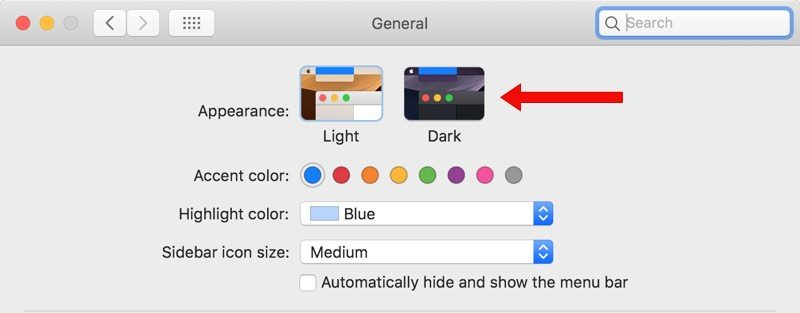Kartu su daugybe kitų funkcijų, ilgai lauktas tamsusis režimas pasirodė su nauja macOS Mojave. Nors tamsusis režimas nėra pati šauniausia funkcija bet kuriame įrenginyje, jį naudinga naudoti, kai ilgai žiūrite į ekraną.
Ankstesnėse „macOS“ versijose buvo galima suaktyvinti tamsiąją meniu juostą ir doką, tačiau tai nepatiko daugumai vartotojų. Naujoji funkcija siūlo tamsią temą visai OS, kuri turi įtakos visoms vietinėms „MacOS“ funkcijoms ir suteikia juodos/pilkos spalvos išvaizdą.
Nuostabu, tiesa? Šiame įraše išvardijome metodą, kaip gauti ir įjungti tamsųjį režimą „MacOS Mojave“. Pradėkime!
1 veiksmas: įdiekite „MacOS Mojave“.
Kadangi tamsusis režimas galimas tik „Mojave“, naujausioje operacinės sistemos versijoje. Dabar galite nemokamai atsisiųsti „Mojave“ iš „Mac App Store“. Jei nematote jo „App Store“, turite iš naujo paleisti kompiuterį, kad gautumėte parinktį. Kai tik atsiras, atsisiųskite ir įdiekite „Mojave“, pamatysite raginimą pasirinkti tarp tamsaus ir šviesaus režimo. Pasirinkite tamsųjį režimą ir „Mojave“ sukurs savo išvaizdą. Jei jau esate įdiegę „Mojave“ ir neturėjote galimybės naudoti tamsaus režimo, galite jį pakeisti atlikdami toliau nurodytus veiksmus.
Privaloma perskaityti:-
Kaip pašalinti „MacOS Mojave“ problemas Nesvarbu, ar laukiate, pasinaudokite nauja „Mac“ operacine sistema. arba susidūrėte su „macOS Mojave“ problema. Štai kaip...
2 veiksmas: norėdami gauti tamsųjį režimą, turite eiti į sistemos nuostatas. Sistemos nuostatas galite pasiekti įvairiais būdais. Galite parašyti sistemos nuostatas „Spotlight“ arba atidaryti ją iš paleidimo srities. Tačiau paprasčiausias būdas yra rasti „Apple“ piktogramą viršutiniame kairiajame ekrano kampe. Išskleidžiamajame meniu pasirinkite Sistemos nuostatos.
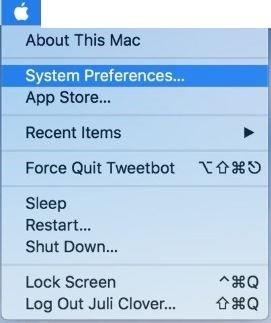
3 veiksmas: Kai paleidžiamas sistemos nuostatų langas, kairėje lango pusėje turite rasti piktogramą Bendra (atrodo kaip išskleidžiamasis meniu Failas). Atsidarys atskiras langas „Bendra“, kurį sudaro pagrindiniai nustatymai, susiję su „Mac“ spalva ir išvaizda. Pasirinkite jį.
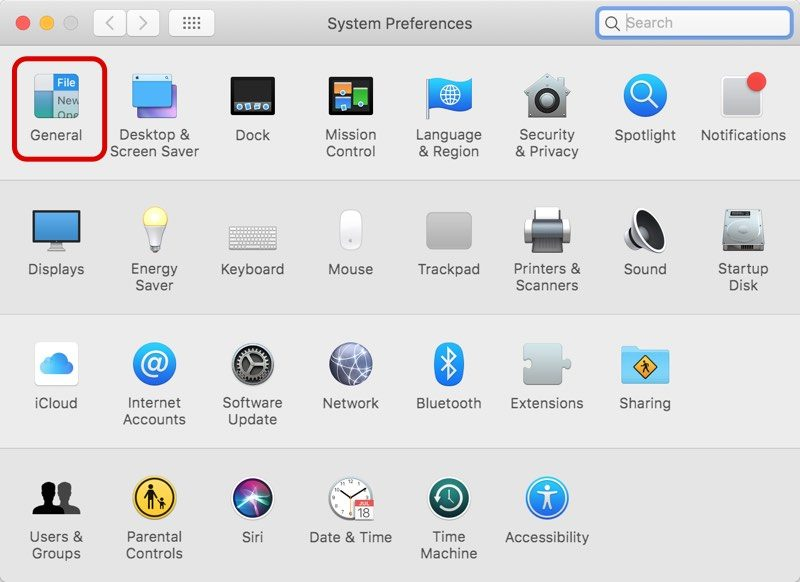
Privaloma perskaityti:-
Kaip įdiegti galutinę MacOS versiją... Ar žinojote, kad dabar galite atnaujinti savo MacOS Mojave Beta versiją į galutinę versiją? Skaitykite, kad sužinotumėte...
4 veiksmas: Skiltyje „Bendra“ pamatysite parinktį „Išvaizda“. Mojave „Appearance“ yra suskirstyta į dvi parinktis: tamsią ir šviesią. Spustelėkite „Tamsioji piktograma“, kad įjungtumėte tamsųjį režimą „MacOS“.
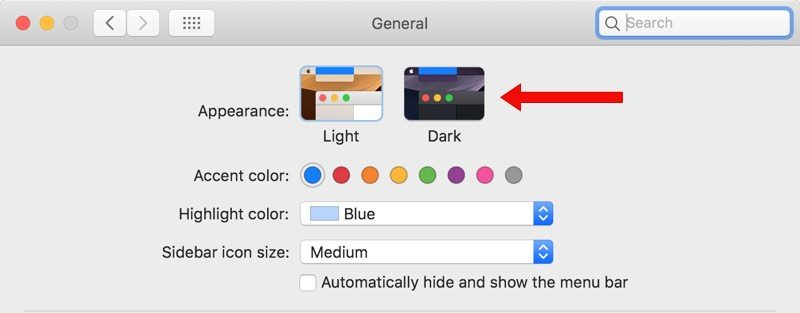
Taigi tokiu būdu galite įjungti tamsųjį režimą „MacOS Mojave“. Jei jums tai nepatinka, galite tiesiog pakeisti jį į šviesų režimą. Norėdami tai padaryti, turite eiti į System Preferences, tada į General. Dalyje Bendra pasirinkite Išvaizda. Tada pakeiskite režimą iš tamsaus režimo į šviesų režimą. Taip pat galite koreguoti kitus nustatymus.