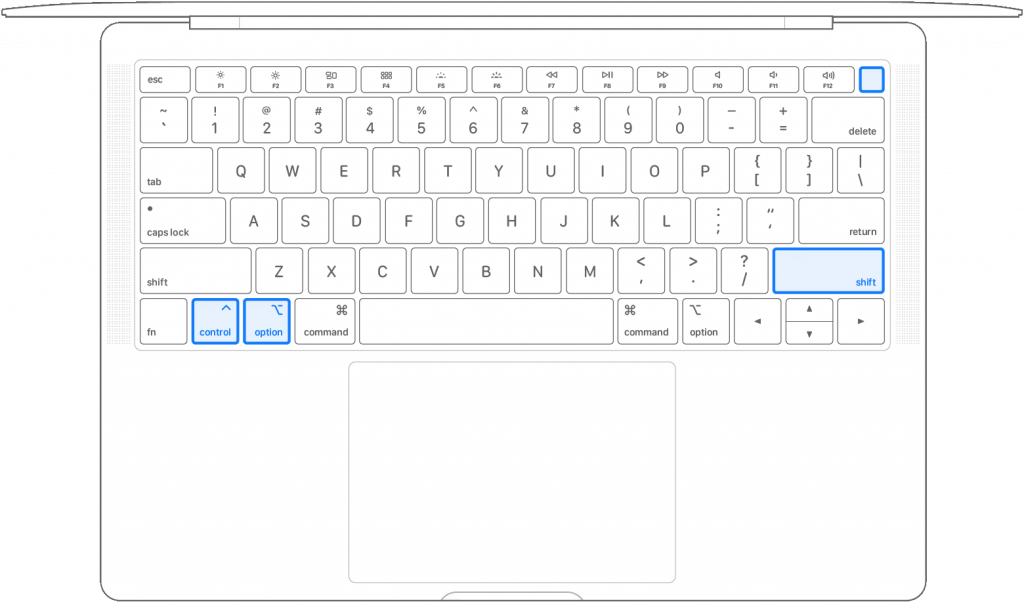Vis dėlto „Mac“ kompiuteriai yra tik meistriškumo įkūnijimas. Šios galingos mašinos yra puikus pažangios techninės įrangos ir patogios, saugios programinės įrangos derinys, užtikrinantis sklandžią bendrą vartotojo patirtį.

Vaizdo šaltinis: PC Mag
Tačiau yra keletas atvejų, kai mūsų „Mac“ neįkeliamas ir užtrunka amžinai, kol atsakys. Taip gali nutikti dėl bet kokios priežasties, susijusios su aparatine įranga, kai įrenginys negauna pakankamai maitinimo, arba dėl programinės įrangos, kai tam tikra programa gali trukdyti įrenginio paleidimui. Na, nėra ko jaudintis. Štai keletas naudingų sprendimų, kurie leis jums patiems išspręsti problemą „Mac neįsijungs“, nesikreipiant jokios trečiosios šalies pagalbos.
Taip pat skaitykite: Geriausi saugos patarimai ir gudrybės, kaip apsaugoti „Mac“.
Pradėkime ir išnagrinėkime keletą naudingiausių sprendimų, kuriuos reikia išbandyti, kai „Mac“ nepasileidžia.
„Mac“ neįsijungia – čia pataisymai
Patikrinkite maitinimo šaltinį
Taip, tai gali būti dažniausiai pasitaikančios priežastys, kodėl „Mac“ neįsijungia. Norėdami tai išspręsti, turite atidžiai išnagrinėti maitinimo laidą ir įsitikinti, kad viskas puikiai prijungta.

Vaizdo šaltinis: „iDownload“ tinklaraštis
Norėdami išspręsti šią problemą, galite pabandyti prijungti „Mac“ prie kito maitinimo lizdo ir palaukti kelias minutes, kol įrenginys bus prijungtas.
Taip pat yra tikimybė, kad kažkas negerai su „Mac“ ekranu arba tik ekranu. Norėdami sužinoti tikrąjį problemos šaltinį, bakstelėkite didžiųjų raidžių klavišą ir pažiūrėkite, ar lemputė mirksi. Jei didžiųjų raidžių klavišo indikatoriaus lemputė šviečia, tai reiškia, kad tai tik su ekranu susijusi problema.
Priverstinis paleidimas iš naujo
Priverstinis paleidimas iš naujo yra veiksmingas sprendimas, išsprendžiantis daugumą bet kurio įrenginio problemų. Taigi, taip, tą patį galime išbandyti ir jūsų „Mac“. Priverstinis paleidimas iš naujo reiškia, kad turite visiškai atjungti maitinimą ir po kelių minučių vėl prijungti įrenginį.
Vaizdo šaltinis: OSX Daily
Norėdami priverstinai iš naujo paleisti „Mac“, paspauskite maitinimo mygtuką maždaug 10–12 sekundžių, kol ekrane pamatysite „Apple“ logotipą. Be to, jei turite senesnio modelio „MacBook“, galite pabandyti išimti akumuliatorių ir įdėti jį atgal, kad pamatytumėte, ar įrenginys paleidžiamas iš naujo. Norėdami priverstinai iš naujo paleisti „Mac“ darbalaukį, atjunkite maitinimo kabelį ir vėl prijunkite po kelių sekundžių.
Taip pat skaitykite: Kaip iš naujo nustatyti sistemos valdymo valdiklį „Mac“.
Iš naujo nustatykite SMC
SMC, dar žinomas kaip sistemos valdymo valdiklis, yra atsakingas už daugelio „Mac“ funkcijų, susijusių su ekranu, baterija ir maitinimu, valdymą. Jei jūsų „Mac“ susiduria su paleidimu susijusių problemų, jas galima išspręsti iš naujo nustatant SMC. Štai ką reikia padaryti:
„MacBook“ (išimama baterija)
Norėdami iš naujo nustatyti SMC sistemoje „Mac“ su nuimamu akumuliatoriumi, pirmiausia atjunkite įrenginį nuo bet kurio maitinimo šaltinio, tada išimkite akumuliatorių. Paspauskite ir palaikykite maitinimo mygtuką penkias sekundes, tada atleiskite. Iš naujo įdėkite akumuliatorių į „Mac“, prijunkite jį prie maitinimo šaltinio, tada paspauskite maitinimo mygtuką.
„MacBook“ (be nuimamo akumuliatoriaus)
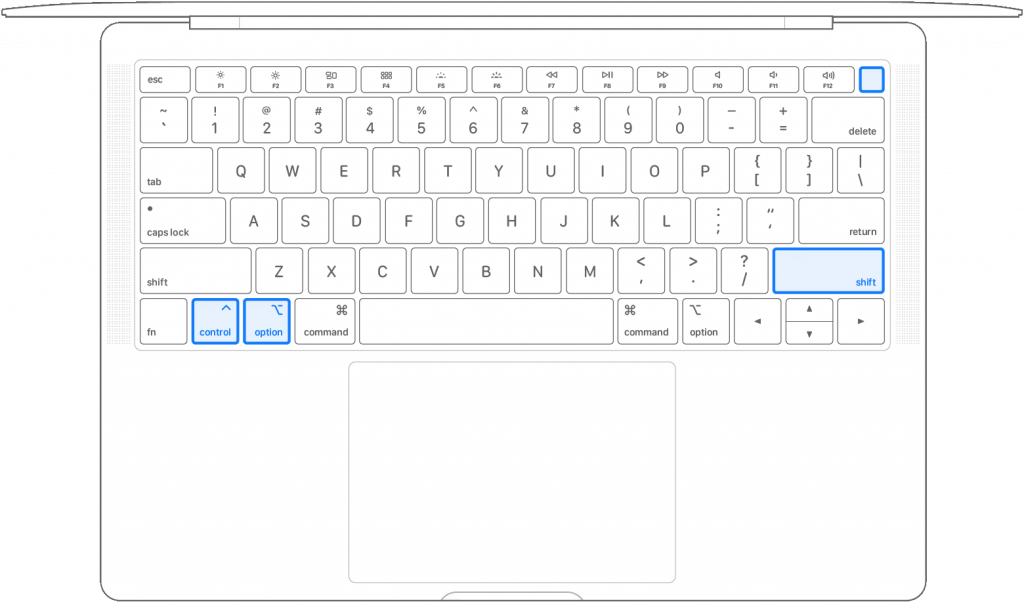
Vaizdo šaltinis: „Apple“ palaikymas
Prijunkite įrenginį prie maitinimo lizdo, tada paspauskite Shift + Control + Option klavišų kombinaciją kartu su maitinimo mygtuku. Atleiskite visus šiuos keturis klavišus ir po to paspauskite maitinimo mygtuką „Mac“, kad jį įjungtumėte.
„Mac Desktop“ arba „Mac Pro“.
Ištraukite įrenginį iš elektros lizdo ir laikykite jį taip 15-20 sekundžių. Dabar vėl prijunkite jį, palaukite kelias sekundes ir paspauskite maitinimo mygtuką.
Taip pat skaitykite: Patarimai, kaip apsaugoti „Mac“ keliaujant
Disko paslaugų režimas
Jei jūsų „Mac“ neįsijungia, galite naudoti „Disk Utility“ atkūrimo režimą, kad išspręstumėte problemą. Kai bandote iš naujo paleisti „Mac“, paspauskite ir palaikykite klavišų kombinaciją Command + R, kol išgirsite varpelio garsą. Eikite į Disk Utility parinktį ir pereikite į skirtuką „Pirmoji pagalba“. Čia galite patikrinti savo įrenginio failų sistemą, kad sužinotumėte, kokia gali būti problema.
Patikrinkite kietąjį diską

Vaizdo šaltinis: Cult of Mac
Ar neseniai mūsų įrenginyje įdiegėte standųjį diską arba atminties kortelę? Gali būti, kad standusis diskas (SSD) gali būti sugadintas ir tai trukdo jūsų „Mac“ paleisties procesui. Norėdami sužinoti, ar taip yra, išimkite bet kokį išorinį standųjį diską, prijungtą prie „Mac“, ir pažiūrėkite, ar jis išsprendžia įrenginio „Mac neįsijungia“ problemą.
Taigi, kolegos, buvo keletas dalykų, kuriuos galite išbandyti patys, kai „Mac“ nepasileidžia. Jei kuris nors iš aukščiau paminėtų sprendimų nepadeda išspręsti problemos, rekomenduojame apsilankyti netoliese esančiame „Apple Store“ arba palaikymo centre ir paprašyti, kad ekspertas patikrintų įrenginį.