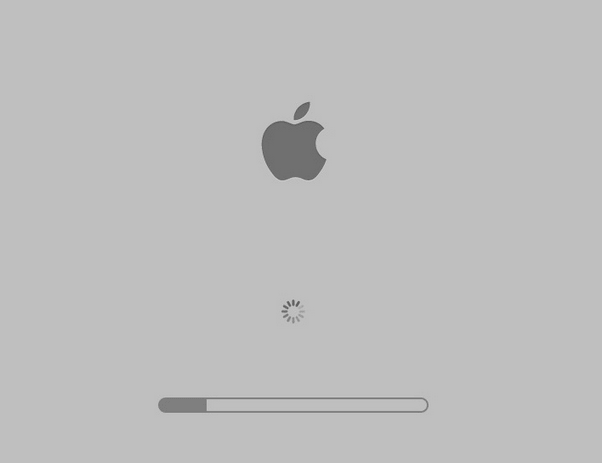Nesvarbu, kurią OS naudojate, ar „Windows“, ar „MacOS“, klaidų ir problemų atsiradimas yra gana natūralus. Fone vyksta tūkstančiai ir milijonai procesų, kurie gerokai pranoksta mūsų vaizduotę. Taigi, ar jums patinka „MacBook“ klaidų ir techninių trikčių šalinimas? Kai kurias smulkias klaidas ir klaidas galima lengvai ištaisyti atlikus kelis nustatymų pakeitimus.
Ar kada nors įstrigo su disku susijusių klaidų „Mac“? Na, šių klaidų taisymas tampa labai svarbus, nes beveik visi mūsų duomenys yra saugomi diskų įrenginiuose ir negalime sau leisti jų prarasti jokiomis aplinkybėmis.
Mes visi žinome apie CHKDSK paslaugų įrankį sistemoje „Windows“, tiesa? CHKDSK programa padeda nuskaityti ir taisyti disko ir failų sistemos klaidas sistemoje Windows . Taigi, „macOS“ taip pat siūlo daugybę būdų, kaip jūsų įrenginys gali automatiškai nuskaityti ir ištaisyti disko ir failų sistemos klaidas jūsų „MacBook“.
Šiame įraše aptarėme 3 naudingus būdus, kurie leis ištaisyti disko klaidas „Mac“, naudojant įrenginyje integruotus paslaugų įrankius.
Tęskime.
Pirmoji pagalba
„macOS“ siūlo naudingumo įrankį, kuris gali padėti analizuoti įrenginio disko būseną, vadinamą „Pirmąja pagalba“.
Norėdami naudoti pirmosios pagalbos įrankį „Mac“, paspauskite Command + Space klavišų kombinaciją, kad paleistumėte paiešką, paieškos laukelyje įveskite „Disk Utility“ ir paspauskite Enter.
Eikite į Applications> Utilities aplanką, tada kairiojoje meniu srityje pasirinkite nuorodą "Disk Utility".
Vaizdo šaltinis: Lifewire
Kai atsidarys „Disk Utility“ langas, pasirinkite diską, kurį norite taisyti, tada paspauskite mygtuką „Pirmoji pagalba“. „macOS“ taip pat siūlo pasirinkti, kur galite paleisti pirmosios pagalbos operaciją konkrečiame skaidinyje arba visame diske. Pasirinkimą galite pasirinkti kairėje šoninėje juostoje.
Norėdami patvirtinti pasirinkimą, paspauskite mygtuką „Vykdyti“, kad atliktumėte įrenginio disko nuskaitymą. Jei jūsų įrenginyje yra kokių nors su disku susijusių problemų ar klaidų, pirmosios pagalbos įrankis automatiškai juos išspręs. Norėdami išsamiai sužinoti apie konkrečią problemą, lange galite paliesti parinktį „Rodyti išsamią informaciją“.
Saugus režimas
Kitas naudingas įsilaužimas, skirtas disko klaidoms pašalinti „Mac“, yra įrenginio paleidimas saugiuoju režimu. Kai paleidžiate įrenginį saugiuoju režimu, jūsų įrenginys veikia dėl paleidimo problemų ir taiso failų sistemos klaidas, kai įkeliate OS saugioje aplinkoje.
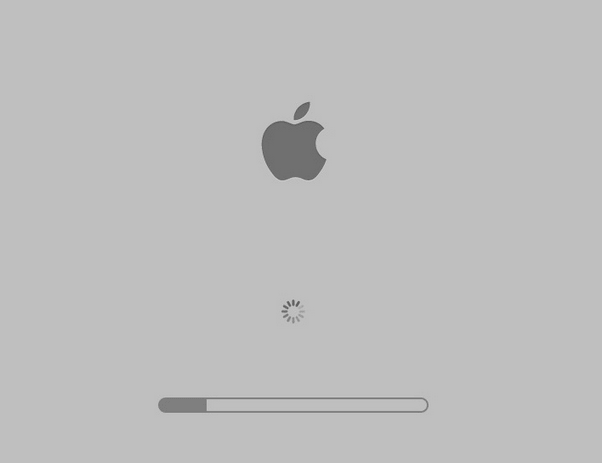
Norėdami paleisti „Mac“ saugiuoju režimu, iš naujo paleisdami įrenginį paspauskite klavišą „Shift“. Vykdykite ekrane pateikiamas instrukcijas ir įkelkite OS saugiuoju režimu, kad patikrintumėte, ar tai padėjo jums išspręsti disko ir failų sistemos klaidas jūsų MacBook.
Norėdami sužinoti daugiau apie tai, kaip paleisti „MacOS“ saugiuoju režimu, apsilankykite šioje nuorodoje .
Atstatymo rėžimas
Taip pat galite naudoti „Mac“ atkūrimo režimą, kuris yra kitas „macOS“ siūlomas įrankis. Naudodami atkūrimo režimo įrankį galite lengvai nuskaityti ir ištaisyti disko klaidas „Mac“. Norėdami naudoti atkūrimo režimą „Mac“, paspauskite „Command“ + R klavišų kombinaciją, kai įrenginys paleidžiamas.
Vaizdo šaltinis: How to Geek
Jei niekas iš aukščiau paminėtų dalykų neveikia gerai, taip pat galite pabandyti atkurti gamyklinius „Mac“ nustatymus . Bet taip, prieš priimdami tvirtą sprendimą, pasidarykite visų duomenų atsarginę kopiją, kad neprarastumėte nieko brangaus.
PAPILDOMA INFORMACIJA:
Be to, jei jus vargina lėtas „Mac“ veikimas, atsisiųskite „ Cleanup My System“ įrankį, kad iš karto išvalytumėte ir optimizuotumėte „Mac“ našumą. Naudodami šią „Mac“ valymo programinę įrangą galėsite atlaisvinti nereikalingos užimtos vietos, pašalinti privatumo pėdsakus ir masiškai pašalinti nepageidaujamas programas. Negana to, jame yra „Smart Cleanup“ modulis, kuris daro stebuklus, kai reikia pagerinti bendrą greitį ir našumą greitai pašalinant perteklinius duomenis. Norėdami sužinoti daugiau apie šiuos failus, galite spustelėti skyrių Išsami informacija!


Norėdami sužinoti daugiau apie „Cleanup My System“, spustelėkite čia ir perskaitykite visą apžvalgą !
Štai 3 efektyviausi būdai, kaip ištaisyti disko klaidas „Mac“. Norėdami išspręsti su disku susijusias problemas sistemoje „MacOS“, galite naudoti bet kurį iš šių aukščiau paminėtų metodų. Šie integruoti paslaugų įrankiai yra pakankamai patikimi, kad būtų galima nuskaityti ir ištaisyti įrenginio disko ir failų sistemos klaidas.
Sėkmės!