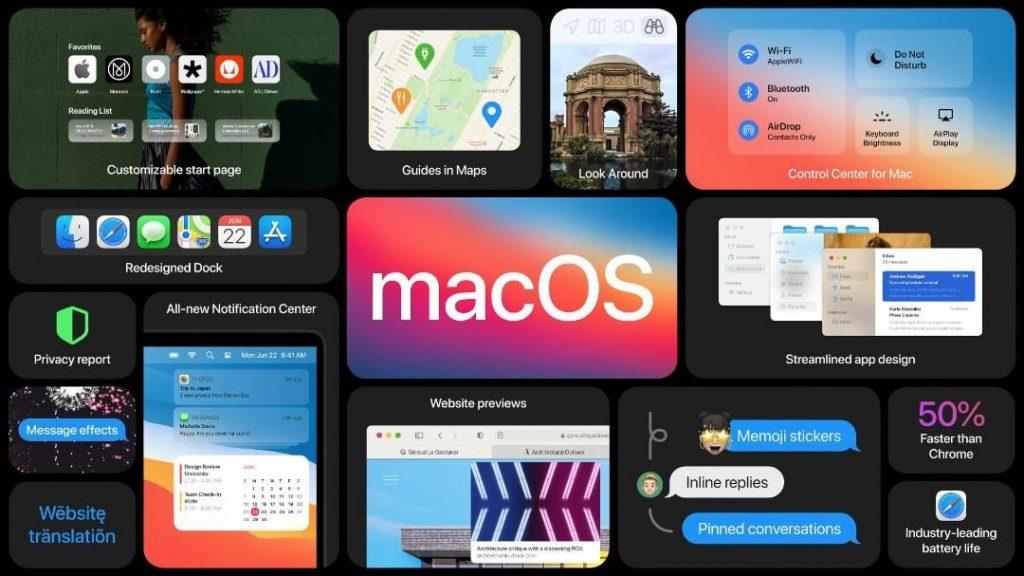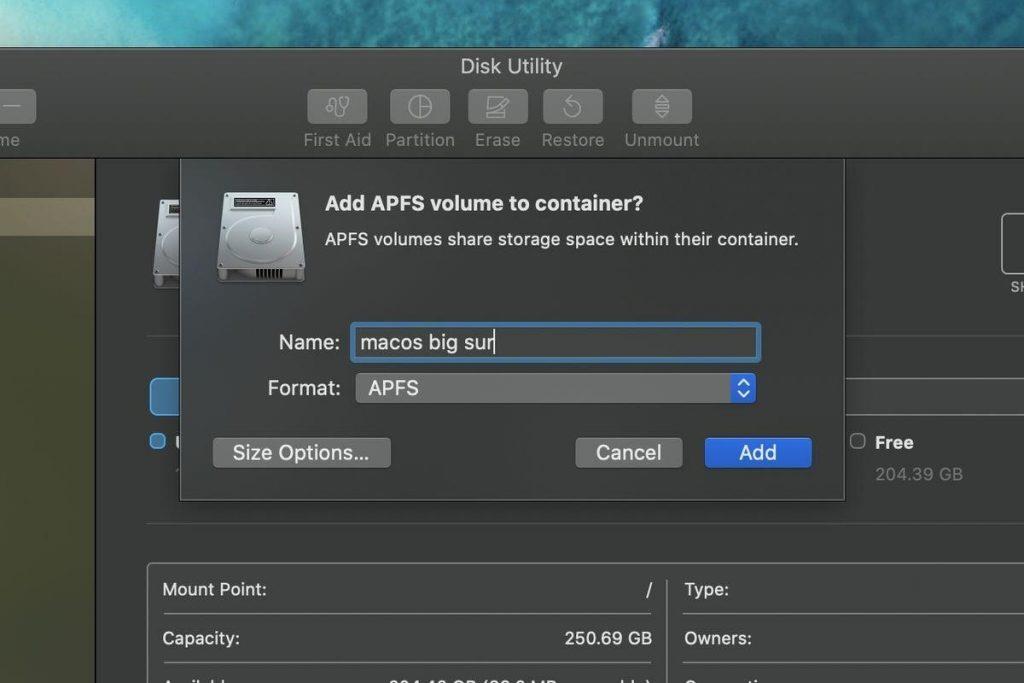Galiausiai su macOS 11 „Apple“ pažymi OS X pabaigą ir naujos „Mac“ serijos pradžią. Iš tiesų, tai didžiulis žingsnis. Kartu „Apple“ išleidžia dvi viešas „macOS Big Sur“ beta versijas. Taigi, ką sudaro šis „macOS“ ir „iOS“ / „iPadOS“ sujungimas?
Ar dėl to senesnė versija ne tokia galinga, ar siūlo kažką naujo? „macOS Big Sur“ nepakenkia senesnėms versijoms, tačiau tikrai prideda keletą svarbių funkcijų.
Šiame straipsnyje paaiškiname jo funkcijas, suderinamus įrenginius ir kaip jį įdiegti.
Taigi, pažvelkime į naujus dalykus apie Big Sur.
 Papildomas patarimas
Papildomas patarimas
Norėdami įdiegti „macOS Big Sur“, jums reikia maždaug. 12,3 GB laisvos vietos. Tai reiškia, kad turite ištrinti kai kuriuos duomenis. Bet ką turėtume pašalinti? Visi mūsų turimi duomenys yra svarbūs. Tiesa?
Ne visiškai!
Dažniausiai jūsų „Mac“ yra perkrautas nepageidaujamais duomenimis. Todėl, kai trūksta vietos saugykloje , pirmiausia turėtumėte ištrinti nepageidaujamus failus, žurnalo failus, laiškų priedus, senus / didelius failus ir pan., kurie užima nereikalingos vietos.
Norėdami sutvarkyti „Mac“ kompiuterį ir atgauti vertingos vietos saugykloje, rekomenduojame naudoti „ Cleanup My System“ . Tai galinga „Mac“ optimizavimo programa, kuri tiksliai žino, kokie failai patenka į perteklinius duomenis ir kuriuos saugu išvalyti, kad būtų atkurtas greitis ir našumas. Ne tik tai, bet ir nuskaito jūsų „Mac“, kad būtų išvalytos talpyklos, šiukšlių elementai, paleidimo priemonės ir privatumą atskleidžiantys pėdsakai.

Visi šie puikūs moduliai paverčia „ Cleanup My System“ vienu geriausių „ Mac“ valiklių ir optimizavimo priemonių, naudojamų 2021 m. Ją naudodami galite ne tik susigrąžinti daug vietos saugykloje, bet ir pagerinti „Mac“ našumą.
Norėdami jį įdiegti, spustelėkite čia.

Kas naujo naudojant „macOS 11 Big Sur“?
Ryškios savybės
- Valdymo centras
- Atnaujintas dizainas
- Integruotas Safari vertėjas
- Atnaujinti žemėlapiai
- Patobulinta Safari naršyklė
- Transformuotų pranešimų programa
Dizaino pakeitimai
Nuo „MacOS X“ dar niekada nebuvo tokio kapitalinio dizaino pakeitimo. Tačiau su Big Sur viskas keičiasi. Gaunate išlenktus langų kampus, spalvotas plokšteles ir pakeistą doko piktogramą.
Kad galėtumėte naudotis puikiai, pridedamas aukštesnis ir permatomas meniu. Be viso aukščio programų šoninių juostų, kurias lengva naudoti ir su kuriomis dirbti, taip pat yra. Be to, sistemos garsai yra malonūs ir su jais lengva dirbti. Be to, dizaine pamatysite daug daugiau patobulinimų.
- Dokų piktogramos suderinamos su piktogramomis visoje Apple ekosistemoje.
- Mygtukai ir valdikliai pasirodo tada, kai reikia, jie lieka paslėpti.
- Dabar galite tinkinti meniu juostą , įskaitant visiškai naują valdymo centrą, leidžiantį greitai pasiekti valdiklius iš darbalaukio. Naudodami jį galite lengvai rasti Wi-Fi ir Bluetooth valdiklius, įjungti / išjungti tamsaus režimo parinktį, leisti muziką. Taip pat galite pridėti savo mėgstamiausius.
- Naujas ir perkurtas pranešimų centras su valdikliais ir daugybe kitų įdomių funkcijų. Pranešimai dabar bus sugrupuoti pagal programas.
Įsidėmėtini programos pakeitimai
„Safari“ : „MacOS Big Sur“ prideda keletą reikšmingų „Apple“ numatytosios žiniatinklio naršyklės „Safari“ pakeitimų. Dabar galite gauti visų svetainių, kurias stebėjimo priemonė užblokavo per pastarąsias 30 dienų, suvestinę.
Be to, yra ir kitų funkcijų, įskaitant:
Privatumo funkcijos
- Kiekvienos svetainės privatumo ataskaita ir slaptažodžio stebėjimas
- Stebėjimo prevencija, kad stebėtojai negalėtų žinoti, ką veikiate internete
Abi funkcijos padeda išlaikyti nepažeistą saugumą ir užtikrina, kad niekas nepatektų į jūsų duomenis ir netinkamai jais pasinaudotų.
Plėtiniai
„Big Sur“ leidžia „Mac“ vartotojams nuspręsti dėl plėtinio trukmės ir veikimo. Tai reiškia, kad galite pasirinkti, kada įgalinti svetainę naudoti plėtinį ir kiek laiko. Plėtiniai yra naudingi, nes supaprastina užduotis.
Be to, vartotojai dabar gali tinkinti pagrindinį „Safari“ puslapį, pridėti sparčiuosius klavišus, skaitymo sąrašus ir kt. Jie taip pat gali naudoti įtaisytuosius kalbos vertėjus, o tai yra puiki funkcija. Ne tik ši „Apple“ taip pat žada padidinti „Safari“ greitį iki 50% greičiau nei „Chrome“.
Žinutės „Mac“ : po „Safari“ „Message“ yra populiariausia programa. Dauguma prie jo pridėtų funkcijų yra iš „iOS“ / „iPad“. Naudodami juos galite prisegti pokalbius, rasti bakstelėjimų nugarėlės, spausdinimo indikatorius ir pan. Be to, jie taip pat gali tiesiogiai atsakyti į tam tikrus pranešimus. Tai sukuria naują giją po pirminiu atsakymu.
„Big Sur“ taip pat apima grupines nuotraukas, GIF, grupinius pokalbius, „Memoji“, efektus ir t. t. Norėdami išlaikyti tvarką, dabar galite naudoti paprastą paieškos parinktį, paryškinti atitinkančius terminus ir tvarkyti rezultatus į nuorodas.
Dėmesio centre
Viena iš funkcionaliausių ir plačiausiai naudojamų „Mac“ funkcijų yra „Spotlight“. Su „macOS 11“ dabar ji yra labiau supaprastinta ir greitesnė.
Šis naujinimas leidžia „Spotlight“ palaikyti „Quick Look“ – viso dydžio failų peržiūrą nepaleidžiant programos.
„Apple Maps“ : dabar „Mac“ sistemoje rasite išsamius oro uostų ir prekybos centrų patalpų žemėlapius. Be to, kurdami žemėlapius galite naudoti visiškai naujus vadovus. Nesvarbu, ar norite leistis į kelionę dviračiu, ar važiuoti elektrine transporto priemone, maršrutui galite naudoti „Apple Maps“ ir bendrinti jį savo „iPhone“. Argi ne puiku?
Asmeniškai, būdamas vienas keliautojas, manau, kad ši funkcija yra naudinga.
„Mac App Store“ dabar gauna naujus „macOS Big Sur“ saugos ir privatumo įrankius. Kiekvienai programai, kurią matote „App Store“; gausite kūrėjo privatumo praktikos santrauką. Taip pat sužinosite, kokius duomenis programa rinks ir naudos jūsų veiklai įvairiuose įrenginiuose ir svetainėse stebėti.
Nepaisant to, „macOS Big Sur“ taip pat apima:
- „AirPod“ įrenginių perjungimas – galite bet kada turėti savo muzikos kolekciją visuose aktyviuose įrenginiuose.
- Programa „ Photos“ siūlo naujus ir pažangius redagavimo įrankius, kuriuos palaiko mašininis mokymasis.
- Klausykite dabar – nauji „Apple Music“ namai. Čia galite rasti naujų leidinių, interviu su atlikėjais, suasmenintą grojaraštį ir kt.
- Su HomeKit Secure Video suderinamos kameros – tai reiškia, kad dabar galite lengvai naudoti veido atpažinimą.
- Protingesni "Siri" su daugiau interneto žinių.
Suderinamų įrenginių, kuriuos reikia įdiegti „BigSur“, sąrašas
Naujausia „Mac“ operacinė sistema veiks šiuose įrenginiuose:
- „MacBook“ (2015 m. ar naujesnė)
- „MacBook Air“ (2013 m. ar naujesnė)
- „MacBook Pro“ (2013 m. pabaiga arba naujesnė versija)
- „Mac mini“ (2014 m. ar naujesnė)
- „iMac“ (2014 m. ar naujesnė versija)
- „iMac Pro“ (2017 m. ar naujesnė versija)
- „Mac Pro“ (2013 m. ar naujesnė)
Dabar žinome, ką Big Sur gali pasiūlyti ir kokie įrenginiai su juo suderinami. Atėjo laikas išmokti įdiegti „macOS Big Sur“.
Veiksmai, kaip įdiegti „macOS Big Sur Beta“ pagrindiniame skaidinyje.
- Apsilankykite „ Apple“ beta programinės įrangos portale .
- Jei viešą beta versiją diegiate pirmą kartą, turėsite prisiregistruoti naudodami savo Apple ID. Tačiau, jei jau tai padarėte, viršutiniame dešiniajame tinklalapio kampe spustelėkite „Užregistruoti savo įrenginius“.
- Spustelėkite „macOS“.
- Slinkite žemyn ir ieškokite mygtuko „Atsisiųsti „macOS“ viešosios beta versijos prieigos priemonę“. Tačiau, jei neįregistravote „Mac“ beta versijos programoje, spustelėkite jį ir atsisiųskite .DMG failą. Tai užregistruos jūsų kompiuterį. Jei jau padarėte, praleiskite veiksmą.
- Paleiskite diegimo programą: jei „ Time Machine“ atsarginė kopija neaptinkama, dabar būsite paraginti sukurti atsarginę kopiją.
Pastaba : prieš diegiant beta operacinės sistemos versiją, rekomenduojama pasidaryti atsarginę sistemos kopiją.
Pastaba : kadangi tai 12,3 GB failas, jo atsisiuntimas gali užtrukti. Kai tai padarysite, prieš paspausdami diegti, jei persigalvojote ir norėtumėte jį įdiegti kitame skaidinyje, atlikite toliau nurodytus veiksmus.
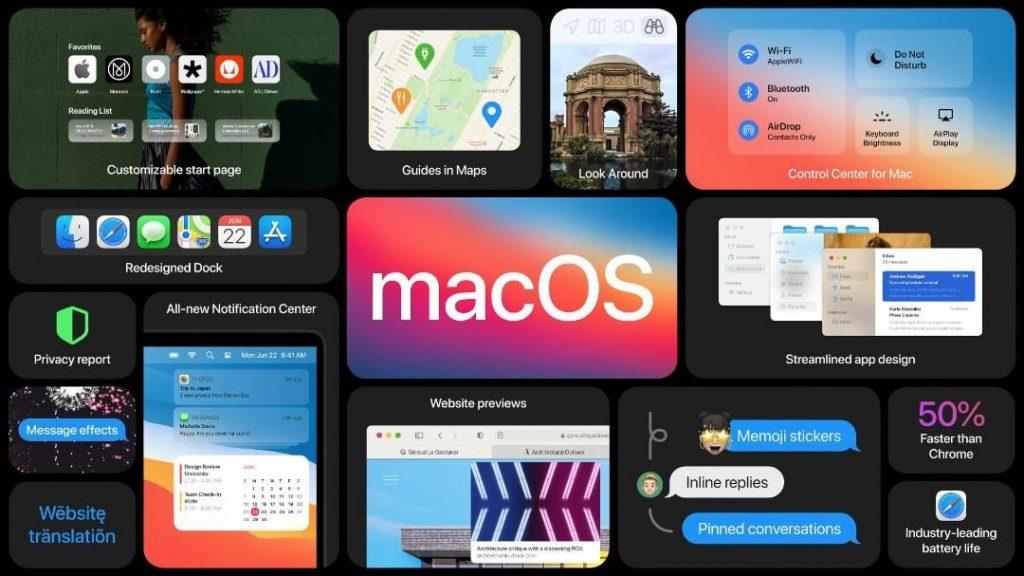
Vaizdas: Apple
Veiksmai, kaip įdiegti beta versiją atskirame skaidinyje
- Spotlight paieškos juostoje įveskite Disk Utility .
- Bus atidarytas Disk Utility langas, kuriame pamatysite kietojo disko skaidinius, pateiktus skiltyje „Internal“. Yra tikimybė, kad matysite tik vieną diską.
- Tarkime, kad naudojate „ macOS High Sierra“ ar naujesnę versiją, spustelėkite pirminį skaidinį. Čia galite pamatyti „ APFS tomas “. Jei taip, spustelėkite pliuso mygtuką virš „Garsumas“. Tai padės sukurti naują tomą, kurį galėsite naudoti norėdami įdiegti „macOS Big Sur“.
Pastaba : jei standusis diskas suformatuotas kaip „Mac OS Extended“, vietoj pliuso spustelėkite mygtuką „Skirstymas“. Pavadinkite skaidinį > priskirkite saugyklos vietą. Rekomenduojame 30 GB, nes ankstesnė viešoji beta versija buvo didesnė nei 10 GB.
- Pavadinkite kiekvieno identifikavimo garsumą ir paspauskite Pridėti.
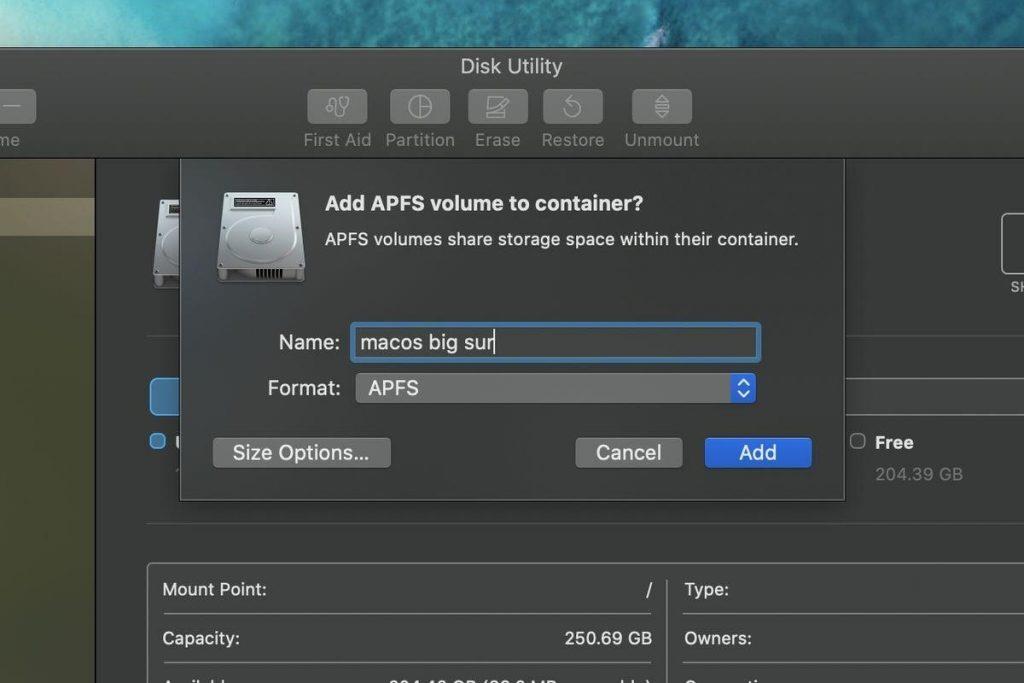
Pastaba: saugykla, suformatuota pagal APFS, yra bendrinama visuose tomuose. Tai reiškia, kad jums nereikės jaudintis dėl atskiros vietos skyrimo naujam tomui.
- Dabar, kai turite kitą tomą (arba skaidinį), galite įdiegti beta versiją bet kuriame diske. Tai gali būti pagrindinis diskas, tomas arba skaidinys.
Pastaba: norint perjungti tomus ar skaidinius, reikia iš naujo paleisti įrenginį ir paleisties metu palaikyti nuspaudę Option klavišą .
Viskas! Dabar jūsų įrenginyje įdiegtas „Big Sur“. Be to, jei galiausiai nusipirksite naują Apple Mac kompiuterį su Apple silicio lustais, galėsite paleisti iPhone ir iPad programėles savaime. Norėdami jį naudoti, eikite į „ Mac App Store“ ir įdiekite naujas programas . Dabar galėsite paleisti „MacOS“ ir „iOS“ programas greta!
Be to, dabar, kai esate užsiregistravę naudoti beta versiją, galite gauti antrąją viešą „macOS Big Sur“ beta versiją.
Prieš tai darydami nepamirškite optimizuoti savo „Mac“, nes tik tada galėsite juo mėgautis iki galo. Tam galite naudoti „ Cleanup My System“ – fantastišką „ Mac“ optimizavimo ir valymo priemonę .
Tikimės, kad jums patiko skaityti įrašą. Pasidalykite savo atsiliepimais, pasiūlymais žemiau esančiame skyriuje ir nepamirškite sekti mūsų socialinių tinklų kanaluose.

 Papildomas patarimas
Papildomas patarimas